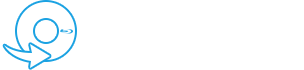A PowerPoint irodai program használatakor időnként hibaüzenetet kaphat, amely szerint a program nem tudja lejátszani az MP4 médiát. Előfordulhat, hogy a teljesítménybemutatóba beágyazott médiavideók vagy hangok nem játszhatók le megfelelően a videó fekete képernyőjén, és a probléma miatt előfordulhat, hogy a videónak nincs hangja. A PowerPoint saját hibás működése miatt gyakran előforduló probléma, hogy nem tudja lejátszani a médiát. Ezenkívül a médiafájlok megfelelő működéséhez a megfelelő médiaformátumot kell kiválasztani, amely kompatibilis az aktuális irodai verzióval.
Ezzel összhangban megismerheti a probléma valószínű okait. A PowerPoint nem tudja lejátszani a médiát ebben a bejegyzésben, valamint a megoldás legjobb módjait.
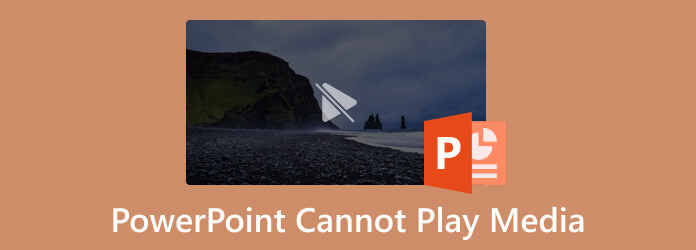
1 rész. A PowerPoint lejátssza a médiát?
Igen, lehetséges a média lejátszása PowerPoint segítségével.
Ha most azt kérdezi, hogy a PowerPoint hogyan játssza le a médiát? Csak a diára kell kattintanunk a Normál nézet hova szeretnéd beágyazni a videót. Kattints a nyíl mellett videó a Média csoportja betétlap lapon. Válassz egy videó fájlból, majd válassza ki azt a helyére tallózva. Ezt követően kattintson a lefelé nyíl a betétlap majd kattintson a gombra betétlap.
2 rész. Miért nem játszik le a PowerPoint videót?
Általában javasolt az alábbi ellenőrzőlista kitöltése, ha készüléke képernyőjén hibaüzenet jelenik meg, mint pl A PowerPoint nem tudja lejátszani a médiát, válaszként erre a kérdésre:
- Győződjön meg arról, hogy a médiafájlok nem sérültek vagy sérültek.
- Tesztelje egy másik eszközön. Néha az operációs rendszer nem tudja lejátszani a médiafájlokat egy háttérprogram vagy -alkalmazás miatt. Ha meg szeretné tudni, hogy működnek-e, próbálja meg lejátszani őket egy másik eszközön.
- Ha a médiafájlt más eszközökön is megfelelően játssza le, akkor valószínűleg probléma van az eszközzel. Indítsa újra a számítógépet.
- Mindig ellenőrizze a rendszer hangerejét, állítsa hallható szintre, majd indítsa el a PowerPoint programot a médiafájlok lejátszásához.
- Az audio/video médiafájlokat nem lehet lejátszani, amíg a PowerPoint diavetítési opcióját nem engedélyezi.
- Mindig ellenőrizze a dia hangerejét, mert elnémulhat, és megakadályozhatja, hogy a PowerPoint lejátssza az MP4 fájlokat.
- Néha a Windows Media Player frissítési problémái hibákhoz vezetnek, például a PowerPoint nem tudja lejátszani az MP4 médiát. Az igényektől függően cserélje ki, frissítse vagy javítsa.
- Az MP4 fájlok nincsenek megfelelően beágyazva a PowerPointba. (Ellenőrizze a helyes utat MP4 beillesztése a PowerPointba.)
A következő lépés a megfelelő megoldás kiválasztása, miután meghatározta a probléma okát az eszközön. Íme a probléma lehetséges megoldásai: A PowerPoint nem tudja lejátszani az MP4 formátumú médiát.
3 rész. Hogyan lehet javítani a PowerPoint nem játszik le médiát
1. megoldás: Javítsa meg a sérült videofájlokat
Ha a videofájlok megsérültek vagy eltörtek, nem tudja lejátszani őket a PowerPointban. Ezzel együtt hatékony videójavító szoftverre van szükség. AnyMP4 videójavítás az az egy. Ez a szoftver Windows és macOS rendszerrel is kompatibilis. Sok lejátszhatatlan videóproblémát képes kezelni, például törött, sérült vagy sérült. Függetlenül attól, hogy kameráról, okostelefonról vagy webhelyről kapja meg ezt a videót, az AnyMP4 Video Repair a legújabb AI algoritmust alkalmazza a videó információinak elemzéséhez és az automatikus javítás gyors elvégzéséhez. Ezenkívül képes javítani a videófelvételeket 1080p HD, 4K, 8K, 12K és 16K felbontásban. Az AnyMP4 Video Repair használatával zökkenőmentesen lejátszhatja a törött videofájlokat a PowerPointban a következő egyszerű lépésekkel.
Lépés 1.Keresse fel az AnyMP4 Video Repair hivatalos webhelyét az ingyenes telepítéshez a következő linken: https://www.anymp4.com/video-repair/
Lépés 2.Kattintson a bal oldalon található narancssárga + jelre a sérült videó hozzáadásához.
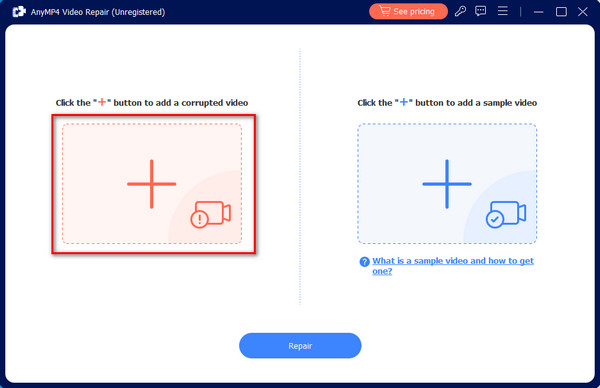
Lépés 3.Kattintson a jobb oldalon lévő kék + jelre egy mintavideó hozzáadásához. A szoftver megjavítja a meghibásodott videót a mintavideó információinak, bitrátának, felbontásának, kódolójának és képsebességének megfelelően.
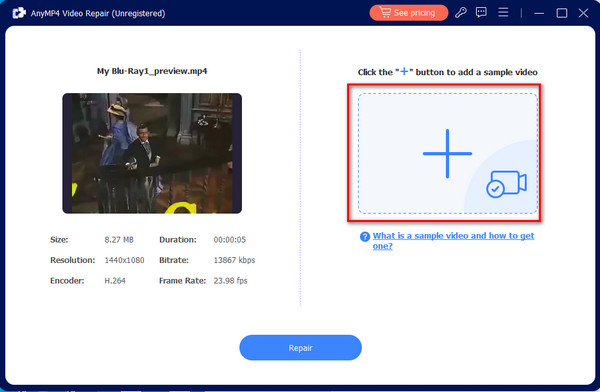
Lépés 4.A javítási folyamat elindításához kattintson alul a Javítás gombra. Hamarosan megkapja a teljes videofájlt.
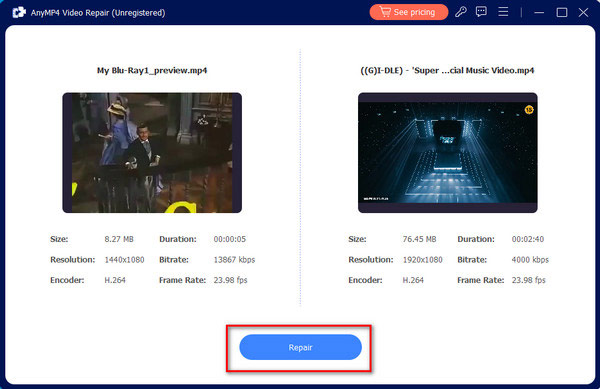
2. megoldás: A médiakompatibilitás beállítása
A PowerPoint-kompatibilitás minden szükséglet szempontjából kulcsfontosságú. Ha a beágyazott adathordozó nem olyan formátumú, amelyet az Office támogat, akkor nem játssza le a PowerPointban. Ezért, ha azt tapasztalja, hogy a PowerPoint nem tudja lejátszani az MP4 médiafájlokat, állítsa be a médiakompatibilitást a következő eljárásokkal.
Lépés 1.Indítsa el a PowerPoint programot és a bemutatót. Válassza ki a Info lehetőség a filé menüben.
Lépés 2.A A médiakompatibilitás optimalizálása párbeszédablak jelenik meg a képernyőn, ha a dián lévő adathordozó nem kompatibilis.
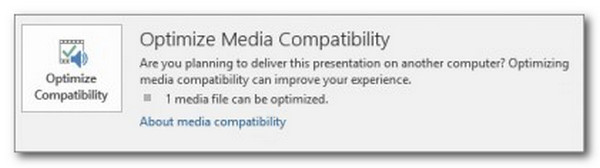
Lépés 3.A választás, akkor a rendszer beolvasást végez a médiafájlon. A kompatibilitás-optimalizáló varázsló a korai szakaszban megoldja a problémát. A párbeszédvarázsló azonban felfedi a valódi okot, ha a probléma nem oldódik meg.
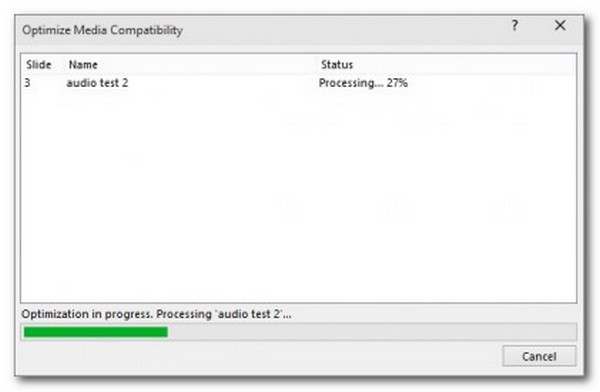
Ne feledje: A PowerPoint médiakompatibilitása kiválóan alkalmas arra, hogy a szoftver segítségével játsszon le médiát. Ezért fontos, hogy lássuk a beállítást, ahogy enyhítjük a problémát.
3. megoldás: Ellenőrizze a PowerPoint lejátszást
Ellenőrizze a PowerPoint lejátszási beállításait, ha nem észlel semmi hibát a videóban. Dönthet úgy, hogy a PowerPoint automatikusan elindítja a videót, vagy megvárja, amíg rákattint. Gondoskodjunk tehát arról, hogy a PowerPoint úgy legyen beállítva, hogy az Ön által várt videót lejátssza.
Lépés 1.Kattintson a videóra PowerPoint.
Lépés 2.Ezután válassza ki a Visszajátszás fület az eszköztárról.
Lépés 3.Ezt követően ki kell választanunk a kívánt opciót Rajt legördülő menüben a videó beállítások mezőbe.
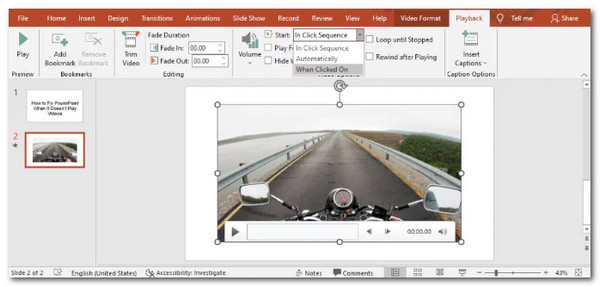
Ezeket a lépéseket kell megtennünk, amikor módosítjuk a lejátszást a PowerPointban. A fenti médiakompatibilitáshoz hasonlóan a Playback beállítás is fontos számunkra ahhoz, hogy a PowerPoint segítségével játsszuk le a médiát. Ehhez győződjön meg arról, hogy megfelelően beállította, hogy elkerülje a problémákat.
4. megoldás: Szabaduljon meg a TEMP mappától
Az ideiglenes mappák hatással lehetnek a PowerPoint általános teljesítményére, és oka lehet annak, hogy a PowerPoint azt mondja, hogy nem tudja lejátszani a médiát. Ha minden rendben van: kompatibilis médiaformátumot használ, a kodek be van állítva, és a hivatkozási érték rendeltetésszerűen működik. Ezután próbáljon meg eltávolítani néhány ideiglenes mappát, hátha ez segít. Ezek az eljárások.
Lépés 1.nyomja meg Ablak + R az induláshoz.
Lépés 2.Megjelenik egy futtató ablak párbeszédablak; írja be a út, mint például %tmp%.
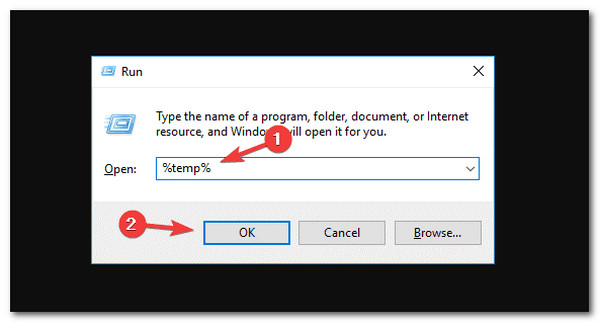
Lépés 3.Válassza ki és távolítsa el az összes fájlt a TMP út kiterjesztése. Ezek után kérem Újraindítás az ideiglenes fájlok eltávolítása után.
Igen. A TEMP-fájlok megakadályozhatják, hogy médiafájlokat játsszon le a PowerPoint-on. Ezért kérjük, kövesse a fenti lépéseket, hogy azonnal megkönnyítse.
5. megoldás: Konvertálás a Blu-ray Master Video Converter Ultimate használatával
Egy másik gyakori probléma, amiért nem tudjuk lejátszani a médiát PowerPoint segítségével, a fájlformátumokkal kapcsolatos probléma. A PowerPoint többnyire csak az ASF, AVI, MP4, MOV és WMV fájlokat támogatja. Más fájlformátumok problémákat okozhatnak a PowerPointban való lejátszás során. Ebben az esetben remek megoldás a rendelkezésünkre álló médiafájlok konvertálása. Ehhez ki kell választanunk a nagyszerű Blu-ray mestert Video Converter Ultimate. Ez a hatékony konvertáló eszköz segít megoldani a médiánk PowerPointtal való kompatibilitási problémáját. Emellett több videószerkesztő effektust is kínál a videó csiszolásához a PowerPoint alkalmazásba helyezés előtt, például javítja a videó minőségét, eltávolítja a videó vízjeleit, tömöríti a videofájlokat és így tovább.
Itt található az útmutató, hogyan használhatjuk.
Lépés 1.Töltse le és telepítse a csodálatos Blu-ray Master Video Converter Ultimate alkalmazást számítógépére most.
ingyenes letöltés
Windows esetén
Biztonságos letöltés
ingyenes letöltés
macOS esetén
Biztonságos letöltés
Lépés 2.Kérem kattintson a Fájlok hozzáadása gombot a közepéről, és válassza ki a konvertálni kívánt videót.
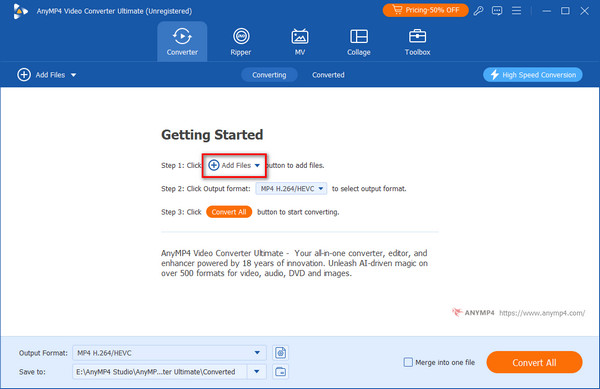
Lépés 3.Miután látta a videót a program felületén, állítsa be a formátumot ASF or MP4 a PowerPoint médiával való jobb kompatibilitás érdekében.
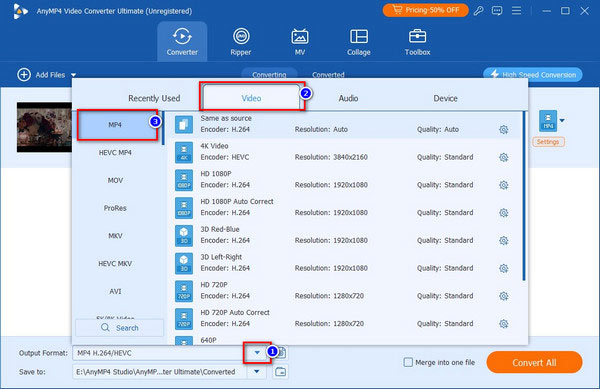
Lépés 4.Ezt követően nyomja meg a Összes konvertálása gombot, és várja meg az átalakítás folyamatát.
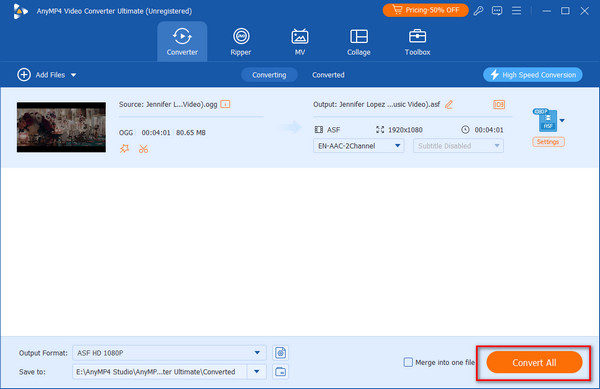
A folyamat után a PowerPoint szoftverrel a média zökkenőmentes lejátszására számíthat. Próbálja meg még egyszer behelyezni az adathordozót.
Sőt, ez az eszköz is konvertálja a lejárt PowerPoint fájlt MP4 formátumba más eszközökön való lejátszáshoz.
4 rész. GYIK arról, hogy a PowerPoint nem játszik le médiát
-
Hogyan tehetem lehetővé a PowerPoint külső adathordozót?
Először is ki kell választanunk Külső tartalom kiválasztja a Opciók lapon. Ezek után mennünk kell a Trust Center. Tól től ott, kérem nézze meg a Trust Center beállítások . Ezek azok az egyszerű lépések, amelyeket meg kell tennünk, hogy engedélyezzük a külső adathordozókat a PowerPoint programban.
-
Milyen videóformátumokat támogat a PowerPoint?
A PowerPoint hatalmas médiaformátumokat támogat, különösen a rajta lévő médiafájlok lejátszásához. Az ajánlott médiafájlok azonban az AVI, MP4, M4V, MOV, MPG, MPEG és WMV. Szükségünk van ezekre a formátumokra, hogy megakadályozzuk a PowerPoint eszközön való lejátszásukkal kapcsolatos problémákat.
-
Milyen korlátozások vonatkoznak a médiafájlok lejátszására a PowerPointban?
Valószínűleg vannak korlátozások és korlátozások a médiafájlok PowerPoint használatával történő lejátszásában. Emlékeznünk kell arra, hogy a PowerPoint Web App beágyazott adathordozója 50 MB-ra korlátozódik az Office Online Serveren.
Csomagolta
Könnyen javítható, ha az Ön A PowerPoint nem tudja lejátszani a médiát mindaddig, amíg követjük a bejegyzés feletti útmutatókat. Ennek érdekében a médiafájlok konvertálása a PowerPointban való lejátszás előtt a legegyszerűbb és legegyedibb megoldás, amelyet a csodálatos Blu-ray Master Video Converter Ultimate segítségével tehetünk. Az eszköz segít abban, hogy kompatibilis legyen a média kiváló minőségű kimenettel történő lejátszása. Probáld ki most!
Továbbiak a Blu-ray Mastertől
A videó nem játszik le