A Canva Slideshow Maker részletes áttekintése: ez a legjobb online eszköz a diavetítésekhez?
A Canva egy online eszköz diavetítések és más vizuális anyagok készítésére kezdőknek. Ez is egy nagyszerű alternatíva a Microsoft Powerpoint számára iskolai, munkahelyi és üzleti célú prezentációk készítéséhez. A diavetítések bemutatják fotóit és emlékeit barátaival, családjával és szeretteivel, általában mozgó mozgásban a kivetítőn keresztül. Hozzáadhat vizuális effektusokat és háttérzenét, amelyek kiegészítik a diavetítést a különböző eseményekhez.
Ebben a cikkben többet megtudhat a Canváról, valamint előnyeiről és hátrányairól más megoldásokkal szemben. Valamint egy egyszerű útmutatót hogyan készítsünk diavetítést a Canvával. Olvassa tovább az alábbiakat, hogy jobban megértse.
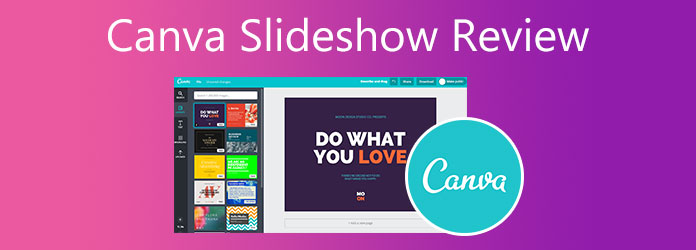
Mi az a Canva? A Canva egy webalapú grafikai tervezőalkalmazás vizuális anyagok létrehozására, még akkor is, ha Ön nem jártas a grafikai tervezésben. Ezzel az online eszközzel diavetítéseket, videoprezentációkat és önéletrajzokat hozhat létre. Ez is tökéletes kisvállalkozások és vállalkozók számára márkalogóik és reklámjaik elkészítéséhez. Ezenkívül van ennek a programnak egy ingyenes és fizetős verziója. Az ingyenes verzió több mint elegendő a legtöbb olyan felhasználó számára, aki nem igényel speciális funkciókat. 250,000 100 sablont, több mint 100,000 tervezési típust, 5 XNUMX+ ingyenes képet és grafikát, valamint XNUMX GB felhőtárhelyet kap. Ha nagyobb tárhelyet és extra funkciókat szeretne, választhatja a Premium és az Enterprise verziót. A dolgok javítása érdekében ezt az online eszközt bármely Windows és Mac rendszerű eszközön elérheti.
Előnyök:
Hátrányok:
A következő részben megtudhatja, hogyan hozhat létre diavetítést a Canvában az általunk megadott lépéseket követve.
A Canva segítségével diavetítés létrehozásához kövesse az alábbi lépéseket.
Az első dolog, amit meg kell tenni, a Canva honlapjának megnyitása. A projektek szerkesztéséhez és mentéséhez létre kell hoznia egy fiókot. Használja a keresősávot, és írja be a „slideshow” kifejezést a tervezés elindításához.
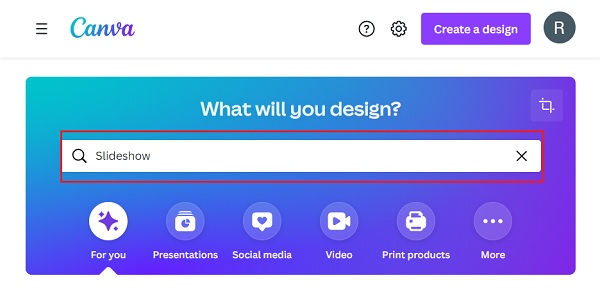
Böngésszen az ingyenes diavetítés-sablonok között különböző témákkal, különböző alkalmakra. Használja a szűrőt a stílus, téma, ár és szín szerinti rendezéshez és kiválasztásához. Kattintson a kívánt sablonra a diavetítés testreszabásának megkezdéséhez.
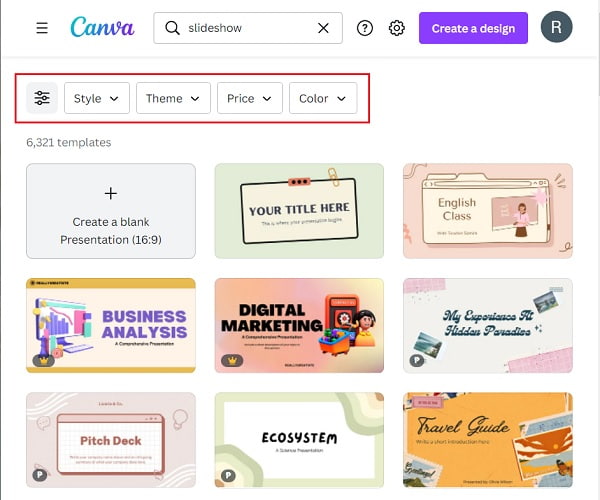
Használja a jobb oldalon található eszköztárat a diavetítés módosításához, hogy jobb legyen. Alatt sablonok, módosíthatja vagy új sablonokat adhat hozzá a diavetítéshez. Tovább Elemek, akkor sorokat, grafikai terveket, táblázatokat, fényképeket, videókat és egyebeket helyezhet el nagy gyűjteményéből. Feltöltve, ahogy a neve is sugallja, lehetővé teszi, hogy saját médiát töltsön fel az eszközről, sőt a felhőtárhelyről is. És tovább szöveg, hozzáadhat különböző betűtípusú és méretű szavakat, hogy vonzóbbá tegye videóját.
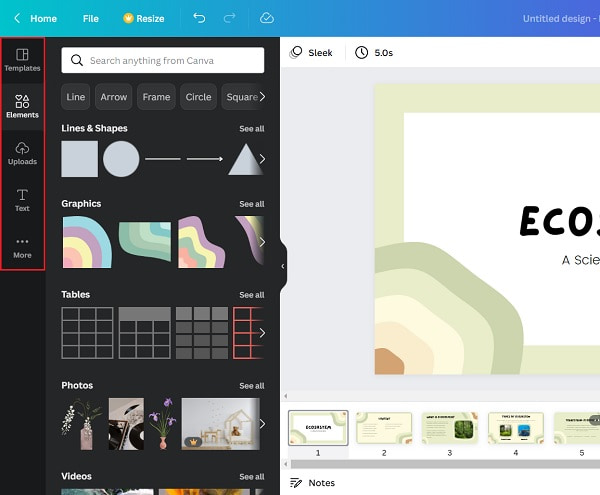
Miután befejezte a diavetítés testreszabását, kattintson a Megosztás gombot a program jobb felső sarkában. Felvehet olyan személyeket, akiknek engedélyezi a design használatát, vagy elküldheti a linket egy biztonságosabb módszerhez. Kattints a Letöltés gombot, hogy megszerezze a diavetítést, és mentse azt eszközére offline használatra.
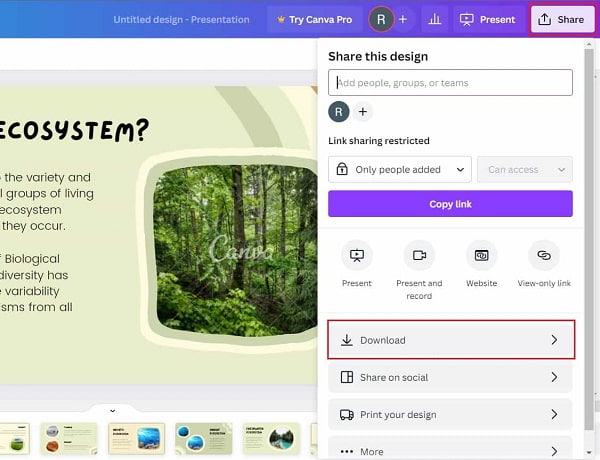
Mivel már tudjuk, hogy a Canva csak internetkapcsolat közben használható, időnként nem használható. A probléma megoldásához érdemes keresni egy hatékony offline eszközt, amely könnyen készíthet diavetítéseket. Bluraycopys Video Converter Ultimate az egyik legerősebb program, amely hasonló diavetítéseket tud készíteni, mint a Canva. Különféle sablonokat kaphat háttérzenével, amelyek vonzóbbá teszik a diavetítéseket. Vannak olyan témák is, amelyek illeszkednek ahhoz az alkalomhoz, amelyre a diavetítést használni kívánja. Ezenkívül ezt az eszközt Windows és Mac eszközökön is használhatja. Az ingyenes verzió kezdő és professzionális felhasználók számára is használható.
Főbb jellemzők:
Kövesse ezt a részletes, lépésről lépésre szóló utasítást a diavetítés elkészítéséhez ezzel a nagyszerű programmal.
A program lekéréséhez nyomja meg a gombot ingyenes letöltés gombot fent. Várja meg, amíg az alkalmazástelepítő teljesen letöltődik. Nyissa meg a fájlt, és indítsa el a program telepítését. Ezután indítsa el a programot az asztalon.
A program fő felületén több fület fog látni az alkalmazás ablakának tetején. Van Converter, DVD Ripper, MV, Collage és Toolbox. Választ MV nak nek készítse el a diavetítést.
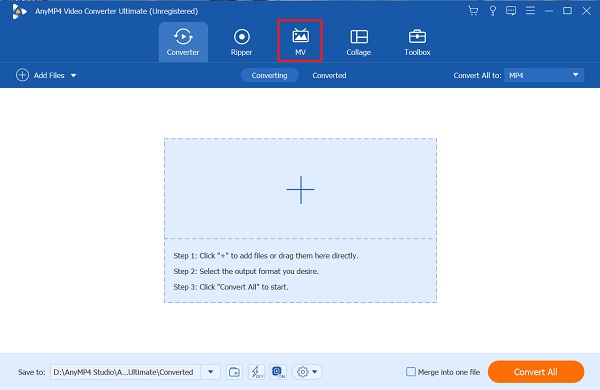
Alatt MV lapon látni fogja, hogy a fülek és gombok elrendezése nagyon egyszerű. Kattints a + Add gombot, hogy hozzáadjon fényképeket a számítógépéről, amelyeket a diavetítéshez fog használni. Alternatív megoldásként húzhatja a fényképeket, és közvetlenül a kép alatti helyre dobhatja őket + Add hozzá gombot.

Miután importálta a fényképeket a diavetítéshez, válassza ki a kívánt témát a alatt témák lapon. A Happy és Simple témák már előre letöltve. Míg a többi sablon használatához le kell töltenie őket. A választott sablon alkalmazása után lejátszhatja az előnézetet a felület jobb oldalán.
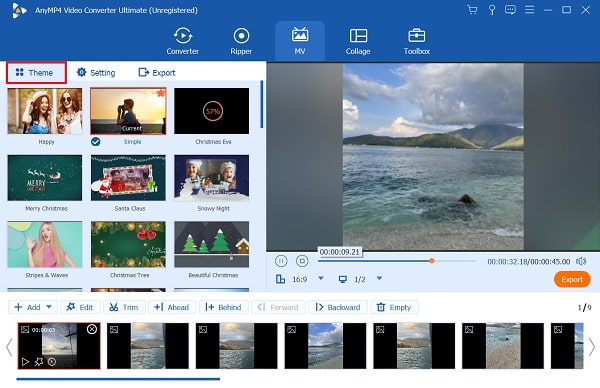
Miután befejezte a diavetítés szerkesztését és javítását, most már indulhat a Export lapon. Innentől megváltoztathatja a végső videóformátumot. Mellett kialakított, jelölje be a legördülő listát, és válasszon az MP4, MOV, AVI stb. közül. Következő Felbontás. Koppintson a mellette lévő legördülő listára, és válassza ki a videó felbontását 720p és 4K HD között. Mert Minőség és képkockasebesség, állítsa be ezt a kettőt a simább és jobb diavetítési minőség érdekében. Végül kattintson Indítsa exportálása az exportálási folyamat megkezdéséhez. Kattintson ide, hogy megtudja, hogyan kell készítsen diavetítést iPhone-on.

Létezik a Canva asztali verziója?
Igen, a Canva nemrégiben elindította online eszközének asztali verzióját Windowsra és Macre. Nincs szignifikáns különbség a webes változata között, így maradhat az online verziónál.
Tartalmaz-e a Canva vízjelet, amikor grafikai tervet készít a szoftverükből?
Nem, az a jó a Canva-ban, hogy nincs vízjel vagy logó a tervekben. Ezzel megkíméli Önt a nem kívánt logók és vízjelek eltávolításának fáradságától a projekteken.
Van Canva mobilalkalmazás?
Igen, van a Canva mobil verziója. Az alkalmazás ingyenesen letölthető Android és iOS eszközökre. Ugyanazokat a funkciókat és eszközöket kapja meg az online verzió megfelelőjén is.
És ez az. Most már tudod, mi az a Canva, és hogyan kell hozzon létre diavetítést a Canvában. Ahogy mások állítják, igazán egyszerű a használata, ami grafikai tervezési és szerkesztési ismeretekkel nem rendelkezőknek kiváló. Sőt, az ingyenes verzió elegendő az alapfelhasználóknak, de nem a szakembereknek. De azok számára, akik olyan programot szeretnének, amely többre képes, mint pusztán diavetítés, mindig hivatkozhat rá Bluraycopys Video Converter Ultimate. Reméljük, hogy ez a bejegyzés jelentősen segítette a Canva megismerését. Ne felejtsen el megjegyzést hagyni alább.
Több Reading
Különféle módok a hang- és képzavarok szinkronizálására a Windows rendszeren
Nehéz lehet filmet nézni, ha a hang és a kép nincs szinkronban. Ismerje meg, hogyan javíthatja ki a hang- és képszinkront az alábbi különféle programokkal.
Ismerje meg az OBS audio késleltetés javításának legjobb módját [Windows és Mac]
OBS hangkésleltetési problémákkal küzd? Kérjük, olvassa el a mai bejegyzést, hogy megtudja az OBS hang késésének okait és a hibaelhárítást.
Hogyan lehet megoldani a VLC audio késleltetést és a legjobb megoldást
Olvassa el a mai bejegyzést, és ismerje meg a VLC hangkésleltetésének állandó javítását asztali számítógépen, valamint az egyedülálló megoldást, amelyet akkor használhat, ha a javítások nem működtek.
3 módszer az MP4 hangerejének növelésére Windows, Mac és online rendszeren
Hogyan lehet növelni az MP4 hangerejét? Ebből a bejegyzésből megtudhatja, hogyan növelheti a kívánt formátum hangerejét a legjobb ingyenes hangerő-növelőkkel online és offline is.