A hang- és képkimaradás elhárításának ismerete, valamint a megelőzés módjai [BIZONYÍTOTT]
Tapasztalt már olyan körülményt, amikor a hang nincs szinkronizálva az éppen nézett videóval? Az internet tele van szoftverprogramok és megoldások sokaságával, amelyek véglegesen kijavíthatják a hang- és videoszinkronizálási problémákat. Lehetőség szerint olyan megoldásokat válasszunk, amelyek azonnal megvalósíthatók a feladat elvégzéséhez. A probléma megoldásához az alábbiakban bemutatjuk a különböző módszereket hogyan lehet kijavítani a hang és a kép szinkronizálását könnyedén.
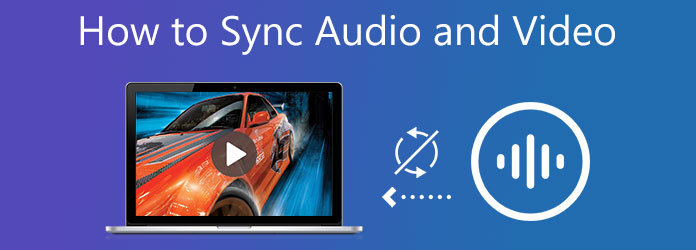
A hang és a kép nincs szinkronban a Windows 10 rendszerben? Ez a különösen súlyosbító probléma frusztráló élménnyé teheti a videoklipek megtekintését a Windows 10 rendszerben. A Windows 10 rendszerben gyakori probléma, hogy a videókat nem lehet a tervezett módon nézni, ha a hang és a kép nincs szinkronban. Hála istennek, a legtöbb esetben meg tudjuk oldani ezt a problémát.
Video Converter Ultimate a videószerkesztés egyik neves eszköze, különösen akkor, ha a videoklip videója és hangja nincs szinkronban. A hangminőség csökkenése nélkül 10 másodpercről késleltetheti a hangot, vagy fordítva. Sőt, 200 százalékról növelheti a hangerőt. Ez egy nagyszerű eszköz, amely segít a videó és a hang tökéletes szinkronizálásában. Eközben az alábbiakban bemutatjuk a hang és a videó szinkronizálásának módszereit.
Főbb jellemzők
Töltse le az eszközt
A kezdéshez töltse le a hangszinkronizáló eszközt a fenti letöltési gombok megnyomásával. Ezzel szemben meglátogathatja a Video Converter Ultimate hivatalos oldalát, és telepítheti a számítógépére. A program indításakor navigáljon Eszköztár > Hangszinkron.

Importálja a médiafájlt
Ezután töltse ki a videót úgy, hogy a médiafájlt a felület közepére húzza. A másik módja a fájl feltöltésének, ha megnyomja a gombot Tovább (+) gombot.

Javítsa ki a hang és a kép szinkronizálási problémáját
A fájl feltöltése után itt az ideje, hogy kijavítsa a hang és a kép szinkronizálását. A kurzor segítségével balról jobbra csúsztathatja aszerint, hogy milyen gyors vagy késleltetett hangot szeretne adni.
Jegyzet: A hang és kép szinkronizálási problémájának kijavítása után növelheti a videó hangerejét a Hangerőnövelő csúszka.

Módosítsa a kimeneti beállítást
A módosítások elvégzése után a gomb megnyomásával szerkesztheti a videokimenet kimeneti beállításait Beállítás gomb. Módosíthatja a videó felbontását, bitsebességét, képsebességét és nagyítási módját. Ha végzett a módosításokkal, kattintson a gombra OK.

Mentse el a fájlt a kijelölt mappába
Ezután el kell mentenie a médiafájlt a kijelölt mappába a gomb megnyomásával Mappa ikont a kezelőfelület alsó sarkában.

Várja meg a renderelési folyamatot
Végül várja meg, amíg az átalakítás befejeződik a gomb megnyomásával Export gombot a kijelző jobb alsó sarkában. Most élvezze a videofájlt a legjavában anélkül, hogy aggódnia kellene a kép- és hangkésleltetés miatt.

A Windows 10 számos beépített hibaelhárító eszközt tartalmaz, amelyeket bármikor használhat, ha problémába ütközik. Ha a kép és a hang nincs szinkronban, használja a Hang hibaelhárítót a javításához. Az alábbiakban bemutatjuk, hogyan lehet kijavítani a hang és a kép szinkronizálását egy laptopon.
navigáljon
Válassza a További hibaelhárító választási lehetőség. Ezután kattintson a hibaelhárítóra Audio lejátszása. Ezzel a hibaelhárító most elkezdi ellenőrizni a számítógépet az esetleges problémák miatt. Miután azonosította őket, azonnal gondoskodni fog róluk.
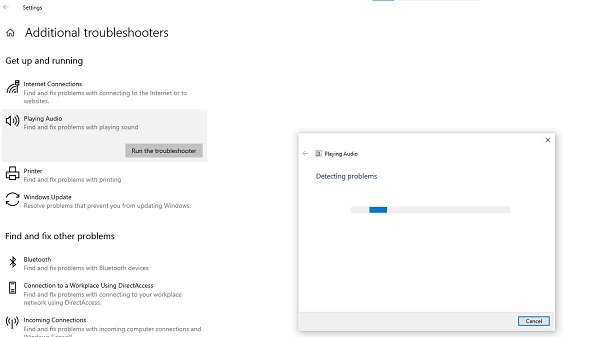
A Windows legtöbbször megbízhatóan azonosítja és telepíti az új frissítéseket az illesztőprogram-könyvtár és a Windows Update megoldások használatával, valamint a rendszer-illesztőprogramok kézi frissítésével. Ebben a helyzetben az Eszközkezelő segítségével kijavíthatja az elavult vagy torz illesztőprogramokat. Ezzel a Windows tájékoztatja Önt, ha az eszköz legfrissebb illesztőprogramja már telepítve van, vagy ha jelenleg elérhető frissítés. Eközben az alábbiakban bemutatjuk az audio-videó szinkronizálásának végleges javításának módjait.
Eszközkezelő a Start menüből kiválasztva érhető el.
Maximalizálja a hang, videóés játékvezérlők menü. Ezután nyissa meg a hangszóró-illesztőprogram.
Válasszon a Vezető majd kattintson a gombra
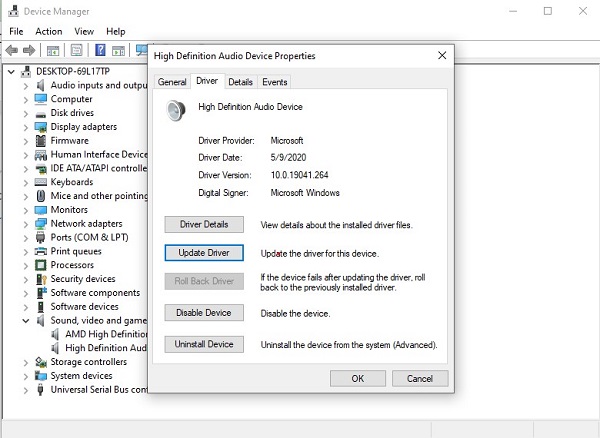
Ha a kábeltelevízió hang- és képminősége nincs szinkronban, vessen egy pillantást a set-top boxra a lehetséges megoldásért. Igaz, hogy már megpróbálta újra bekapcsolni a kábeldobozt úgy, hogy 15 másodpercre leválasztotta, majd újra csatlakoztatta, és várt 20 percet, mielőtt újra bekapcsolná?
Most, hogy ismerjük a set-top box vezérlőjének kihúzásának módját. A beállításokhoz kövesse a képernyőn megjelenő utasításokat, és keresse meg a Másodlagos audio programozás funkció. Ezt a funkciót a le pozíció. Hasonlóképpen, ha a televízió rendelkezik SAP-beállítással, győződjön meg arról, hogy ki van kapcsolva, vagy hangrendszer módra van állítva.
Az első dolog, hogy indítsa újra a telefont. Ez kiküszöböli az esetlegesen előforduló ideiglenes hibákat és hibákat, és nagy valószínűséggel megoldja a videók lejátszása közben fellépő hangszinkronizálási problémát. Ha nem működik, próbálja meg tesztelni az internetkapcsolat-szolgáltató sebességét, mert lehet, hogy rossz az internetkapcsolat, ezért a kép és a hang nincs szinkronban.
Az Adobe kiemelt figyelmet fordított azokra a kihívásokra, amelyekkel a videószerkesztők szembesülnek, amikor a hangszinkronizálás gyakori, időigényes eljárásáról van szó. Ezért dolgoznak azon a ponton, hogy időtakarékos eszközöket építenek be a Premiere Pro legújabb verziójába, hogy megoldják ezeket a problémákat. Ismerje meg a hang és kép szinkronizálásának lépéseit ezzel az eszközzel.
Kattintson a jobb gombbal mindkét sávra a projekt mappában, és válassza ki a klipek egyesítéséhez a helyi menüből.
Állítsa be a szinkronizálási pontot Audio és válassza ki a Távolítsa el a hangot az AV klipből a legördülő menüből.
Az utolsó lépés az egyesített klip beépítése a sorozatba.
Jegyzet: A szinkronizált hangsávok mostantól hozzá vannak rendelve a videosávokhoz, és úgy szerkesztheted őket, mintha normál klipek lennének a videószerkesztőben.
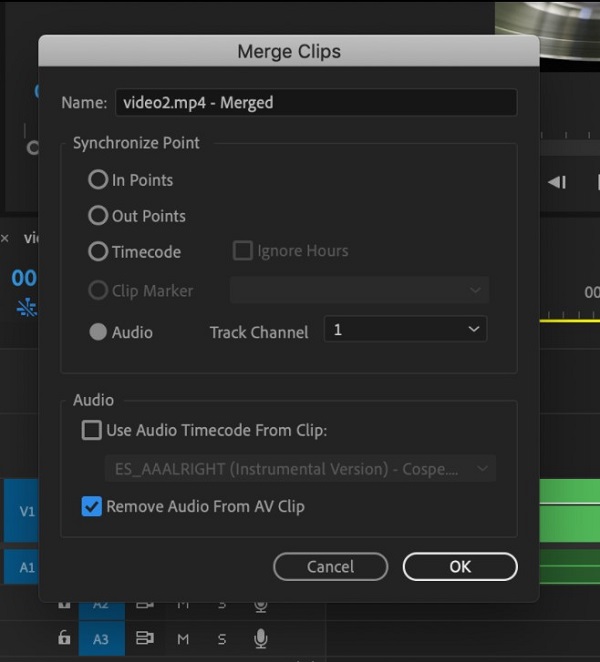
Néhány speciális technikát követni kell az audio-video szinkronizálási probléma teljes megoldásához az eszközökön. Annak érdekében, hogy a probléma soha többé ne forduljon elő, kövesse az alábbi ajánlásokat.
Tekintettel arra, hogy a videót az interneten keresztül nézi, a kapcsolat sebessége lehet a probléma kiváltó oka. Az ilyen problémák leggyakrabban akkor fordulnak elő, ha az internetkapcsolat nem megfelelő, és nem érkezik adatcsomag. Ilyen esetekben nincs szüksége további felszerelésre az internetkapcsolaton kívül. A probléma megoldásához forduljon internetszolgáltatójához.
Annak megállapításához, hogy probléma van-e Android-eszközével, indítsa el csökkentett módba. Ilyen esetekben ki kell emelni az összeférhetetlen alkalmazást. A probléma az alkalmazás eltávolításával megoldódik.
Bővített olvasás:
10 A legjobb FLAC lejátszók Windows, Mac, Android és iPhone készülékekhez
7 legjobb zenelejátszó alkalmazás Androidra és iPhone-ra
1. Miért szól a hangom gyorsabban, mint a videóm?
A hang és a kép szinkronizálásának leggyakoribb oka a hangfeldolgozási sebesség. Ha 4K-s videókról van szó, a hang gyakran sokkal gyorsabban feldolgozható, mint a videó. A nagy felbontású multimédiás adatok sok helyet foglalnak el, és ennek következtében a videojel feldolgozása tovább tarthat, mint egy audiojel feldolgozása.
2. Hogyan szinkronizálhatom a hangot és a videót a Windows Media Player alkalmazásban?
Indítsa el a Windows Media Player alkalmazást, és lépjen a Szinkronizálás fülre az ablak jobb felső sarkában. Győződjön meg arról, hogy az eszköz be van kapcsolva, hogy a Windows csatlakozóeszközként azonosíthassa. A mellékelt kábel segítségével csatlakoztassa az eszközt a számítógéphez. A Windows Media Player kiválaszt egy szinkronizálási módot.
3. Miért késik a hang a számítógépemen?
Mint mindig, az elavult vagy sérült eszközök problémát jelenthetnek. Ha megpróbálja frissíteni vagy újratelepíteni az eszközillesztőket, számos probléma megoldható, például a hang- és képszinkronizálási problémák.
Végezetül, most már tudod hogyan lehet javítani a hang és kép szinkronizálási problémáját. Bár nehéz lehet a pontos ok azonosítása, egy kis türelemmel meg fogja oldani. Video Converter Ultimate a legjobb elismerésre méltó megoldás a hang- és képszinkronizálási problémák megoldására. Nyomja meg a letöltés gombokat most, és azonnal megoldja a szinkronizálási problémát.
Több Reading
Hang hozzáadása a videóhoz 3 video- és audio -egyesítési eszközzel
Hogyan adhatok hozzá zenét egy MP4 videóhoz? Hogyan lehet kicserélni a hangot egy videóban? Hogyan egyesíthetem az audio- és videót online? Ebből a bejegyzésből megtudhatja, hogyan adhat hozzá hangot a videóhoz.
3 legjobb MP4 metaadatszerkesztő Mac, Windows és Linux rendszerekhez
Hogyan szerkeszthetem az MP4 metaadatokat? A VLC szerkesztheti a videó metaadatait? Létezik ingyenes MP4 metaadat-szerkesztő szoftver? Szerezzen be 3 legjobb MP4-metaadat-szerkesztőt az MP4-metaadat-címkék szerkesztéséhez.
A 6 legegyszerűbb módja a videó megfordításának Windows/Mac/iPhone/Android rendszeren
Hogyan lehet tükrözni vagy megfordítani a videót? Tanulja meg ezt a bejegyzést, válassza ki a megfelelő eszközt, és kövesse a lépéseket a hatás eléréséhez számítógépén vagy mobileszközén.
Elülső tükörkamera – Egyszerű megoldások a kamera videofotójának megfordításához
Miért tükröződik az elülső kamera? Hogyan akadályozhatom meg az elülső kamera tükröződését? Ismerje meg, hogyan tükrözheti az elülső kamerát iPhone-on, Androidon és számítógépen.