3 egyszerű mód a rögzítés képernyőre Mac-en
Videókat szeretnél rögzíteni Mac-en? Érdemes rögzítenie egy film egy különleges pillanatát, rögzítenie egy gyors videojegyet, vagy csak filmeznie magát webkamerán keresztül. Tudod hogyan lehet képernyőt vetíteni a Mac-en?
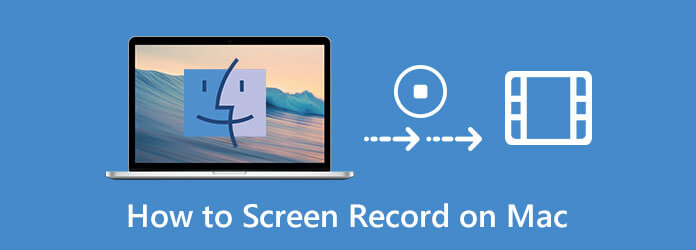
Valójában a videofelvétel Mac-en valóban egyszerű. A MacOS-ban van egy beépített képernyő-felvevő, amely segíthet a Mac-en történő rögzítés képernyőn. Ebben a bejegyzésben 3 egyszerű módot szeretnénk megosztani a segítségére videofelvételeket készíthet Mac-re.
A rögzítés képernyőjének legegyszerűbb módja a Mac számítógépén a beépített QuickTime Player alkalmazás segítségével. A QuickTime nem csak médialejátszó. Ez magában foglalja az alapvető képernyőfelvételi funkciót is, hogy gyors videókat rögzítsen a képernyőről. Az alábbi útmutató bemutatja, hogyan lehet a Mac-en rögzíteni a rögzítést a QuickTime segítségével.
Ugrás Kereső És válasszon Alkalmazási területek, majd válassza ki és nyissa meg QuickTime Player az alkalmazások listájáról.
Kattints filé a felső menüsoron, majd válassza a lehetőséget Új képernyőfelvétel a legördülő listából.
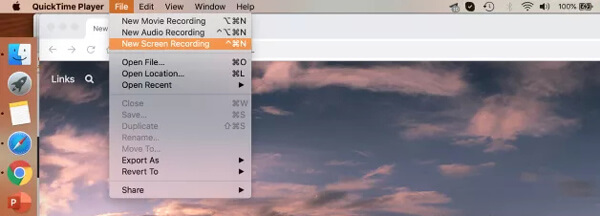
Ekkor megjelenik egy Képernyőfelvétel ablak. Kattintson a Felvétel gomb melletti nyílra, majd a legördülő menüből az igényeinek megfelelően állíthatja be a képernyőfelvételi lehetőségeket.
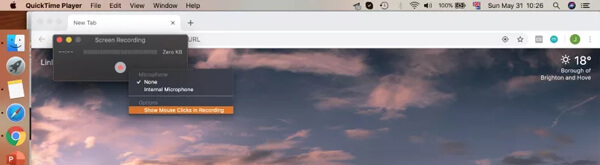
Rögzítheti a teljes Mac képernyőt vagy a rész képernyőt. Ha videót szeretne rögzíteni Mac-en, egyszerűen kattintson a gombra Felvétel megkezdése gombot.
A rögzített videó automatikusan megnyílik, amint leállítja a rögzítési folyamatot. Ezt követően rákattinthat a szerkesztése a menüsorban a felvételi fájl szerkesztéséhez.
A szerkesztés után rákattinthat filé a felső menüsoron, majd válassza a lehetőséget Megtakarítás lehetőség a rögzített videó mentésére a Mac-re.
További részletek A QuickTime képernyő felvétele itt van.
Ha a macOS legújabb verzióit, például a macOS Sonoma vagy újabb verzióit használja, a Képernyőkép funkcióval videókat rögzíthet a képernyőről MacBook Air, MacBook Pro és iMac rendszeren.
nyomja meg Command + Shift + 5 a billentyűzeten a megnyitáshoz Pillanatkép Mac-en.
Láthatja, hogy egy vezérlőpult jelenik meg a képernyő alján. Ez lehetővé teszi, hogy képernyőképet készítsen vagy videót rögzítsen Mac-en. Ebben a lépésben az igényeinek megfelelően beállíthatja a képernyő rögzítési területét.
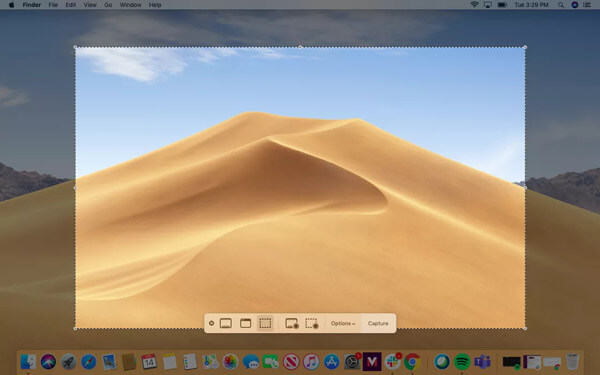
Kattints a Opciók a beállítások megadásához. Konkrét beállításokat tetszés szerint állíthat be.
Kattints Rekord hogy elindítsa a képernyőfelvételt Mac gépén. Ha be akarja fejezni a felvételt, egyszerűen kattintson a Stop ikonra, és ellenőrizze hová kerül a képernyőkép.
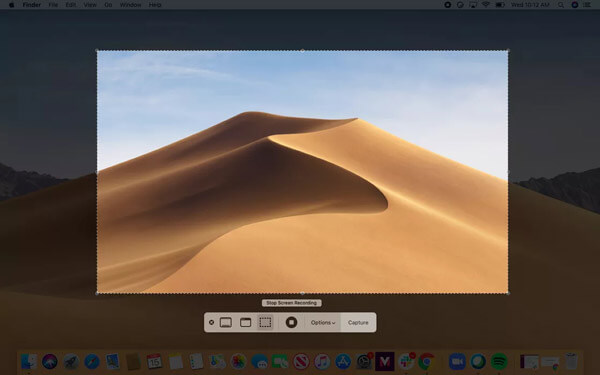
A rögzítés Mac-en történő megjelenítéséhez professzionális videofelvevőre is támaszkodhat. Itt erősen ajánljuk a nagy teljesítményű Mac képernyőfelvevő szoftvert, Képernyõrögzítõ kiváló minőségben rögzítheti a képernyőt és a hangot. Képes nagy felbontású videók rögzítésére akár 4K-ig. Ezenkívül lehetővé teszi, hogy hangot rögzítsen a rendszer hangkártyájáról.
Ha szeretné rögzíteni a felvételt a Mac számítógépen, duplán kattinthat a fenti letöltési gombra, hogy ingyenesen telepítse a Mac számítógépére.
Indítsa el ezt a Mac videofelvevőt, és válassza a lehetőséget Videó funkció. Ez lehetővé teszi csak hangfelvétel készítését és képernyőképek készítését.
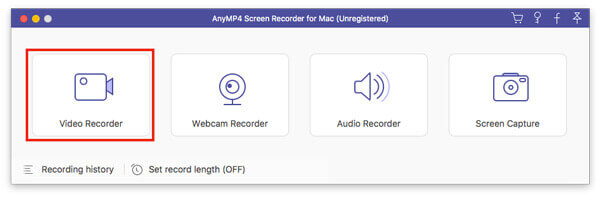
Amikor belép a Videofelvevő fő felületére, igényei szerint testreszabhatja a képernyőfelvételi területet és a hangfelvételi forrást. Ez lehetővé teszi a hang rögzítését a rendszer hangkártyájáról és a mikrofonról. Ha saját arcát szeretné rögzíteni, itt bekapcsolhatja a Webkamera funkciót.
Ezen műveletek elvégzése után egyszerűen rákattinthat a REC gombot a képernyőfelvétel elindításához Mac-en. A képernyőrögzítés teljes ellenőrzése alatt áll. Szabadon szüneteltetheti, újraindíthatja vagy leállíthatja a felvételi folyamatot.
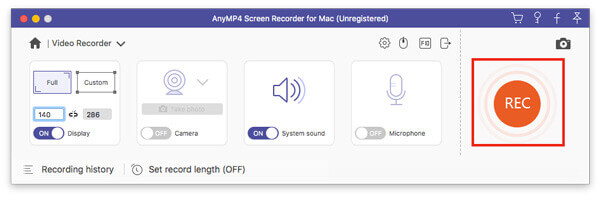
Az előnézeti ablakba kerül, hogy ellenőrizze és módosítsa a képernyőfelvételi fájlt, amint leállítja a felvételt. Szerkesztés után csak kattintson a gombra Megtakarítás gombra, hogy elmentse a számítógépére.
A rögzített videót a rendszer automatikusan menti MP4 formátum. Ha másik kimeneti formátumot szeretne, kattintson a gombra Felvétel beállítása ikont a belépéshez preferenciák ablak megváltoztatni.
1. kérdés: Hogyan lehet ingyen képernyőn rögzíteni a Mac-et?
A fenti Mac videofelvevők mellett ingyenes online eszközökre is támaszkodhat, amelyek segítenek a Mac képernyőjének rögzítésében. Ha videókat szeretnél rögzíteni Mac-en, megadhatod a népszerűeket Ingyenes online képernyőfelvevő próba. Képes HD videó rögzítésére Mac számítógépen. Sőt, a rendszer hangjából és a mikrofonból is képes hangsávot rögzíteni.
2. kérdés. Hogyan rögzíthetem magam a Mac képernyőn?
Ha Mac-en akarja filmezni magát, bekapcsolhatja a webkamerát, majd a fenti képernyőfelvevővel rögzítheti Mac-képernyőjét.
3. kérdés: Hogyan szűrjük le az iPhone készüléket?
Van egy natív képernyőfelvételi funkció, amelyet az iOS rendszerben terveztek. Ha videót szeretne rögzíteni iPhone-on, akkor támaszkodhat rá. Léphet a Beállítások elemre, majd hozzáadhatja ezt a Képernyőrögzítés funkciót a Vezérlőközponthoz. A felvétel iPhone-on történő megjelenítéséhez egyszerűen fel kell lépnie a Vezérlőközpont segítségével, és könnyedén meg lehet kezdeni a felvételt.
4. kérdés: Hogyan lehet Zoom-értekezletet rögzíteni Mac-en?
Ha Ön a Zoom-értekezlet házigazdája, közvetlenül a Rögzítés gombra kattintva elmentheti a találkozó teljes tartalmát a számítógépére. Résztvevőként meg kell szereznie a felvételi jogosultságot a Zoom felvételhez. Vagy használhatja a képernyõrögzítõ fent, hogy korlátozás nélkül rögzítsen egy Zoom-találkozót.
Csodálkozó hogyan lehet képernyővé tenni a Mac rögzítését? Jó Mac képernyőfelvevőt keres? 3 hasznos videofelvevőt kaphat, amelyek segítségével hangfelvételt készíthet a Mac számítógépén. Ha még kérdése van a Mac képernyőfelvételével kapcsolatban, hagyhat üzenetet nekünk.
Több Reading
Miért nem működik a képernyőképem Mac-en - Itt vannak a legjobb módszerek, amelyeket tudnia kell
Mi a teendő, ha nem sikerült elkészíteni a képernyőképet a Mac számítógépen? Csak a cikkből tudjon meg többet a 6 legjobb megoldásról a képernyővédelem javításához, amely nem működik a Mac rendszeren.
Hol van a Image Capture a Mac rendszeren
Hol van a Image Capture Mac rendszeren? Nem találja a Image Capture alkalmazást a MacBook-on? Ez az útmutató elmagyarázza, hogyan lehet megtalálni a Image Capture alkalmazást a Mac számítógépen.
Ha képernyőképeket szeretne rögzíteni a MacBook-on, akkor többet megtudhat a 8 praktikus szippantási eszközről a Mac-hez, amellyel képernyőképeket készíthet igényei szerint könnyedén.
Hogyan lehet hangot rögzíteni iPhone-on a minőség romlása nélkül
A hangfelvétel módját keresi az iPhone készülékén? Ön jó helyen van, mivel háromféleképpen osztjuk meg a munkát az információk elvesztése nélkül.