Miért nem működik a képernyőképem Mac-en - Itt vannak a legjobb módszerek, amelyeket tudnia kell
Miért nem működik a képernyőképe Mac-en? Ha nem sikerült elkészíteni a képernyőképet a Mac számítógépen, függetlenül attól, hogy nem találja a képet, vagy akár a billentyűkombináció sem működik, akkor a cikk 6 legjobb megoldásáról többet megtudhat. Ezenkívül többet megtudhat az alternatívákról is, mint az alapértelmezett screenshot-parancsikonok a képernyőn megjelenő javításhoz, amely nem működik a Mac-en.
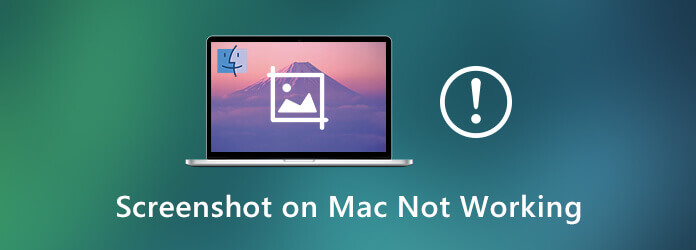
Rövid időt vehet igénybe a képernyőkép mentése Mac-re. Várjon még néhány másodpercet. Ezután megismerheti a képernyőképernyő parancsikonjainak beállításait, vagy további hasznos tippeket is megnézhet a képernyőképesség javításához a Mac számítógépen.
Ha nem találja a rögzített képernyőképet a Mac számítógépen, ellenőrizheti, hogy a képernyőképernyő parancsikonjai ki vannak-e kapcsolva, vagy a billentyűkombináció megváltozott-e. Az alábbiakban bemutatjuk a képernyőn a Macintosh nem működő javításának részletes folyamatát.
1 lépés Menj a Apple menüt, és válassza a System Preferences választási lehetőség. Ezután válassza a Billentyűzet opció a billentyűkombinációk billentyűkombinációjának megkereséséhez.
2 lépés Válassza ki a parancsikonok menüt, és kattintson a Bemutató képek opció a bal oldalon. Győződjön meg arról, hogy a billentyűkombináció előtti lehetőségeket már ellenőrizték.
3 lépés Ha módosítania kell a billentyűkombinációt, akkor nyomja meg a gombot Ctrl+F7 a beállítások megváltoztatásához. A parancsikon megváltoztatásához válassza ki azt, kattintson a billentyűkombinációra, majd írja be az új billentyűket.
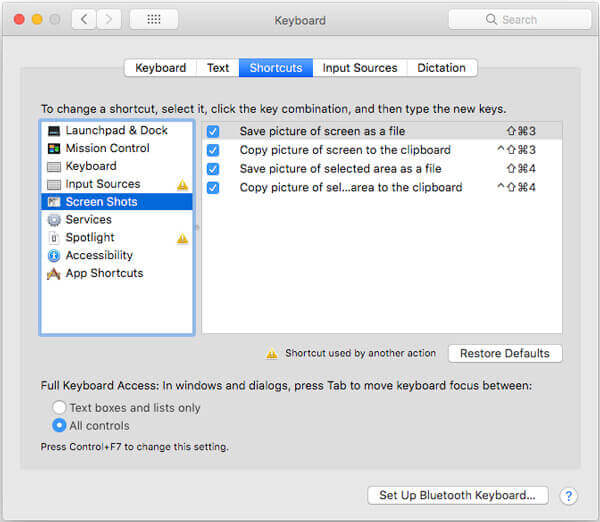
Jelölje be ahova a képernyőképeket juttatják el a Mac és a PC-n
Ha hosszabb ideig nem indította újra a MacBook-ot, újraindíthatja a Mac-t, hogy javítsa a képernyőképet, amely nem működik a Mac-en. Íme a Mac leggyakrabban használt 3 módszere a Mac újraindításához, csak válasszon egyet a Mac normál állapotához.
1. lehetőség: nyomja meg a gombot Power gombot, vagy egyszerűen nyomja meg mindkettőt Control + Kiadás billentyűkombináció, amikor megjelenik egy párbeszédpanel, válassza a Újraindítás gombra, hogy kijavítsa a problémákat.
2. lehetőség: Győződjön meg arról, hogy már bezárta az összes alkalmazást, majd válassza az Apple kulcsot, majd kattintson a gombra Újraindítás gombra, hogy megszabaduljon a képernyőképről, ha a Mac nem működik.
3. lehetőség: Nyomja meg a billentyűkombinációt Vezérlés + Parancs + Kiadás vagy a Vezérlés + Parancs + Teljesítmény hogy néhány másodpercen belül a MacBook normál állapotba kerüljön.
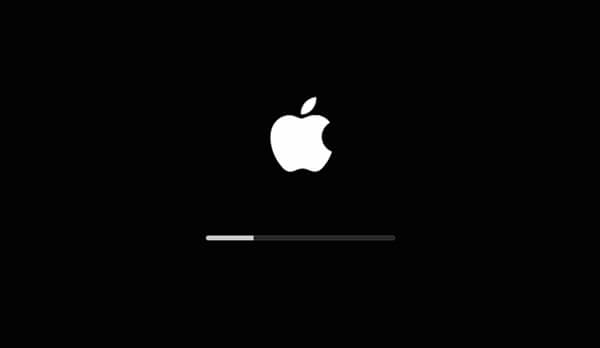
Ha korábban frissítette a Preferencia fájlt, akkor lehet, hogy a gyorsítótár továbbra is létezik, ezért el kell távolítania a Preferencia fájlt és újra kell indítania a Mac-t annak érdekében, hogy javítsa a képernyőn nem működő Mac számítógépet.
1 lépés Nyissa meg a Kereső lehetőséget, és válassza a Go menü a menüsorból. Válaszd ki a Go to Folder a legördülő listából.
2 lépés Ezután beléphet a ~ / Library / Preferences / könyvtárba. Ezután a Preferences mappába irányítja. Keresse meg a com.apple.ImageCaptureApp.plist fájlt a mappából.
3 lépés Vigye a fájlt az asztalra, és indítsa újra a Mac számítógépet. Most ellenőrizheti, hogy a képernyőképernyő, amely nem működik a Mac problémán, már javítva van. Ha lehetséges, egyszerűen eltávolíthatja a fájlt.
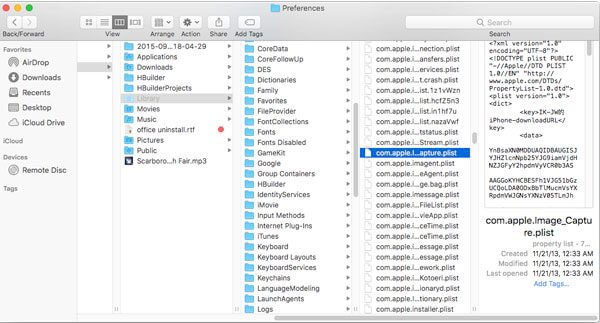
Miután telepítette a Dropboxot a Mac-re, a program importálja az összes képernyőképeket a képernyőképeiről. A beállítások megváltoztatásához kövesse az olyan lépéseket, amelyekkel javíthatja a képernyőképet, amely a Mac-en nem érhető el.
1 lépés Indítsa el a Dropbox alkalmazást, és válassza a Dropbox menüt, amely a képernyő felső részén található menüsoron elérhető. Kattintson a Fogaskerék ikonra a beállítások a program.
2 lépés Kiválaszthatja a preferenciák lehetőséget, majd kattintson a import fület. Ezután letilthatja a Ossza meg a képernyőképeket a Dropbox használatával lehetőség a képernyőkép szinkronizálására.
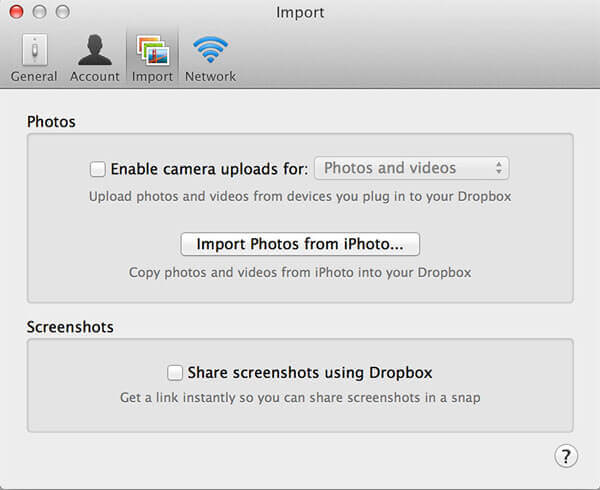
Az NVRAM vagy a PRAM tárolja a MacBook beállításait, például a képernyőfelbontást, az időzóna-információkat, a merevlemez-meghajtót és még sok más, ideértve a képernyőképeket. Az NVRAM alaphelyzetbe állításakor a Mac visszaáll az eredeti állapotba, hogy javítsa a képernyőképeket a Mac számítógépen.
1 lépés Ellenőrizze, hogy a MacBook már ki van-e kapcsolva. Ezután bekapcsolhatja a MacBookot, és azonnal, miután meghallotta az első indítási hangjelzést, tartsa lenyomva a Parancs + Opció + P + R kulcsok.
2 lépés Miután jelezte, hogy az NVRAM / PRAM alaphelyzetbe állt, felszabadíthatja a fenti kulcsokat, amelyek lehetővé teszik a Mac számára, hogy normál módon elinduljon, hogy megoldja a képernyőn megjelenő képernyőn megjelenő problémákat, amelyek nem működnek.
3 lépés Néhány próbálkozás eltarthatja a megfelelő időzítés elérését, hogy működjön. Az alaphelyzetbe állítást követően újra kell konfigurálnia a képernyőbillentyűk beállításait, valamint a beszéd hangerejét, a képernyő felbontását és egyebeket.
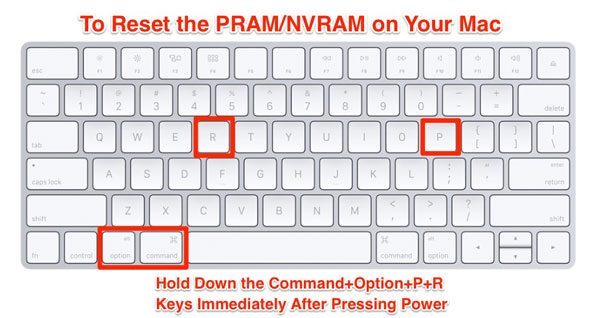
Ha a fenti megoldások nem működnek a képernyőképernyő javításán a Mac számítógépen nem működik, vagy ha alternatív megoldásra van szüksége a pillanatképek készítéséhez a Mac számítógépen? Blu-ray főképernyő-felvevő A for Mac egy ingyenes vágóeszköz, amellyel pillanatfelvételeket készíthet, képernyővideót és hangfájlokat rögzíthet. Ezenkívül módosíthatja a videó beállításait, beállíthat egy időbeosztást, és még kezelheti is képernyőképek, például a Snapchat könnyedén.
1 lépés Töltse le és telepítse az ingyenes snipping eszközt a Mac-hez, elindíthatja a programot, és rákattinthat a Blu-ray főképernyő felvevő Mac-hez menü kiválasztásához preferenciák lehetőséget a fotó formátumok és más beállítások módosítására, hogy képernyőképeket készítsen.
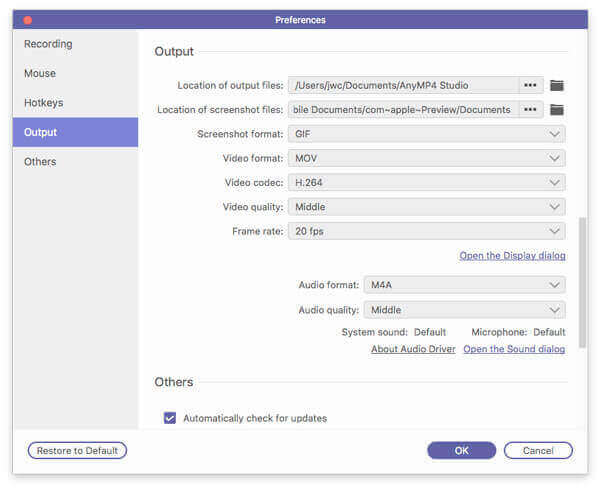
2 lépés Ezután kiválaszthatja a képernyőképezésre kívánt területet. Ha az egérmutatót egy ablakra helyezi, ennek megfelelően pillanatfelvételt készít az aktív ablakról. Csak kattintson az egérrel, hogy kívánt képet készítsen a Mac számítógépen.
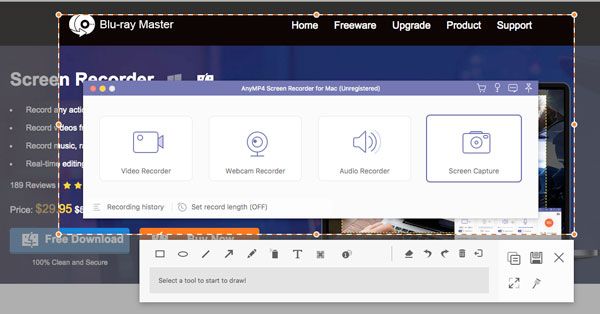
3 lépés Feliratokat, szövegeket, nyilakat, sorokat és még sok más fájlt felvehet a képernyőképekbe. Ezen felül módosíthatja a szövegek betűkészletét, az összes elem színét és méretét. Ezután a Mentés ikonra kattintva mentheti a képernyőképeket a merevlemezére.
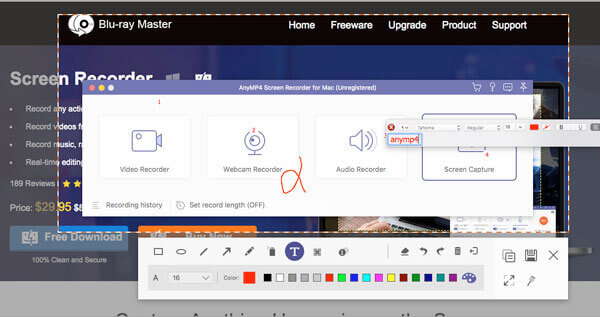
4 lépés Ha tovább szeretné szerkeszteni a képernyőképeket, akkor kattintson a bal oldali alsó felvételi előzményekre a képek kezeléséhez. Ez lehetővé teszi a képek megtekintését, átnevezését, a mappákba való felvételét, a közösségi média weboldalakon való megosztását és a fényképek egyszerű törlését.
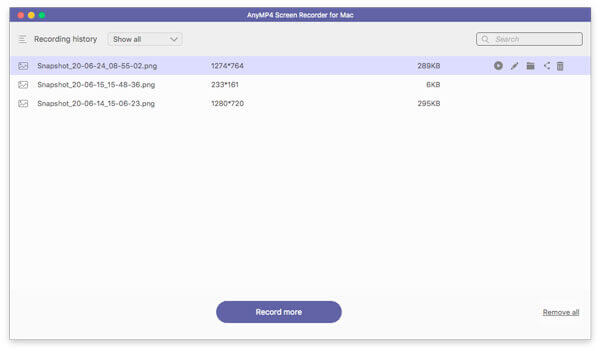
1. Mi a teendő, ha a Megragad nem működik a Mac rendszeren?
Ha a képernyőképernyő nem működik a Mac-en a Grab-szal, frissítse a legújabb macOS-ra, hogy ellenőrizze, működik-e. Ezután indítsa el a Kereső és kattintson Go válassza a menüsorban a Go to Folder és írja be a következő útvonalat: ~ / Library / Preferences / com.apple.grab.plist. Miután belépett a parancssorba, húzhatja a kiválasztott plist fájlt a Kukába és újraindíthatja a Mac-t, hogy rögzítse a képernyőn nem működő Mac-et.
2. Hol vannak a képernyőképeket elmentve a Mac rendszeren?
MacOS Mojave vagy újabb esetén nyomja meg a gombot Parancs + Shift+ 5 és a Opciók, választ asztali mint út és kullancs Emlékezz az utolsó választásra és folytatja a képernyőképeket, ez szintén potenciális megoldás, amikor a Mac képernyőképe eltűnik.
3. Milyen alapértelmezett szippantási eszközök a Mac-re a képernyőképeket készíteni?
Van-e módszer pillanatfelvétel készítésére extra szoftver telepítése nélkül Mac-re, ha a képernyőképernyő nem működik a Mac-en? Természetesen egyszerűen használhatja az Alkalmazások Grab vagy Preview alkalmazását pillanatképek készítéséhez a Mac számítógépen. De a program csak korlátozott funkciókat kínál, különösen akkor, ha kommentárok hozzáadásához vagy a képernyőképek szerkesztéséhez kell hozzáadnia.
A Mac képernyőképekért a billentyűkombináció mindig az első választás. A cikk a leggyakrabban használt módszereket osztja meg a Mac képernyőn nem működő képernyőképeket. Csak kövesse a lépéseket a probléma megszabadulásához, természetesen választhat a Blu-ray Master Screen Recorder készülékről is, hogy pillanatfelvételt készítsen a Mac-en a fejlett funkciókkal együtt.
Több Reading
Hogyan készítsen fényképet vagy rögzítsen videót Windows és Mac rendszeren
Szeretne fényképeket készíteni vagy videofelvételt készíteni a beépített kamerával? Ez a bejegyzés bemutatja a legjobb laptop fényképezőgéppel készített szoftvert, amely fényképeket készít webkamerával Windows és Mac rendszeren.
3 ingyenes módszer a képernyőképe levágására Mac rendszeren
Hogyan vágható le képernyőképeket Mac-en? Ebben a bejegyzésben három egyszerű módszert osztunk meg Önnek, amelyek segítségével könnyedén kivághatja a képernyőképeket a Mac számítógépen.
Hogyan lehet ingyenesen lejátszani a Blu-ray-t PC-n és Mac-en a Top 3 Blu-ray lejátszó szoftverrel
Hogyan kell lejátszani a Blu-ray-t a számítógépen? A megoldás a Blu-ray lejátszó szoftver. Itt a legjobb 3 ingyenes Blu-ray lejátszók listája a Mac és a Windows számára a Blu-ray fájlok egyszerű lejátszásához.
Hol van a Image Capture a Mac rendszeren
Hol van a Image Capture Mac rendszeren? Nem találja a Image Capture alkalmazást a MacBook-on? Ez az útmutató elmagyarázza, hogyan lehet megtalálni a Image Capture alkalmazást a Mac számítógépen.