A legjobb 5 GIF képernyőfelvevő a képernyő rögzítéséhez és GIF készítéséhez
Rögzíteni szeretné a számítógép képernyőjét és animált GIF-eket készíteni?
Tudnia kell, hogy sok olyan emoji, amelyet naponta használt a közösségi hálózaton, valójában GIF-fájl. Biztosan animált GIF-eket szeretne készíteni. A kérdés, hogyan készítsen képernyőt és készítsen GIF-et?

GIF felvevő lehetővé teszi, hogy bármit rögzítsen a Mac vagy Windows PC-n, és GIF fájlként mentse. Nagy számban vannak GIF képernyő rögzítés a piacon kínált eszközök, amelyek segítségével könnyedén készíthet animált GIF-eket. Itt, ebben a bejegyzésben szeretnénk bemutatni Önnek 5 legjobb GIF képernyőfelvevőt a képernyő rögzítéséhez és GIF-be alakításához.
Ha szüksége van a számítógép képernyőjének rögzítésére, akár Mac, akár Windows 10/8/7 PC-re, akkor támaszkodhat a népszerű GIF képernyőfelvételre Képernyõrögzítõ. Ez a GIF-felvevő képes bármilyen tevékenységet kiváló minőségben rögzíteni a számítógép képernyőjén, és animált GIF-ként menteni.
Ez a GIF képernyőfelvétel lehetővé teszi GIF rögzítését Mac és Windows PC rendszereken. Kiválaszthat egy megfelelő verziót a rendszere alapján, majd ingyenesen telepítheti a számítógépére.
Mint fentebb említettük, ez a GIF-felvevő képernyőfelvétel, hangrögzítő és képernyőkép funkciókkal van felszerelve. Itt választhatja ki a Videó lehetőség a képernyő rögzítésére és GIF készítésére.
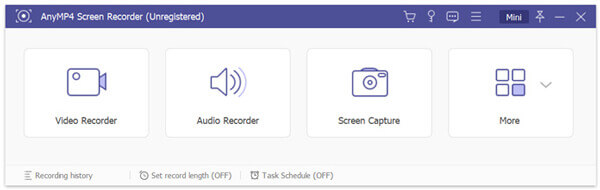
Amikor belép a Videofelvevő fő felületére, az igényeinek megfelelően beállíthatja a képernyő felvételi területét. A képernyőt teljes képernyős vagy kiválasztott régióval rögzítheti.
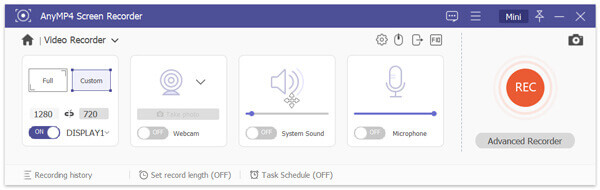
E lépés során kiválaszthatja a hangfelvétel forrását is Rendszerhang, mikrofon vagy mindkettő. GIF fájl rögzítéséhez letilthatja azokat.
Kattintson az Felvétel beállítása ikonra a preferenciák ablak. Kattints a teljesítmény fülre a bal oldalon, majd állítsa be GIF kimeneti formátumként a Video formátumban. Kattints OK gombot a művelet megerősítéséhez.
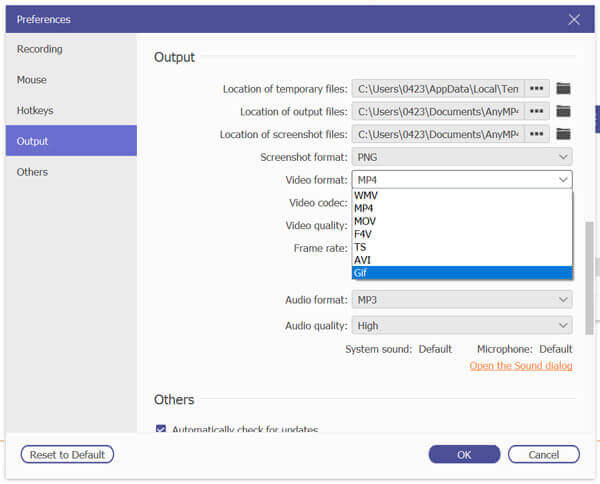
Most egyszerűen rákattinthat a Rekord gombot a GIF felvétel elindításához. Megkapja a GIF rögzítési folyamat teljes irányítását. A felvétel után az előnézeti ablakba vezet, hogy megtekinthesse és szerkessze a felvételi fájlt.
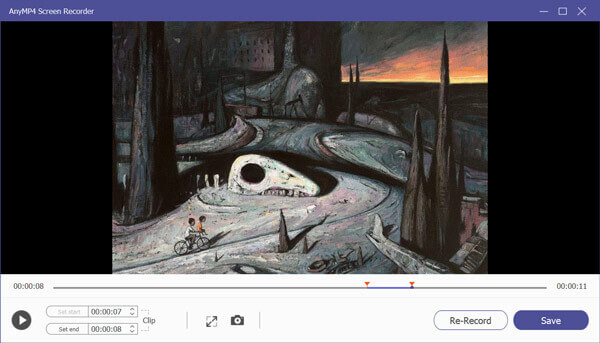
Kattintson az Megtakarítás gombra, hogy GIF fájlként mentse a számítógépére. A GIF felvétel mellett lehetővé teszi az Ön számára is a játékmenet rögzítése, video- és audiohívások, online értekezletek stb. Ingyenesen letöltheti és kipróbálhatja.
QuickTime Player a hivatalos médialejátszó a Mac felhasználók számára. A képernyőfelvételi funkcióval rendelkezik a Mac képernyőjének rögzítéséhez és GIF fájlként történő mentéséhez is. A Mac-hez tartozó egyéb GIF képernyő-rögzítő eszközökhöz képest a QuickTime stabilabb képernyőfelvételi élményt kínál.
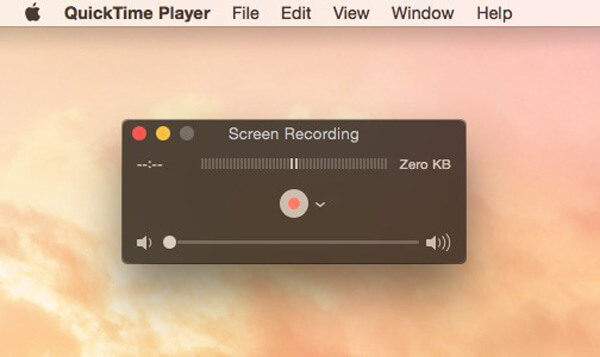
Megnyithatja a QuickTime Player alkalmazást, majd az Új filmrögzítés funkcióra támaszkodva rögzíthet bármit, ami a Mac képernyőn látható. A GIF-felvétel után néhány alapvető szerkesztési funkcióval testreszabhatja a rögzített fájlt. Szerezz videó a GIF átalakítókhoz itt.
Gyazo egy nagyon népszerű videofelvevő szoftver, amely segíthet a számítógép képernyőjének GIF-be történő rögzítésében. Kompatibilis mind a Windows, mind a Mac számítógépekkel. Ezenkívül iOS és Android verziókat is kínál, amelyekkel GIF-eket közvetlenül rögzíthet hordozható eszközeire. Ez a GIF képernyőfelvétel lehetővé teszi a képernyő bármely részének rögzítését és GIF formátumban történő mentését.
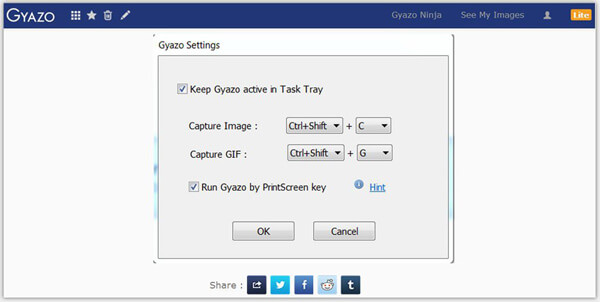
Ez a GIF felvevő alkalmazás lehetővé teszi a képernyő rögzítését és GIF készítését. De nem teljesen ingyenes. Ha szerkesztést vagy más funkciókat szeretne használni, frissítenie kell Pro verzióra. A Gyazo egy egyszerű módszert kínál a létrehozott GIF-ek megosztására.
Screencastify egy online GIF képernyőfelvevő, amely lehetővé teszi a számítógép képernyőjének rögzítését és GIF formátumban történő mentését. Valójában egy ingyenes böngésző kiterjesztés a képernyőfelvételhez. Ez az online GIF képernyőfelvétel Windows, Linux és Mac rendszeren működik.
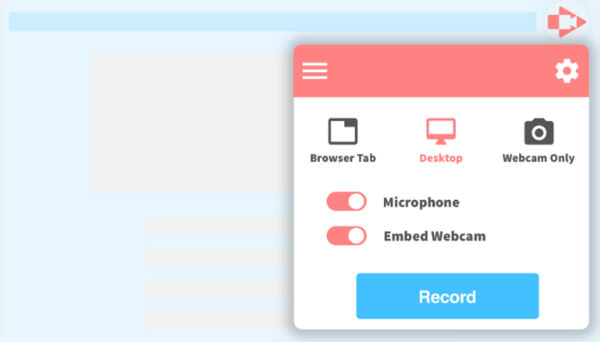
A Screencastify egyszerű módot kínál videók rögzítésére, szerkesztésére és megosztására. Lehetővé teszi, hogy a számítógép képernyőjének bármely területét kiváló minőségben rögzítse. Egy dolgot tudnod kell, hogy az ingyenes verzióból nem érheted el az összes funkciót.
ScreenToGIF egy nyílt forráskódú GIF képernyő-rögzítő szoftver, amely lehetővé teszi a képernyő rögzítését a számítógép képernyőjéről, a webkameráról és a Sketchboardról. Ez a GIF-felvevő lehetővé teszi néhány elem hozzáadását a GIF-felvételhez, például szöveget, feliratot, címkeretet és még sok mást.
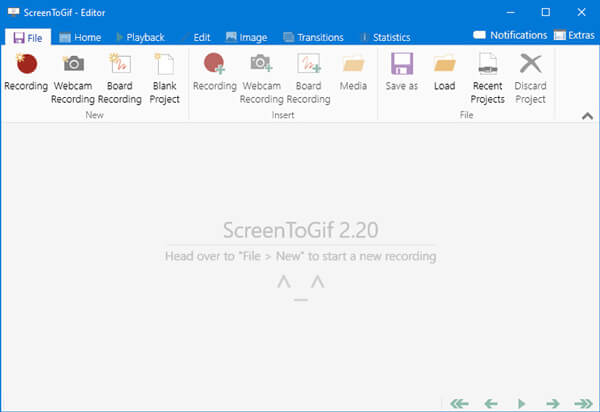
Ingyenes GIF-felvevőként a ScreenToGIF képes teljes képernyőn vagy egyéni területen rögzíteni a számítógép képernyőjét az Ön igényeinek megfelelően. Néhány alapvető szerkesztési funkciót kínálunk, amelyek segítenek a GIF felvételi fájlok testreszabásában. Ez a GIF-felvevő egyelőre csak a Windows PC-vel kompatibilis.
1. kérdés. Hogyan rögzíthetem a képernyőt a Windows 10 rendszeren online?
Ha Windows 10 számítógépet használ, és el akarja készíteni a számítógép képernyőjét, támaszkodhat a beépített képernyőfelvevőre, az Xbox Game Barra, amely képes rögzítse a játékmenetet a Windows rendszeren. Egyszerre megnyomhatja a Windows billentyűt és a G betűt a Játéksáv megnyitásához és a felvétel elindításához.
2. kérdés. Hogyan rögzítsük a képernyőt az iPhone-on?
Van egy képernyőfelvételi funkció, amelyet az iOS rendszerben terveztek. Ha Ön iPhone felhasználó, felveheti ezt a képernyőfelvételi funkciót a Vezérlőközpontba, majd felhasználhatja iPhone képernyőjének rögzítésére.
3. kérdés. Hogyan konvertálhatom a MOV-ot GIF-be?
Számos videokonverter létezik, köztük ingyenesek is az interneten, amelyek segíthetnek a MOV-ról GIF-re konvertálni. Ha nem tudja, melyiket érdemes használnia, megadhatja a népszerűt Ingyenes Online Video Converter próba.
A GIF egyszerű módot kínál arra, hogy kifejezze, mire gondol, illusztrál valamit, integrálja az animációt, kiemel egy pontot és még sok mást. Ha szórakoztat néhány vicces GIF-fájlt, és saját animált GIF-fájlokat szeretne készíteni, akkor jó helyen jár.
Ebben a bejegyzésben elsősorban beszéltünk GIF felvevő. Kiválaszthatja a kívántat a számítógép képernyőjének rögzítéséhez és GIF készítéséhez. Ha bármilyen más GIF képernyő-rögzítési javaslata van, kérjük, ossza meg más olvasókkal a megjegyzésben.
Több Reading
[Teljesen ingyenes] Legjobb 5+ GIF-lejátszó Windows / Mac / iOS / Android rendszerhez
Nem minden képnéző képes a GIF-ek megfelelő megnyitására. Szerencsére ez a cikk bemutatja a legújabb 5+ GIF-lejátszókat, amelyek megnézhetik a GIF-animációkat nagyteljesítményű szolgáltatásokkal. Elolvashatja és megszerezheti a legjobb ingyenes GIF-lejátszót 2019-ben.
15 legjobb MP4 a GIF konverterekhez az Ön számára
Melyek a legjobb módszerek az MP4 átalakítására GIF-re? Az 5 MP4-ról bővebb információt a GIF konverteralkalmazások és az 10 online programok kaphatnak.
VLC képernyőfelvétel - Asztali és videofelvételek rögzítése hanggal
A VLC nem csak a médialejátszó, hanem képernyőfelvevőként is működik. Ez az oldal bemutatja a VLC használatának részletes útmutatóját a képernyő és a videó hanggal történő rögzítéséhez a számítógépen.
Titkos képernyőrögzítő - Könnyen rögzítheti a tevékenységeket a számítógépen és a telefonon
A számítógépen és a telefonon mindig van egy titkos képernyőfelvevő. Ez a bejegyzés feltárja az első 5 rejtett képernyő-felvevőt PC-re, Mac-re, iPhone-ra és Androidra az Ön számára.