Ha Ön Windows-védnök, biztosan ismeri a Windows Media Playert. Ez az asztali számítógépekbe épített szabványos médialejátszó, amely elegendő funkcióval rendelkezik, amelyeket a médiagyűjteményhez használhat. A videóvágás viszont az egyik legtöbbet végrehajtott videóvágás. Valójában a videószerkesztés alapvető blokkjai közé tartozik, még a szakemberek számára is. Miért ne? Ezzel a vágással vágják, hogy megtisztítsák a videón elkapott felesleges részeket. És most az a kérdés, hogy tudod-e vágja le a videókat a Windows Media Playerben? Ahogy a mondás tartja, van út, ha van akarat. Ezért nézzük meg, hogyan lehet a legjobban végrehajtani a vágási folyamatot számítógépe médialejátszójában, amikor elolvassa az alábbi tartalmat.
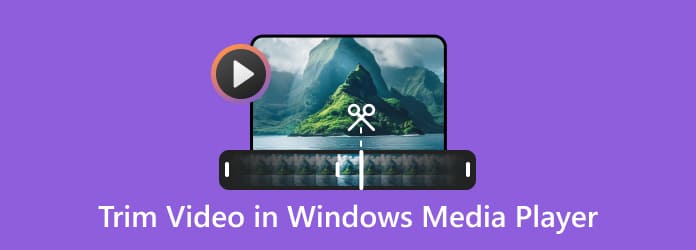
1 rész. Hogyan vágjunk le egy videót a Windows Media Player segítségével
Mint fentebb említettük, ez a Windows Media Player a Windows-alapú számítógépek szabványos lejátszója. Elsősorban a videó- és hanglejátszások kiszolgálására készült. Ezért más médialejátszókhoz hasonlóan használhatja streaminghez. Másokkal ellentétben azonban ez a Windows Media Player nem rendelkezik beépített szerkesztőeszközökkel, amelyeket a fájlokhoz használhat. De beszerezhet harmadik féltől származó beépülő modulokat, amelyek integrálhatók az Ön vágási igényeihez. Igen, jól olvastad. A videó kivágása a Windows Media Player alkalmazásban nem lehetséges, hacsak nincs beépítve a SolveigMM WMP nevű vágóeszköz.
Másrészt, ha már rendelkezik ezzel a beépülő modullal a Windows Media Playerben, biztos lehet benne, hogy a kimenete szép, tökéletes díszítéssel. Szóval, hogyan lehet videót szerkeszteni a Windows Media Playerben a SolveigMM WMP segítségével? Az alábbi lépésekkel megtudjuk, hogyan zajlik a teljes folyamat.
Lépés 1.Kezdje a beépülő eszköz letöltésével SolveigMM WMP. Ezután töltse be a Windows Media Playerrel a lejátszó elindításával, majd jelentkezzen be e-mail fiókjába a beépülő modul elindításához.
Lépés 2.Miután befejezte a bejelentkezést, észre fogja venni, hogy a trimmer beépülő modul készen áll a munkára. Most már megnyithatja a vágni kívánt videót, ha rákeres a Videók lapon. Ezután nyomja meg a Szerkessze ezt a fájlt gombot a felület középső-alsó részén.
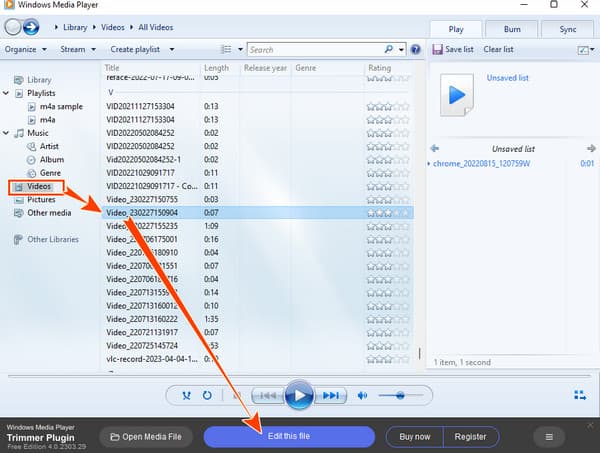
Lépés 3.Így vághat le egy videót a Windows Media Player alkalmazásban. Kattintson az elsőre Alagút ikonra, hogy jelölőt adjon a levágandó videóhoz. Ezután lépjen az idővonalra, és jelölje be a vágni kívánt részt. Ezt követően rá kell kattintania a Olló ikonra a vágás végrehajtásához.
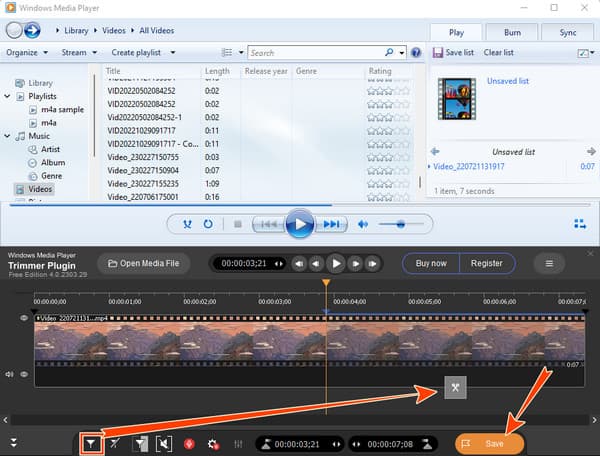
Lépés 4.Ezután nyomja meg a Megtakarítás gombot az imént vágott videó másolatának exportálásához.
A SolveigMM WMP mellett egy másik, harmadik féltől származó eszközt, a Clipchampot is használhatja a videók megvágásához. A Clickchamp egy egyszerű és hatékony szerkesztőeszköz, amellyel akár 1080p minőségben is vághat videókat. Íme a lépések, hogyan rövidíthet le egy videoklipet a Window Media Player alkalmazásban a Clipchamp segítségével.
Lépés 1.Kattintson a három pont ikonra, miután megnyitotta a szerkeszteni kívánt videót a Windows Media Player alkalmazásban, és válassza a Szerkesztés Clipchamp segítségével lehetőséget. Vegye figyelembe, hogy ezt megelőzően le kell töltenie és telepítenie kell a Clipchamp programot a Microsoft Store-ból.
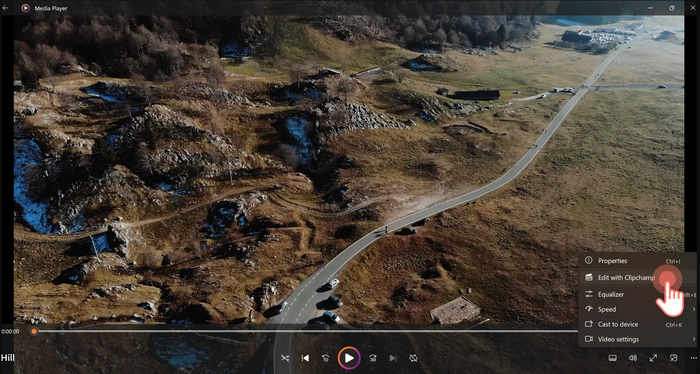
Lépés 2.Ezután a Clipchamp felülete automatikusan megnyílik. A videót áthúzhatja az idővonalra.
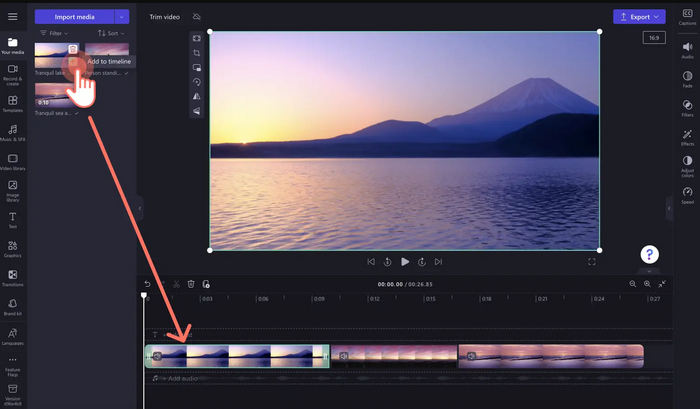
Lépés 3.A videó hosszának csökkentéséhez egyszerűen kattintson a videóra az idővonalon, és húzza a zöld szélét a videó hosszának közvetlen vágásához.
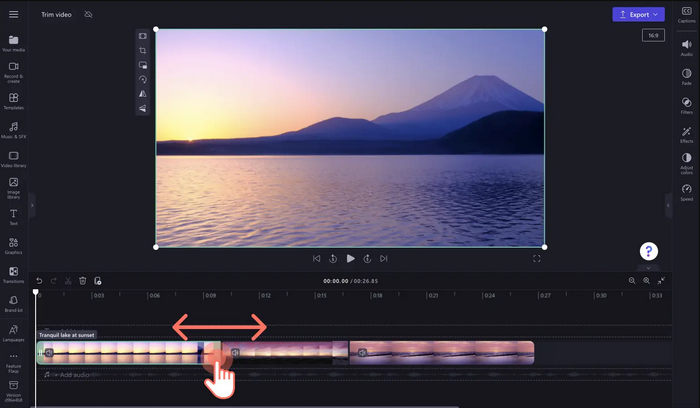
Lépés 4.Kattintson az Exportálás gombra az eredmény mentéséhez.
2 rész. A legjobb alternatív módja a videók kivágásának a Windows Media Player alkalmazásban
Mivel a Windows Media Player megköveteli, hogy telepítsen egy harmadik féltől származó beépülő modult, a legjobb egy teljes körű videószerkesztő programot telepíteni helyette. Emiatt azt javasoljuk, hogy próbálja ki ezt a Video Converter Ultimate programot, amely a legjobb konvertáló program videóinak vágásához, javításához és szerkesztéséhez. Az olyan kezdők számára, akik hozzád hasonlók a videószerkesztésben, pazarolhatják az egyszerű kezelőfelületet anélkül, hogy nagy erőfeszítést kellene tenned a navigáláshoz. Továbbá ezt Video Converter Ultimate rendelkezik egy tökéletes videovágóval, amelyhez kétféleképpen férhet hozzá: az egyik az Eszköztárban, a másik pedig a konverterében. Keresse az Eszköztárat, ha egy dedikált trimmert szeretne látni, amely lehetővé teszi a gyors felosztást, szegmensek hozzáadását, valamint be- és kiúsztatási effektusok alkalmazását. Ez a Toolbox trimmer további előre beállított beállításokat is kínál, mint például a kimeneti felbontás, a zoom mód, a minőség, a csatorna, a képkockasebesség, a kódoló, a bitráta és a mintavételi sebesség testreszabása! Másrészt, ha több videót szeretne gyorsan vágni ugyanabban a szobában, akkor választhatja az átalakító trimmerjét.
Egy másik ok, amiért elégedett lehet ezzel az eszközzel, az az, hogy több mint 500 fájlformátumot támogat, amelyeket bemeneteihez és kimeneteihez alkalmazhat. Ráadásul soha nem lesz szüksége beépülő modulra, mivel minden szükséges szerkesztőeszközzel rendelkezik, például a kompresszor, vízjel eltávolító, javító, vágó, sebességszabályozó és még sok más. Megemlítve a 3D-s, GIF- és filmkészítő funkcióját is, amelyet imádni fogsz! Mi a helyzet a fejlett technológiáival, mint például a mesterséges intelligencia, a hardveres és GPU-gyorsítás, valamint az ultragyors konverzió? Igen, ez az egész az Ön számára! Ezért soha ne hagyja ki a videóinak vágásához. Ezért tekintse meg és kövesse az alábbi lépéseket.

- Többfunkciós videovágó, amely profi módon konvertál, javít és szerkeszt.
- Működik a videofájlokkal minőségromlás nélkül.
- Konvertálja és egyesítse fájljait 70-szer gyorsabban.
- Hatékony technológiákkal, mint például a hardveres gyorsítás és a mesterséges intelligencia.
ingyenes letöltés
Windows esetén
Biztonságos letöltés
ingyenes letöltés
macOS esetén
Biztonságos letöltés
Lépés 1.Ehhez a kezdeti lépéshez kérjük, telepítse ezt a csodálatos Video Converter Ultimate-et a számítógépére a gomb megnyomásával Letöltés gombot fent. Ezután kövesse a megadott telepítési folyamatot, majd indítsa el az asztalon.
Lépés 2.Most menj a Eszköztár menü megtekintéséhez és kattintson a Videóvágó eszköz. Ezután kattintson a gombra Plusz gombot az új ablak közepén a vágni kívánt videó importálásához.
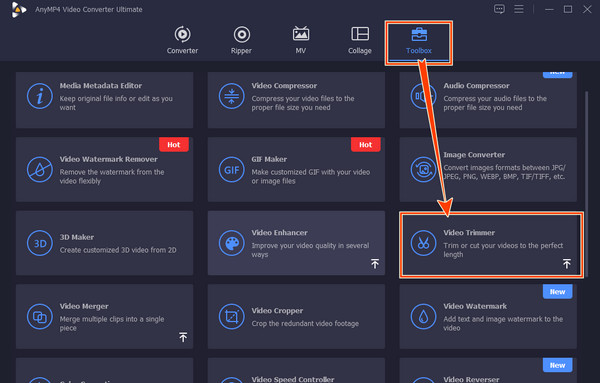
Lépés 3.Ezután a következő felületen állítsa be a Kormányok az idővonal alatt láthatod, hogy hol van a videó. Ezenkívül navigálhat a Állítsa be a Start lehetőséget és a Állítsa be a Véget gombok a vágáshoz ill vágja le a videót.
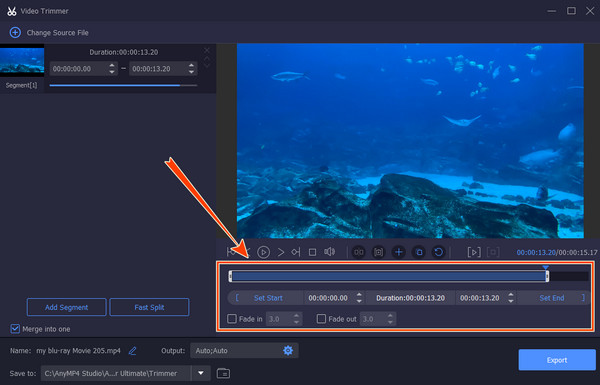
Lépés 4.Ezt követően a további beállításokat a gombra kattintva érheti el fogaskerék ikon. Ezután személyre szabhatja a fájl célját a navigációval Mentés ide szakasz. Ezután nyomja meg a Export gombot a kimenet megragadásához.
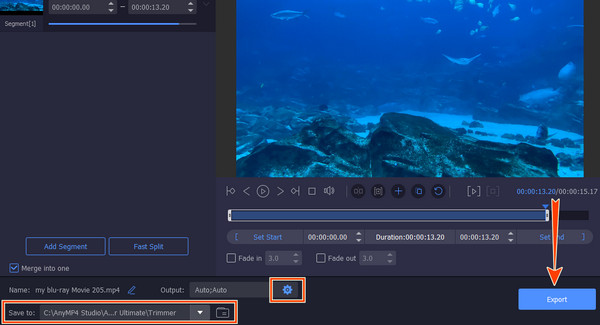
3 rész. GYIK a videó kivágásáról a Windows Media Player/h2> programban
-
Vághatok egy videót a Windows Media Player alkalmazásban Mac számítógépen?
Nem. Sajnos a Windows Media Player csak asztali számítógépeken érhető el.
-
Vághatok videókat kötegekben a Windows Media Player SolveigMM trimmerével?
Nem. A Windows Media Player videovágó beépülő modulja nem képes több videó vágására. Ezért egyszerre csak egy videót vághat ki.
-
Hogyan vághat le egy MP3 fájlt a Windows Media Playerben?
Indítsa el a Windows Media Playert a SolveigMM trimmerrel. Ezután nyomja meg a médiafájl megnyitása gombot a felület alsó részén, és töltse fel az MP3 fájlt. Ezt követően elkezdheti vágni, és ezután kattintson a Mentés gombra.
-
Mi a különbség a vágás és a vágás között?
A vágást és a vágást általában kép- és videószerkesztésben használják. A vágás azt jelenti, hogy eltávolítjuk a fotó és a videó egyes részeit a kép kompozíciójának vagy képarányának megváltoztatása érdekében. A kivágott médiafájlt nem tudja visszaállítani az eredeti állapotába. A vágás a videó vagy hang egyes részeinek törlését jelenti, és ez egy visszafordítható folyamat, és megváltoztathatja a médiafájl hosszát.
Vághatok egy videót a Windows Media Player alkalmazásban Mac számítógépen?
Nem. Sajnos a Windows Media Player csak asztali számítógépeken érhető el.
Vághatok videókat kötegekben a Windows Media Player SolveigMM trimmerével?
Nem. A Windows Media Player videovágó beépülő modulja nem képes több videó vágására. Ezért egyszerre csak egy videót vághat ki.
Hogyan vághat le egy MP3 fájlt a Windows Media Playerben?
Indítsa el a Windows Media Playert a SolveigMM trimmerrel. Ezután nyomja meg a médiafájl megnyitása gombot a felület alsó részén, és töltse fel az MP3 fájlt. Ezt követően elkezdheti vágni, és ezután kattintson a Mentés gombra.
Mi a különbség a vágás és a vágás között?
A vágást és a vágást általában kép- és videószerkesztésben használják. A vágás azt jelenti, hogy eltávolítjuk a fotó és a videó egyes részeit a kép kompozíciójának vagy képarányának megváltoztatása érdekében. A kivágott médiafájlt nem tudja visszaállítani az eredeti állapotába. A vágás a videó vagy hang egyes részeinek törlését jelenti, és ez egy visszafordítható folyamat, és megváltoztathatja a médiafájl hosszát.
Csomagolta
Itt van, a legfőbb titok hogyan vághat ki egy videót a Windows Media Playerben. Szüksége lesz egy további eszközre, hogy sikeres legyen ebben a feladatban. Ha azonban hajlandó telepíteni ezt az extra eszközt, jobb, ha olyan videószerkesztő szoftvert telepít, amely könnyű méretű, Video Converter Ultimate. Ezután nemcsak a videóvágót élvezheti, hanem rengeteg csodálatos videószerkesztő eszközt is.
Továbbiak a Blu-ray Mastertől
Vágja le és egyesítse a videót
Windows Media Player megoldás


