Sok felhasználó széles körben használja a Windows Media Playert különféle célokra, beleértve a szórakoztatást és a szabadidős tevékenységeket, az oktatási megtekintést, a bemutatót és egyéb tevékenységeket. A kérdés azonban az, hogy használhatjuk-e a Windows Media Playert szerkesztőeszközként, különösen vágóeszközként. Sajnos a Windows Media Player jelenleg nem támogatja a videoforgatást. Ez senkit nem érhet meglepetésként. Az évek során új funkciókkal és képességekkel egészültek ki, ami összességében jelentősen jobb médialejátszó élményt eredményezett. Médiafájlok lejátszásakor a Windows Media Player képes rá, beleértve a HD/Blu-ray formátumban kódolt fájlokat is. Ezzel a programmal azonban nem állnak rendelkezésre vágási vagy szerkesztési lehetőségek. Ennek eredményeként le kell vágnia a videót egy harmadik féltől származó eszköz segítségével. Megismerjük a számos módszert videó levágása a Windows Media Playerben a mai bejegyzés legjobb alternatíváit használja fel. Lássunk neki!
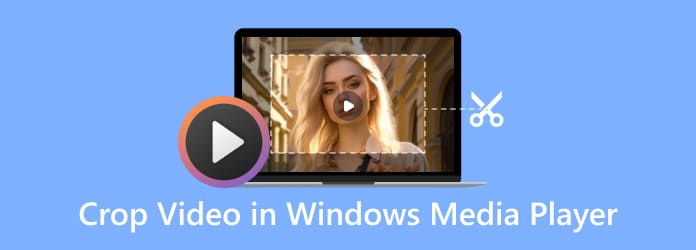
- 1. rész: Egyszerű oktatóanyag a videó kivágásához a Windows Media Player alkalmazásban
- 2. rész. Bónusztipp: Videók átméretezése VLC segítségével
- 3. rész: A legjobb megoldások a videók Windows Media Player alkalmazásba történő vágására
- 4. rész. GYIK a videó kivágásával kapcsolatban a Windows Media Player alkalmazásban
1 rész. Egyszerű oktatóanyag a videó kivágásához a Windows Media Playerben
Ahogy korábban említettük, a Windows Media Player nem videószerkesztő, és nem használható közvetlenül a filmek vágására vagy vágására, hacsak nem használ beépülő modulokat. Ha teljes értékű videószerkesztő szoftvert keres, egy rövid online keresés eredménye lehet, vagy letöltheti és használhatja a Windows Video Editort. Ez egy olyan eszköz, amely tele van videókészítési és -szerkesztő eszközökkel, amelyek szűrőket, effektusokat, mozgást és hangot használnak. A Video Editor a Windows 10 a Movie Maker helyettesítője, amely olyan egyszerű kreatív eszközökre összpontosít, amelyek lehetővé teszik a történet közvetítését. Ennek ellenére az alábbi lépések elmagyarázzák, hogyan lehet kivágni a videót a Windows Video Editor segítségével.
Lépés 1. Indítsa el a Windows Photos alkalmazást. Válaszd ki a videó szerkesztő megkeresve és rákattintva. Ezután kattintson a Új projekt opciót, és importálja a videót vágáshoz.
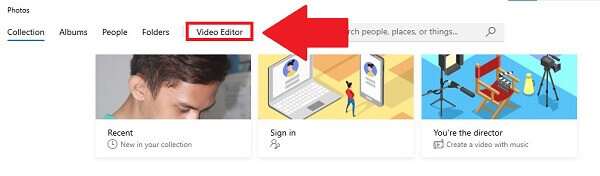
Lépés 2. Válassza ki a hozzáad gombot a fájl eltávolításához. Húzza az újonnan importált klipeket az alján lévő storyboardba. Ha egy videót le szeretne vágni, húzza az első storyboardra.
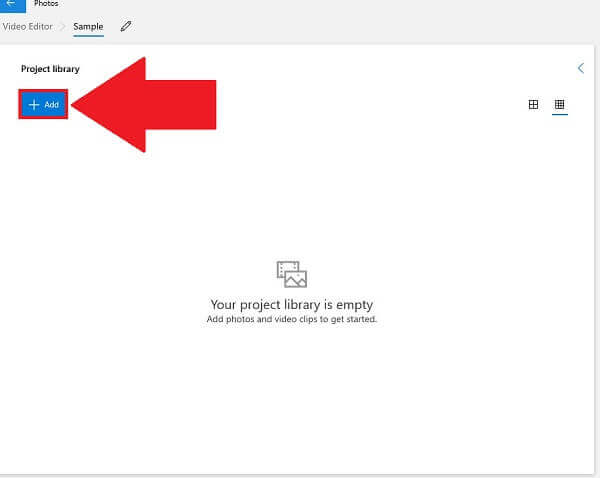
Lépés 3. Vágja le a videót a jobb felső sarokban található hárompontos ikon kiválasztásával, és módosítsa a képarányt. Ugyanezen opciók használatával akár függőleges fekvő filmet is készíthet.
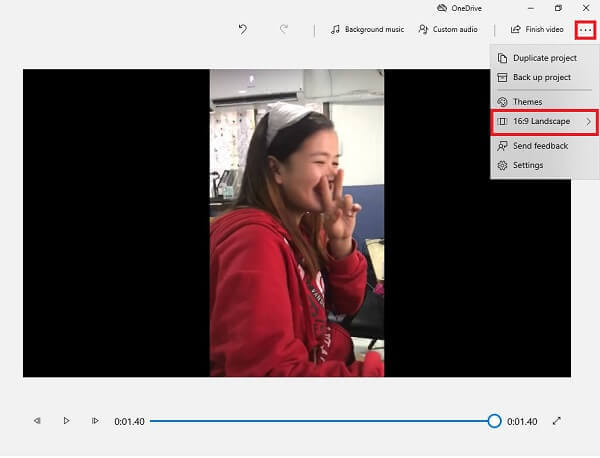
Lépés 4. Végül válassza ki a Befejezni a videót gombot a frissen vágott videó mentéséhez.
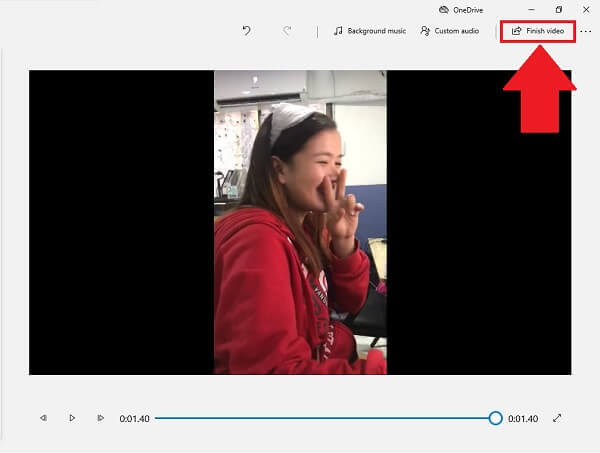
Érvek
- Ez egy beépített és ingyenes videóvágó a Windows-felhasználók számára.
- Nem tartalmaz hirdetéseket vagy kémprogramokat.
Hátrányok
- A vágás funkció el van rejtve a menüben, ami megnehezíti a keresést.
- A videót csak a képarány módosításával vághatja le.
2 rész. Bónusztipp: Videók átméretezése VLC segítségével
A VLC egy ingyenes és letölthető médialejátszó, amely még a legszokatlanabb médiatípusok lejátszásában is kiváló. Ez azonban nem minden, amire képes. Egyszerűvé teszi a videók egyik formátumból a másikba átvitelét. A videók VLC médialejátszóval történő átalakítása viszonylag gyors, és minőségileg megegyezik a legtöbb jó minőségű videó konverterrel. Használható a videók egyik méretről a másikra való átméretezésére is, ami segít a videók átméretezésében, hogy elférjenek a mobil képernyőkön, televíziókon, laptopokon vagy iPadeken. Gyors videóvágóként és -szerkesztőként is használható, és ezt megteheti videók forgatása VLC-ben. Nézzük meg a videó VLC használatával történő átméretezésének lépéseit.
Lépés 1. Az első lépés, látogassa meg a VLC webhelyét, és indítsa el az eszközt.
Lépés 2. Kattints a Média és a Fájl megnyitása a videó kiválasztásához. Ezután kattintson a videó a felső menüben, és válassza a lehetőséget Termés.
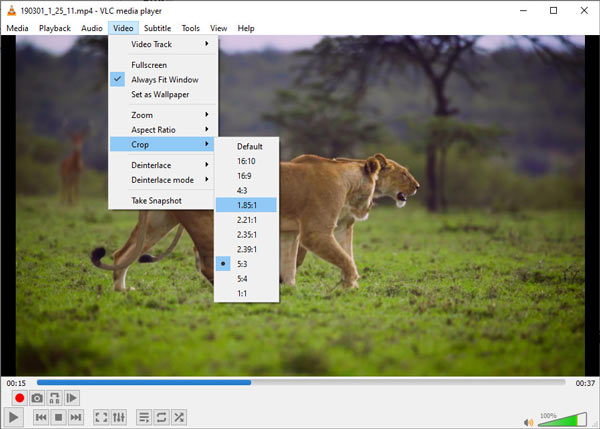
Lépés 3.Válassza ki a kívánt méretet, és láthatja, hogy a videó azonnal átméreteződik VLC-ben.
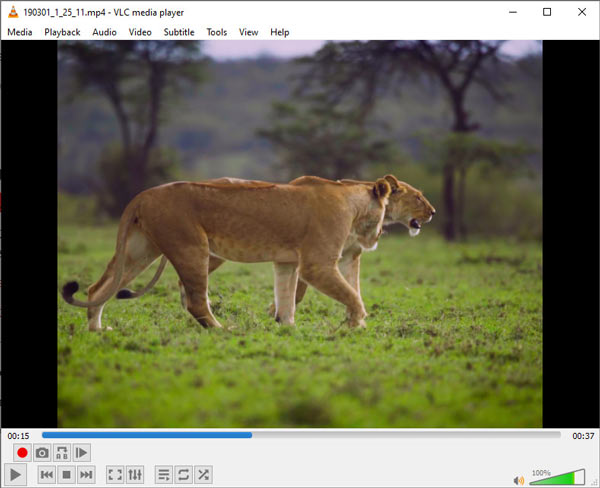
Érvek
- Átméretezheti a videókat különféle eszközökön, például Windowson, Macen, Androidon stb.
- Több mint 10 átméretezési lehetőség közül választhat.
Hátrányok
- A videót nem lehet véglegesen átméretezni.
- Nincs lehetőség a vágási terület kiválasztására.
- Az átméretezett videó előnézete nem tekinthető meg.
3 rész. A legjobb megoldások a videók Windows Media Player programba történő vágására
A Windows Media Player valójában az egyik legnagyobb elérhető ingyenes videolejátszó. Mindazonáltal nem a legkiválóbb, mert csak néhány alapvető beállítást használ a videók tömörítéséhez, nem pedig haladó beállításokat. Alternatív megoldásként javasoljuk Video Converter Ultimate, egy minden-az-egyben videó eszközkészlet, amely képes videók kivágására, szerkesztésére, konvertálására, bemásolására, egyesítésére stb. A videó körbevágásához közvetlenül beállíthatja a vágási keretet, vagy beállíthat egy pontos számot a nem kívánt részek eltávolításához. Sőt, vágás közben is fenntarthatja a képarányt, így videója alkalmas lesz a különböző platformokon való lejátszásra.
Főbb jellemzők
- Vágja le a videót egyszerűen és szabadon a vágómező húzásával és beállításával.
- Állítsa be szabadon a képarányt, vagy válassza ki a gyakran használtakat, például 16:9, 9:16, 1:1 stb.
- Exportálás előtt tekintse meg a kivágott videó előnézetét.
- A 8K/5K/4K/1080p videófelbontás támogatott.
- Szerkesszen és konvertáljon több mint 500 video- és hangformátumot.
ingyenes letöltés
Windows esetén
Biztonságos letöltés
ingyenes letöltés
macOS esetén
Biztonságos letöltés
Lépés 1. Futtassa a programot az asztalon
Kezdésként töltse le és telepítse a Video Converter Ultimate alkalmazást a hivatalos webhelyről. Alternatív megoldásként kiválaszthatja a fent említett letöltések egyikét.
Lépés 2. Válassza ki a Eszköztár tetején, és válassza ki Video Cropper. Ezután adjon hozzá egy videót a gombra kattintva + gombot.
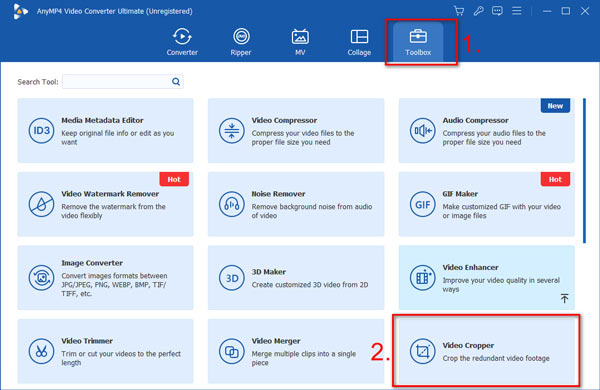
Lépés 3. A videón látni fogod a vágódobozt. Beállíthatja a méretét, és húzással meghatározhatja a vágási területet. Alternatív megoldásként beállíthatja a számot a Vágási terület részben a videó alatt. A képarányt a ikonra kattintva rögzítheti Zár ikon. Ily módon a videó mindig ugyanazt a szélesség-magasság arányt fogja megtartani. Mellette van a Aspect Ratio legördülő lista, ahol kiválaszthat egy arányt az olyan lehetőségek közül, mint a Szabadon, 16:9, 4:3, 9:16, 1:1, 16:10 stb.
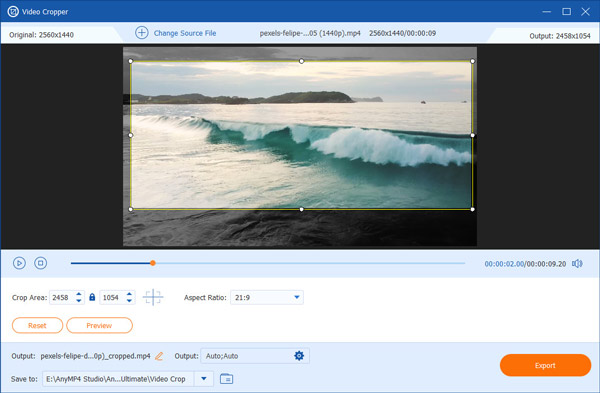
Lépés 4. Kattints a Preview gombot, hogy lássa, tetszik-e az eredmény. Ha elégedett vele, kattintson a Export.
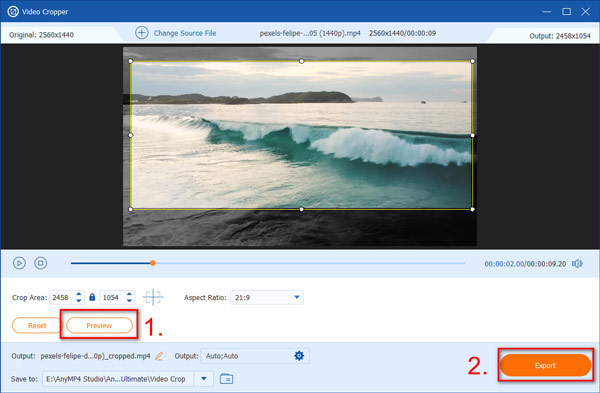
A fentiekben bemutatjuk, hogyan vághat ki egy videót a legjobb és leghasznosabb videóvágóval. Miután kipróbálta, megtudhatja, milyen egyszerű és hatékony a videóvágó. Ezzel alapvetően tetszőlegesen vághat egy videót, és a kivágás után számos eszközzel szerkesztheti.
Érvek
- Könnyen használható vágási funkció a vágómező húzásával.
- Exportálás előtt tekintse meg a kivágott videó előnézetét.
- Vágás közben őrizze meg a képarányt.
- Egy kattintással beléphet a vágómezőbe vagy visszaállíthatja.
Hátrányok
- Nem tölthet fel és vághat le videókat kötegekben.
4 rész. GYIK a videó kivágásával kapcsolatban a Windows Media Player alkalmazásban
-
A Windows Media Playert még ma is széles körben használják?
Bár hivatalosan már nem karbantartják vagy széles körben használják, a Windows Media Player továbbra is elérhető Windows rendszeren, és a Start menü Windows Kellékek mappájában található.
-
Windows alatt hogyan tudom átméretezni a videót?
Kattintson a jobb gombbal a melletti üres helyre Most játszott menü > Nézet > Videó mérete. És vagy válasszon százalékos méretet, vagy válasszon Átméretezéskor igazítsa a videót a lejátszóhoz. Amikor Átméretezéskor igazítsa a videót a lejátszóhoz ki van választva, a videót azonnal átméretezi, hogy illeszkedjen a Windows Media Player ablakába.
-
Hogyan tömöríthetek MP4 fájlt a Windows Media Playerben?
Nyissa meg azt a prezentációt, amelyben az audio- vagy videofájlok találhatók. Kattintson Info a filé fülre, majd Tömörítse a médiát alatt a Média mérete és a teljesítmény szakasz. Akkor lehet tömörítse az MP4 fájlt a Windows Media Playerben.
Csomagolta
Végezetül most kísérletezhet a videók szerkesztésének módszereivel a Windows Media Player alkalmazásban, valamint a program alternatívájával a videók kivágására és átméretezésére. Előfordulhat, hogy a Windows Media Player nem érhető el, ha megpróbálja kivágni a videókat. Tehát ilyen esetekben hogyan vágja le a videót a Windows Media Playerben? Három hatékony technikát használhat a Windows Video Editor, a VLC vagy a Video Converter Ultimate.
felszerel Video Converter Ultimate Macre, ha akarod vágja le a videót Mac-en gyorsan és intuitívan. Az egyik tényező, amely hozzájárul a Mac felhasználók körében való széles körű használatához, az alkalmazkodóképessége. Egyszerű videószerkesztés, video- és audiofájlok konvertálása, videók letöltése és DVD-k rippelése mind lehetségesek vele. Most ingyen beszerezheti, és kipróbálhatja minden előnyét!
Több Reading
- Videók megfordítása a Final Cut Pro alkalmazásban a részletes útmutatóval
- Videó elforgatása az Adobe Premiere programban 5 egyszerű lépéssel
- A legjobb alkalmazás a videó elforgatására Androidon, iPhone-on és számítógépen
- Elülső tükörkamera – Egyszerű megoldások a kamera videofotójának megfordításához

