Videó elforgatása a Windows Media Player segítségével: Forgassa el videóit Windows 7/8/10/11 rendszeren
Lehet, hogy nem tudjuk az okot, hogy miért akarod videó forgatása a Windows Media Player alkalmazásban, de egy dolog biztos: azt szeretné, hogy a teljesítménye a legjobban illeszkedjen. Ezért, ha asztali számítógépet használ a videószerkesztési feladathoz, és úgy gondolja, hogy a Windows Media Player az egyetlen lehetőség, mivel ezt használja a médialejátszáshoz, akkor itt van egy jó hír. Ezt a cikket azért írtuk, hogy segítsen megtalálni azokat a legjobb alternatívákat, amelyek segítenek sikeresen végrehajtani a videóforgatással kapcsolatos feladatát. Keresse meg a következő jó hírt a teljes tartalom folyamatos olvasásával.
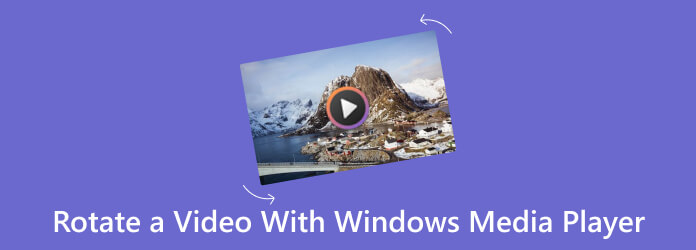
El lehet forgatni egy videót a Windows Media Playerben? A válasz nem. Sajnos a Windows Media Playerben nincs beépített videoforgató, mert a játékon van a hangsúly, nem pedig a szerkesztésen. Ez azt jelenti, hogy nem igazán kínál lehetőségeket és eszközöket a fájlok módosításához. Így, ha a videót el kell forgatni, akkor szüksége lesz egy dedikált, harmadik féltől származó videószerkesztő szoftverre, amely képes elforgatni a videóit.
Ha Windows 10 operációs rendszerrel rendelkező asztali számítógépet használ, akkor a Photos App lenne a legjobb beépített asszisztens, amellyel elforgathatja videóit. Ez egy előre telepített szoftver az összes Windows számára, amely a fényképek és videók kezelését szolgálja. A Fotók alkalmazás Windows 10 verziója azonban kényelmesebb verzió, mivel tartalmazza a videószerkesztő eszközöket, beleértve a keresett forgatót is. Igen, a videoforgató csak Windows 10 rendszeren érhető el, ezért ne számítson arra, hogy jelen lesz a Windows 11 rendszeren.
Eközben ez az alkalmazás további lehetőségeket is kínál a vágáshoz, a fényerő, a szín és a kontraszt beállításához, valamint az effektusok és szűrők alkalmazásához. Képes diavetítések és háttérzene létrehozására is, miközben átmeneteket ad hozzá a videóhoz. Másrészt a következőképpen forgathatja el és mentheti el a videót a Windows Media Player alternatívájában a Windows 10 rendszeren.
Indítsa el a Fotók alkalmazást a Windows keresősávjában keresve. Ezután kattintson a Új videó lapon töltse fel és nevezze át az elforgatni kívánt videót.
Ezután adja hozzá a videót a storyboardhoz, és húzza alá az idővonalon.
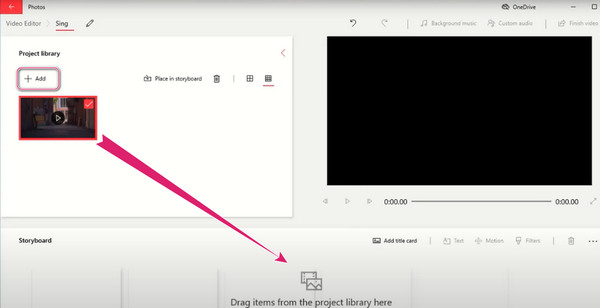
Ezt követően menjen a Preview szakaszt, és játssza le a videót. Ezután forgassa el a videót a gomb megnyomásával Forgó ikont a videó alatti eszközök mellett. Most nyomja meg a Befejezni a videót lapon mentheti és megoszthatja az elforgatott videót, ha szeretné.
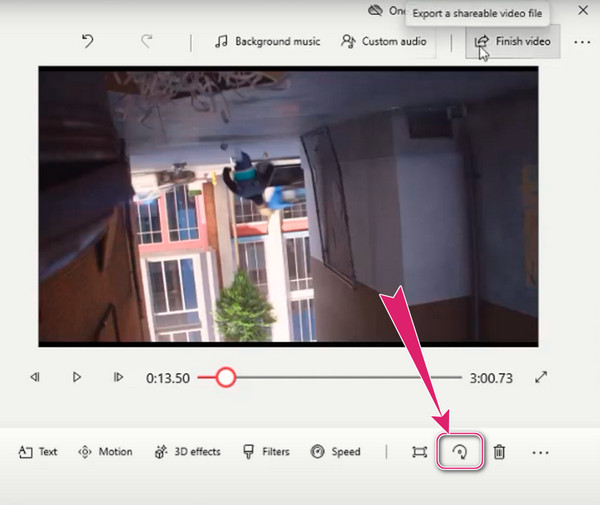
Azok számára, akik Windows 11-et használnak, még a Windows Media Player sem tudja elforgatni a videót 180 fokkal, ugyanez a Fotók alkalmazással is. Emiatt a ClipChamp használatát is javasoljuk. Ez a többplatformos program a videószerkesztési funkciók széles skáláját kínálja, például trimmert, szövegkészítőt, szűrő- és effektus-applikátort és még sok mást. Ezenkívül olyan könyvtárat kínál, amely tartalmazza a médiaállomány eszközeit, például képeket, hangsávokat és videoklipeket. Eközben online is elérheti ezt a videószerkesztőt, ha nem szeretné megszerezni az eszközén. Tehát itt van, hogyan kell forgatni egy MP4 videót a Windows Media Playerben, ha online módszert használ.
Kezdje azzal, hogy regisztrálja e-mail fiókját, amikor eléri a hivatalos webhelyét. Amikor végre eléri a fő felületet, kattintson a gombra Hozzon létre egy új videót Tab.
Ezután a következő oldalon nyomja meg a Média importálása lapon töltse fel az elforgatni kívánt videót. Feltöltés után húzza az alábbi idővonalra.
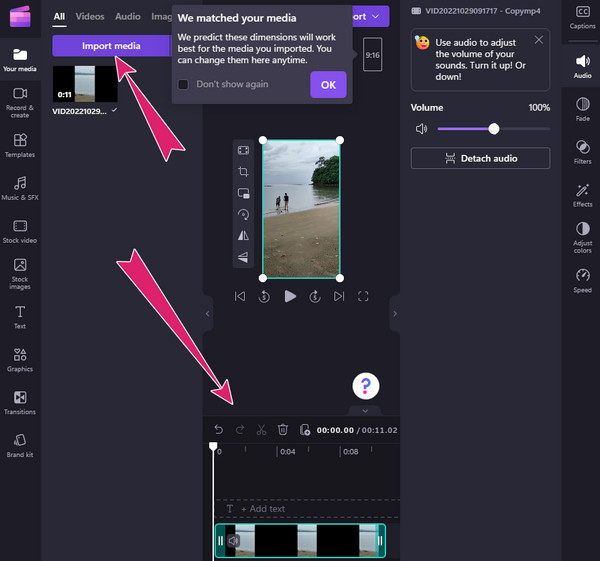
Most kattintson a videóra az előnézeti részben, hogy megjelenjenek a szerkesztőeszközök az oldalán. Üsd a Forgatás szimbólumot egyszerre, amíg el nem éri a kívánt forgatást.
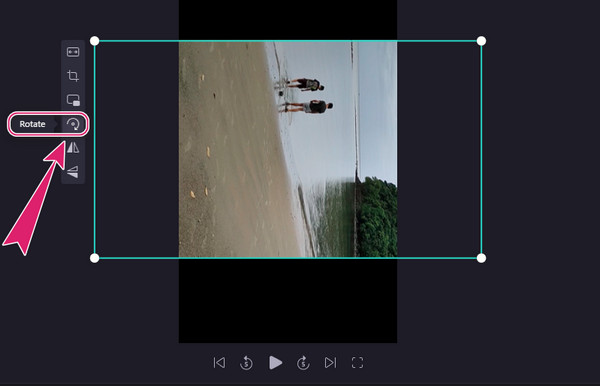
Tegyük fel, hogy vannak olyan Mac-videói, amelyeket a Fotók alkalmazás és a ClipChamp nem támogat, például a MOV. Ebben az esetben nagyon ajánljuk a Video Converter Ultimate ezért. Ahogy megtanulja, hogyan forgathatja el a MOV-videót ebben a Windows Media Player alternatívában, nézzük meg azt is, miért ez a legjobb szoftver. A Video Converter Ultimate egy figyelemre méltó videószerkesztő program, amely szinte az összes szerkesztőeszközt tartalmazza az újoncok számára. Látszólag konvertálhat, filmeket készíthet, videókat kollázsozhat, szerkeszthet és javíthat video- és hangfájlokat. Eközben van egy dedikált videoforgatója, amely lehetővé teszi a videó egyidejű elforgatását akár 360 fokkal, mindössze néhány kattintással. Ezután további módosítási lehetőségek lehetővé teszik a videó formátumának, a képkockasebességnek, a minőségnek, a felbontásnak, a kódolónak, a nagyítási módnak és bizonyos hangbeállításoknak a módosítását.
Főbb jellemzők:
Mielőtt elforgatna egy videót ezen a Windows Media Player alternatíván, le kell töltenie a következővel Letöltés gombok felett. Miután megszerezte a számítógépén, kezdje el használni, lépjen a Toolbox menüjébe, és keresse meg a Video Rotator amikor lefelé görgeted az eszközöket.
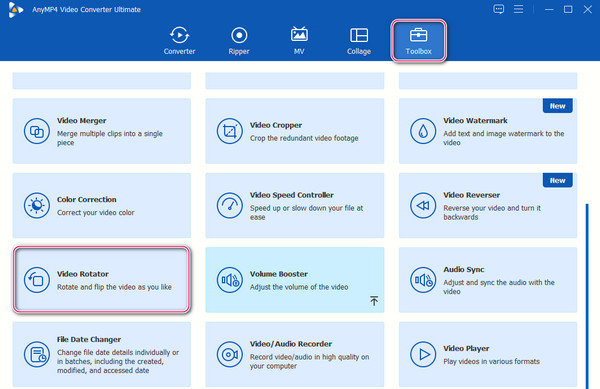
A következő ablakban nyomja meg a gombot Plusz ikon a közepén a videó importálásához videó forgatás alkalmazás.
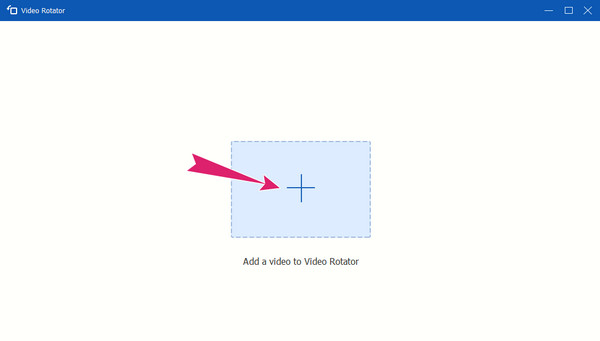
Mellette a módosítás vagy a forgatás. Az elforgatáshoz nyomja meg az előnézeti szakasz első két gombja közül bármelyiket. Ezután alkalmazza a módosításokat a gomb megnyomásával Export gombot.
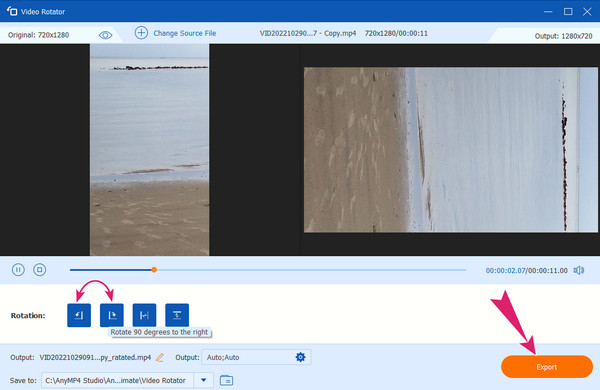
Biztonságos a bizalmas felvételeim online elforgatása?
Igen. Mindazonáltal nem tudunk száz százalékos garanciát adni arra, hogy biztonságos, mert előfordulhat, hogy a tartalom kiszivárog.
Elforgatás után is meg lehet őrizni a videó minőségét?
A videó elforgatásakor, különösen 90 fokkal vagy nagyobb szögben, a minőség megváltozik, mivel a tájolás is megváltozik.
Hogyan lehet elforgatni egy képet a Windows Media Playerben?
A Windows Media Player sem tud képet forgatni. De használhatja a Fotók alkalmazást a képfájlok szerkesztéséhez. Ehhez nyissa meg a fotófájlt az alkalmazással, majd kattintson a felső közepén lévő ellipszis gombra a forgató megjelenítéséhez.
Ez a cikk elsősorban arról szól hogyan forgathat el egy videót a Windows Media Playerben legjobb alternatívák különféle Windows operációs rendszereken. Most tanulta meg, hogy a WMP nem tudja közvetlenül elvégezni a munkát Ön helyett, ezért hála a feladatot ellátó programoknak. Ezért, ha professzionális videószerkesztő programot szeretne, erősen javasoljuk a használatát Video Converter Ultimate.
Több Reading
Videó elforgatása iPhone-on – Változtassa meg a videó tájolását
Létezik ingyenes módja a videó körbevágásának és elforgatásának az iPhone készüléken? Hogyan lehet szerkeszteni egy videót az iPhone-on elforgatni? Ebből a bejegyzésből megtudhatja, hogyan forgathat el egy iPhone-on készült videót.
Videó forgatása 180 fokkal – vízszintes vagy függőleges megfordítás
Az FFmpeg el tudja forgatni a videót 180-al? A Windows Media Player el tudja forgatni a videót 180 fokkal? Hogyan lehet vízszintesen megfordítani a videót? Itt megtudhatja, hogyan forgathatja el a videót 180 fokkal.
Hogyan lehet gyorsan elforgatni egy videót az Instagramon a minőség elvesztése nélkül
Hogyan lehet elforgatni egy videót az Instagramon, és kijavítani az irányt? Itt található egy átfogó útmutató, amely segít elforgatni videóit az Instagram alkalmazásban.
Videó elforgatása az Adobe Premiere programban 5 egyszerű lépéssel
Hogyan forgathatok el egy videót a Premiere 2021-ben? Hogyan lehet egy videót vízszintesről függőlegesre változtatni a Premiere Pro alkalmazásban? Itt megtudhatja, hogyan forgathatja el a videót az Adobe Premiere programban.