A videók megvágásának népszerű módjai a követendő teljes irányelvekkel
Sok oka van annak, amiért mi vágd be a videókat. Esetünkben akkor vágjuk vagy vágjuk le a felvett videóinkat, ha el akarjuk távolítani a felesleges részeket, például a kolostor várakozó részét. Bizonyos esetekben, amikor meg kell vágnunk a videónkban lévő hirdetést, meg kell vágnunk azt. Ezenkívül a videóvágás elengedhetetlen azok számára, akik hivatásukból vagy csak egy feladatból professzionális videószerkesztővé szeretnének lenni. Bármilyen egyszerűnek tűnik is, a kivágás jelentős szerepet játszik abban, hogy a videók tisztának és sorrendben rendezettnek tűnjenek, ha egyesítik őket. Igen, a vágás a nagyobb és technikásabb videószerkesztés előfeltétele a profi iparban, hiszen ez a vágás legmagasabb alapblokkja.
Ezért, ha újonc vagy, és gondolatban megfogalmazott egy jó zenei videót vagy rövidfilmet, de még mindig nem tudja, hogyan kell videoklipeket vágni, akkor itt vannak a népszerű módszerek, amelyeket érdemes megragadnia. A mondás szerint először etessük meg tejjel a csecsemőket, de az Ön esetében a tej és a szilárd étel az alábbi cikk teljes tartalmának elolvasásával készül.
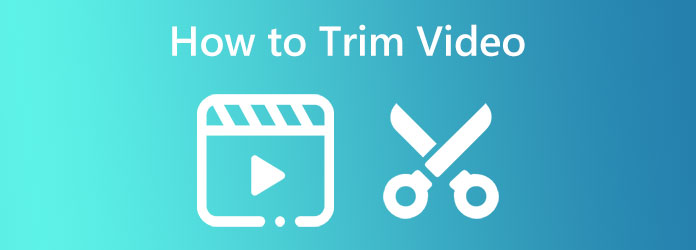
Ha arra kíváncsi, hogy a nyilvánosság választása alapján mi lenne a legjobb eszköz a videók vágására, kivágására vagy felosztására Windows és Mac rendszeren, ez a Video Converter Ultimate. Ez egy olyan szoftver, amellyel médiafájlokat konvertálhat, valamint videókat javíthat, szerkeszthet és oszthat fel, ahogy azt a szakemberek teszik. Az olyan kezdők esetében, mint Ön, továbbra is élvezheti, anélkül, hogy aggódnia kellene a folyamat miatt, mivel egyszerű felülettel rendelkezik, amely tökéletes az újoncok számára. Továbbá az óra eszközével a Video Converter Ultimate trimmerje kétféleképpen érhető el, az egyik a konverterben és egy az eszköztárban. Ha le szeretné vágni, és egyidejűleg módosítani szeretné a formátumukat, akkor az eszközt a konverterben érheti el. De ha olyan dedikált vágót szeretne, amely lehetővé teszi szegmensek hozzáadását, gyors felosztását, valamint be- és elhalványulási effektusok alkalmazását, akkor lépjen a legjobb videovágó eszköztárához. Ezenkívül ez a dedikált trimmer lehetővé teszi a kimenet formátumának, felbontásának, minőségének, képsebességének, kódolójának, nagyítási módjának, csatornájának, bitrátájának és mintavételi sebességének testreszabását is!
Eközben örömmel fogja tudni, hogy ez a csodálatos szoftver több mint 500 fájlformátumot képes létrehozni. Ezen felül előmozdítja az eszközök biztonságát és simaságát, mivel olyan fejlett technológiákkal rendelkezik, mint a hardveres és GPU-gyorsítás, az ultragyors konverzió és a mesterséges intelligencia. Ez valóban olyan dolog, amit egy videószerkesztőnek nem szabad kihagynia, mivel teljes teljesítményt nyújt. Arról nem is beszélve, hogy egy filmet, zenei videót, 3D-t, kollázst és GIF-készítőket is tartalmaz, amelyeket biztosan élvezni fog! Ezért ne hagyjuk ki a Windows 11 és korábbi, valamint a Mac rendszeren futó videók kivágásának teljes lépéseit.
Főbb jellemzők:
Szerezze be a legjobb szoftvert
Mindenekelőtt fel kell készülnie a szoftver beszerzésére a számítógépén. Töltse le és telepítse a szoftvert a Letöltés a fenti gombok a gyorsabb tranzakció érdekében.
Nyissa meg a Vágóeszközt és a fájlt
Miután megszerezte a szoftvert, kezdje el elérni a veszteségmentes videovágót. Menj a Eszköztár menüt a szoftver futtatásakor, és keresse meg a Videóvágó lehetőség az ott található eszközök között. Ezt követően kattintson a Plusz ikont a következő ablakban a vágni kívánt videó betöltéséhez.
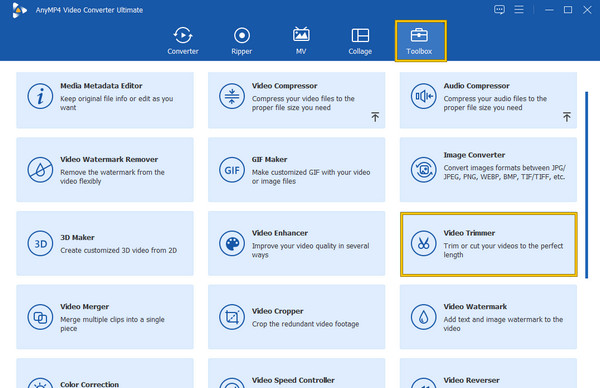
Kezdje el a Vágást
Most, hogy a vágófelületen van, megkezdheti a munkát. A piros húzót húzva csökkentheti a videó hosszát. Ezenkívül rákattinthat a Gyors felosztás fül, majd a Szegmens hozzáadása gombokat a céljaik alkalmazásához. Kérjük, vegye figyelembe, hogy eltolja a felosztott szegmensek sorrendjét, és kattintson a gombra Egyesülj egybe lapon egyesítheti őket. Kérjük, vegye figyelembe, hogy ez ugyanaz az eljárás, amelyet követhet a videó vágásához Mac számítógépen.
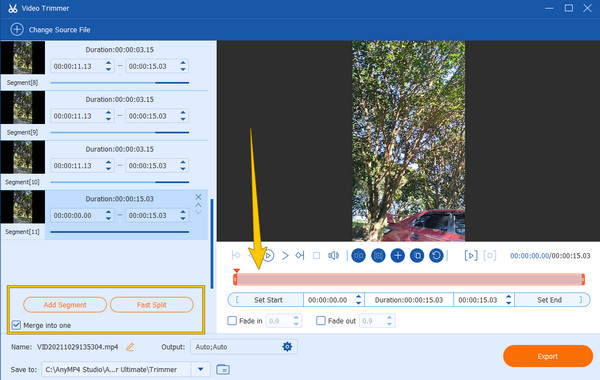
A kimenet testreszabása (opcionális)
Ezúttal opcionálisan testreszabhatja a kimenet minőségét, képsebességét, kódolóját, nagyítási módját, felbontását, formátumát stb., nyomja meg a fogaskerék ikont a felület alján. Ezután a testreszabás után nyomja meg a OK gombot.
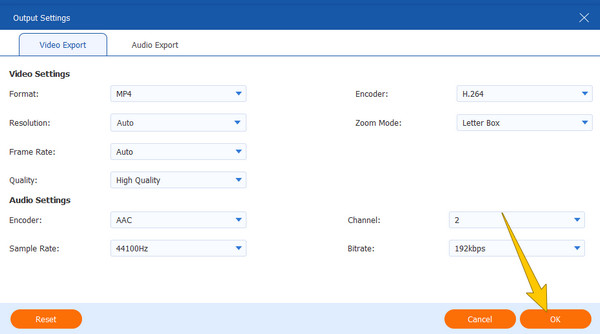
Exportálja a vágott videót
Végül most megütheti a Export gombot a kezelőfelület jobb alsó sarkában. Várja meg, amíg az exportálási folyamat befejeződik, és ellenőrizze a kimenetet a fájlban látható célhelyen Mentés párbeszédpanel.
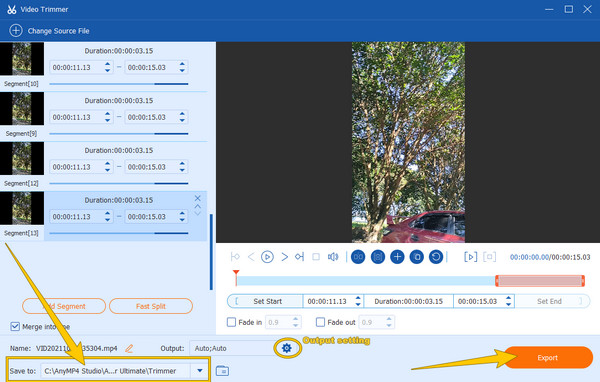
A továbblépés a három legjobb eszköz a videók online vágásához. Ha Ön azok közé tartozik, akik elégedettek az online eszközökkel, akkor ez a rész a legjobb, ha megértheti. Az alábbiakban felsoroljuk a három legkedveltebb, videóvágáshoz használt online eszközt.
Az InVideo ma a legnépszerűbb online trimmerek közé tartozik. Ez egy ingyenes eszköz, amely alapvetően a videók kívánt hosszának megfelelő vágásában és vágásában segíthet. Továbbá könnyen érthető felülettel és eljárással rendelkezik az adott utasításnak köszönhetően, amely üdvözli Önt az oldalán. Ezenkívül örömmel láttuk, hogy minden típusú videofájlt támogat, ami azt jelenti, hogy nincs mód az inkompatibilitás miatti importálási hibákra. Annak ellenére, hogy ingyenesen megvághat egy videót online, az InVideo megígérte, hogy nem nyomtat vízjelet a feldolgozott kimenetre, ami szintén lenyűgöző egy online eszköz esetében. Ennek ellenére még mindig vannak olyan hátrányai, amelyek esetleg nem tetszenek, mivel csak a 800 MB-nál nem nagyobb videofájlokon tud működni. Másrészt, ha jóban vagy vele, akkor itt vannak a lépések, amelyeket követhetsz.
Töltsd fel a vágni kívánt videót a gombra kattintva Töltsd fel videódat a vágáshoz gomb. Ezt a gombot akkor találja meg, amikor megérkezik a fő weboldalára.
Ezután a vágófelületen állítsa be a kék húzót a videó vágásához. Észre fogja venni, hogy annak ellenére, hogy befejezte a videó online vágását, még mindig meg kell várnia a feltöltési folyamat befejeződését, mielőtt elmenti a vágott videót.
Teljesen feltöltve a csinált gomb jelenik meg. A gombra kattintva lehetővé teszi a videó exportálását.
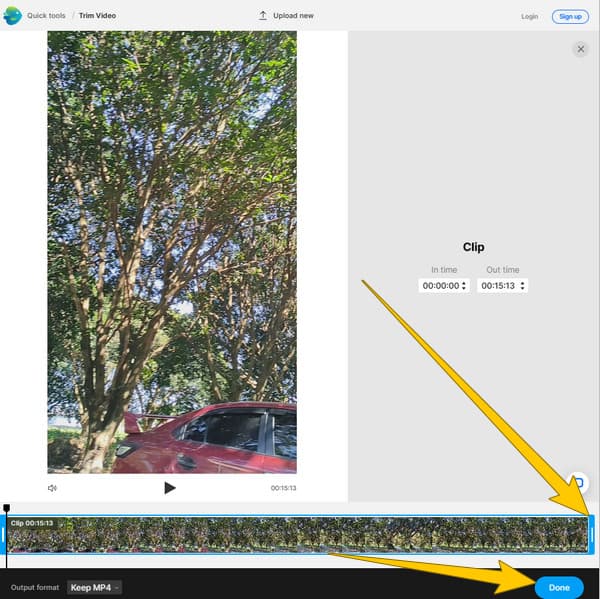
Egy másik online eszköz, amely felkelti a felhasználók érdeklődését, ez az EzGIf. Kezdetben egy GIF-készítő volt, amely végül nagyszerű eszközöket adott hozzá a videók és természetesen a GIF-ek szerkesztéséhez. Az egyik hozzáadott eszköz a videovágó, amely a fájlok kivágásáért felelős. Ezenkívül irányváltót, sebességváltót, vágógépet, rotátort és még sok mást is kínál. Az első online videovágóval ellentétben az EXGIf legfeljebb 100 MB méretű videofájlokkal tud ingyen dolgozni. Az egyetlen hátránya azonban, amelyet nyilvánvalóan észrevehet, a bosszantó hirdetések az oldal körül, ami a legtöbb ingyenes online eszköz tipikus forgatókönyve. Ezért, ha a hirdetések egyáltalán nem zavarják, akkor kövesse az alábbi lépéseket.
Indítsa el a böngészőt az EZGIF videovágó főoldalának megnyitásához, és kattintson a gombra Válassz fájlt gombot a videofájl kiválasztásához. Ezután nyomja meg a Videó feltöltése gombot a fájl importálásához a vágófelületre.
Az EZGIf videóvágójának következő ablakában állítsa be a kezdési és befejezési időt a videó kivágásához.
Miután megszerezte a tökéletes vágást vagy vágást a fájlhoz, kattintson a gombra Vágott videó gombot, és fejezze be a kimenet letöltésével.
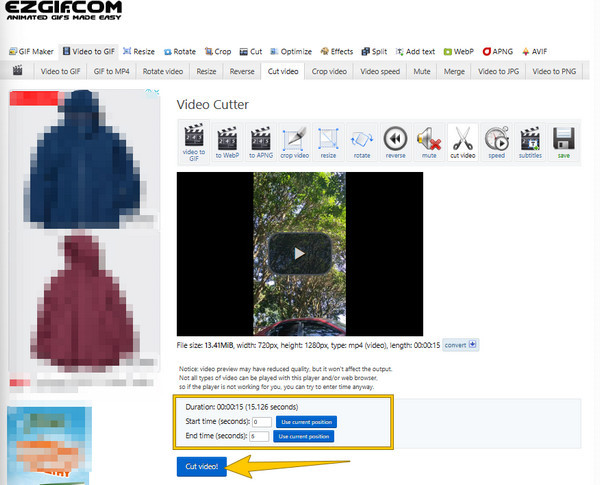
Végül megvan ez a Kapwing, a harmadik legnépszerűbb ingyenes trimmer az interneten. Az előzőekhez hasonlóan a Kapwing is gyorsan levágja a videókat a felhasználó által kívánt időtartamnak megfelelően. Ezenkívül egy húzós vágási eljárással is rendelkezik, amely megkönnyíti a feladatot. Ezenkívül néhány kattintással szabadon vághatja, feloszthatja és átrendezheti a klipeket a tökéletes pozícióba. Ez a Kapwing videovágó azonban vízjeles kimenetet állít elő ingyenes szolgáltatásához. De ha vízjel nélküli videót szeretne, bármikor frissíthet annak fizetős verziójára. Mindazonáltal itt találhatók a rövid útmutatások a videó vágásához ezzel a harmadik online eszközzel.
A Kapwing videovágójának hivatalos oldalán kattintson a Válassz egy videót gomb. Ez lehetővé teszi a videofájl feltöltését.
Amikor a videó betöltődött, nyomja meg a gombot Állapot lehetőség a videó menü a jobb oldalon. Ezután mozgassa a kurzort az alábbi idővonalra, és állítsa be a videót a vágáshoz.
Ezt követően nyomja meg a Exportálási projekt gombot a vágott videó számítógépre mentéséhez.
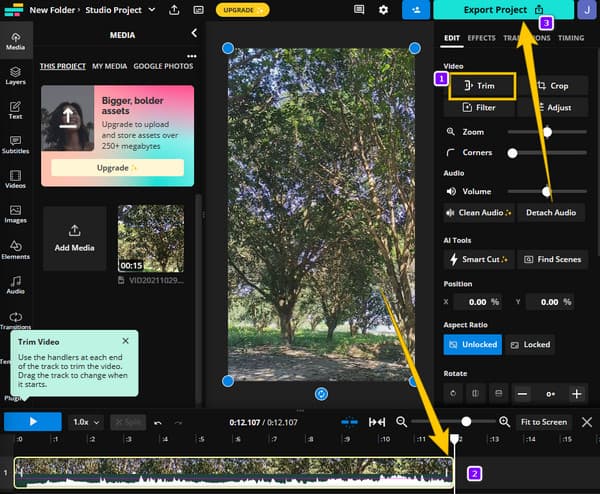
Ezúttal engedje meg, hogy megmutassuk, hogyan vágja le a VLC a videót. A VLC egy nyílt forráskódú médialejátszó, amelyről mindenki tud. Lehetővé teszi szinte minden típusú videóformátum egyszerű megtekintését. Ezenkívül meg fog lepődni, hogy amellett, hogy médialejátszó, szerkesztési funkciókkal is szerkesztheti videóját. Azonban nem mindenki élvezi a szerkesztési funkcióit a vágás közbeni furcsa kinézetű videók miatt. A VLC használatával történő videóvágás segítéséhez kövesse az alábbi lépéseket.
Tegyük fel, hogy már van VLC a számítógépén. Ebben az esetben futtassa, és kattintással nyissa meg a vágni kívánt videót Média> Fájl megnyitása lapokon.
Amikor a videó elkészült a VLC videovágóban, kattintson a gombra Megnézem menüt, és a megadott lehetőségek közül válassza a Speciális vezérlők lapot. Az új lejátszási ablakban határozza meg a kezdőpontot, ahol el szeretné kezdeni a videót.
Miután meghatározta, kattintson a pirosra Rekord gombot a videó egy részének rögzítésének elindításához. Ezután nyomja meg a szünet gombot az eltávolítani kívánt részen, majd kattintson újra a Rekord gombot a folytatáshoz. Ezt követően egy újonnan vágott videó mentésre kerül a VLC dedikált mappájába.
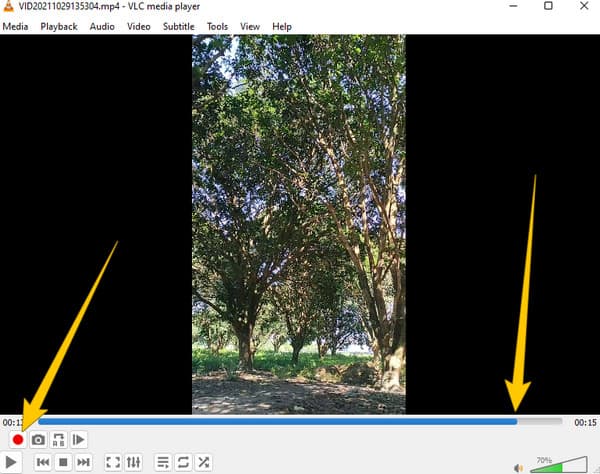
Az Openshot egy másik nyílt forráskódú, ingyenes videószerkesztő szoftver, amely szinte minden operációs rendszerrel kompatibilis. A fenti ingyenes szoftverhez hasonlóan az OpenShot is tele van minden lényeges szerkesztőeszközzel, amelyeket gyakran frissítenek. Mielőtt kivágná a videót az OpenShotban, ismernie kell néhány eszközt az eszközkészletében, amelyek közé tartozik a sebességváltó, a videóforgató, a szövegösszetevő és még sok más. Azonban, hogy engedékenységet mutassanak ebben a bejegyzésben, az OpenShot felhasználói nehézkes eljárást tapasztaltak a videószerkesztés során. Ezért, ha úgy gondolja, hogy ez a nyílt forráskódú eszköz jó az Ön számára, íme az egyszerűsített irányelvek.
A telepítési folyamat után indítsa el a szoftvert. Most kattintson a Plusz ikonra, amely a felső szalagmenükben található, amikor eléri a fő felületet. Erre kattintva importálhatja azt a videót, amelyen dolgoznia kell.
Miután a videó az idővonalon van, kezdje el húzni a videó végeit a vágáshoz. Ezután, ha fel szeretné osztani a videót, kattintson a gombra Olló ikonra.
Ha végzett a videó vágásával, mentse el a filé. Ehhez lépjen a Fájl menübe, és nyomja meg a gombot Exportálási projekt választási lehetőség. Ezután az új ablakban kattintson a gombra Videó exportálása gombot.
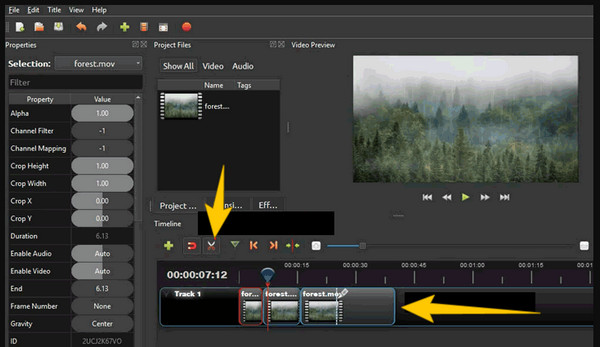
A válasz igen azok számára, akik azt kérdezik, hogy az FFmpeg képes-e vágd be a videókat. Ez a professzionálisan ismert, parancsalapú szoftver képes vágni, átalakítani, javítani és egyéb szerkesztési funkciókat végezni egy videofájlban. Az FFmpeg ismét egy jól ismert eszköz a szakemberek számára, különösen az IT-iparban dolgozók számára. Emiatt, ha Ön olyan felhasználó, aki nem szeretne szintaktikai parancsokat látni a szerkesztőszoftverben, akkor az FFmpeg túlságosan elsöprő lehet az Ön számára. Ha viszont szeretné megtapasztalni ennek a módszernek az izgalmát, akkor nyugodtan kövesse azt, amit alább készítettünk Önnek.
Töltse le és telepítse az FFmpeg programot számítógépére, majd nyissa meg a CMD-t.
Most lépjen arra a fájlmappára, ahová a vágni kívánt videót elhelyezte. Ehhez használja a navigációs parancsot ehhez az MP4 videóvágóhoz. A szintaxis parancs az ffmpeg-ss-inputvideo.
Ezt követően fejezze be a szintaxis kódolásával ffmpeg-ss00:00:10-iinput.mp4 -to-00:00:20-c: copy-c:acopyoutputvideo.mp4. Ezután nyomja meg az ENTER billentyűt a billentyűzeten az alkalmazáshoz. A parancs befejezése után ellenőrizze a mappát, ahová a vágott videót menti.
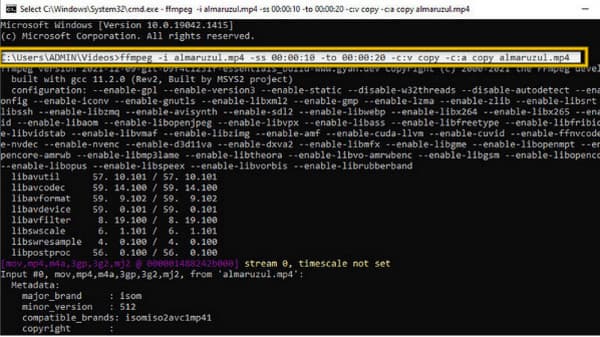
Szakítsunk az asztali megoldásokkal, és térjünk át egy dedikált Mac-eszközre, az iMovie-ra. Ez egy előre telepített szoftver, amelyet ingyenesen használhat, ha Ön Mac-felhasználó. Ezenkívül egyszerű kezelőfelületének köszönhetően a hozzád hasonló kezdők könnyedén megvághatják videóikat Mac-en. A szerkesztő eszközökkel kapcsolatban az iMovie számos lehetőséget kínál, beleértve a színkorrekciót, a zajkiegyenlítőt és -csökkentést, a klipszűrőket, a videovágót és még sok mást. Eközben a videó nem kívánt részeinek egyszerű eltávolításához szabadon beállíthatod az idővonalon elhelyezett lejátszási és lejátszási jelzőket. Sőt, ez a szoftver támogatja a szokásos videóformátumokat a Mac számára, amelyek az MKV és a MOV. Ráadásul az iMovie-val szabadon testreszabhatja a fájl felbontását, formátumát és minőségét. Ezért elkészítettünk egy egyszerű útmutatót, amelyet követhet arra az esetre, ha tudni szeretné, hogyan vághatja le az iMovie videót.
Mac számítógépen indítsa el az iMovie alkalmazást. Ezután nyomja meg a Média importálása gombot, és töltse fel a vágni kívánt videofájlt.
A videó feltöltése után húzza az idővonalra, ahol elkezdheti a vágást. Húzza el a videó végeit a kívánt vágás eléréséhez.
Ezt követően kattintson a Export ikont a felület jobb felső sarkában, és folytassa az exportálási folyamattal.
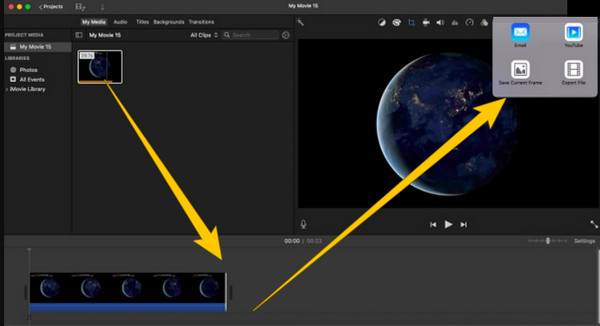
Visszatérve egy Windows-megoldáshoz, legyen annak beépített médialejátszója, a Windows Media Player. Ahogy a neve is sugallja, ez egy médialejátszó kizárólag Windows asztali számítógépekhez. Így, ha közvetlen videovágót szeretne egy lejátszóban, vágja le videóit a Windows Media Playerben. Ráadásul megteheted videókat levágni a Windows Media Playerben. A trimmer működéséhez azonban telepítenie kell egy plug-in eszközt, nevezetesen a médialejátszóba integrált SolveigMM WMP Trimmert. Ezért, mielőtt folytatná az alábbi lépéseket, győződjön meg arról, hogy telepítette a beépülő eszközt.
Indítsa el a médialejátszót, és töltse be a beépülő modult a következővel: Eszközök és rákattintva a Plug-ins választási lehetőség. Ezután keresse meg a SolveigMM WMP trimmer és kattintson rá.
Most kattintson a Mappa ikonra alul a videofájl feltöltéséhez. Ezt követően kattintson a Fájl szerkesztése gombot a trimmer eléréséhez.
Most már dolgozhat a vágási folyamaton úgy, hogy jelzi a videó elejét és végét. Ezután nyomja meg a Állapot gomb. A vágási folyamat kéri, és ha befejeződik, megnézheti a videót az előnézetben.
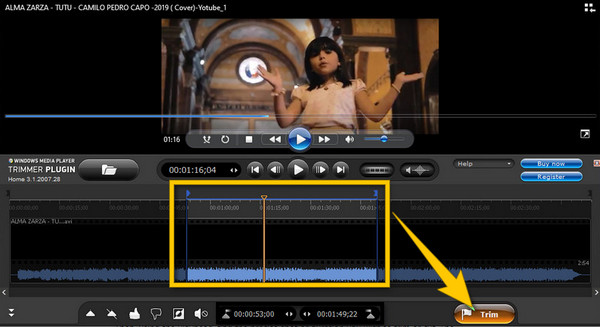
Egy másik Mac-megoldás, amely feltűnik, a QuickTime. És igen, a QuickTime segítségével megvághatja a videót. Valójában a trimmer csak az egyik szerkesztőeszköz, amelyet ez a szoftver tartalmaz. Vele együtt van a forgó, úszó, elosztó és még sok más, amit a trimmeren kívül használhat. Bár a QuickTime nem a videoszerkesztés a fő célja, mégis átmegy az alatta előállított kimenet minőségellenőrzésén. Összességében a QuickTime elegendő a lejátszott videó szerkesztéséhez, lejátszóként használva. Emiatt az irányelvek arra késztetik, hogy a videóvágáshoz használja.
Indítsa el a Mac-et, és indítsa el a QuickTime lejátszót. Ezután kattintson a filé fül, majd a Fájl megnyitása a vágandó videó böngészéséhez és betöltéséhez.
A videó lejátszása után kattintson a gombra szerkesztése menüt, és lépjen a Állapot lapon. Ezután elkezdheti húzni a videó sárga sávjait, és beállíthatja a vágás időtartamát.
A kívánt vágás elérése után nyomja meg a Állapot gomb. A megtakarítási folyamathoz most a gombra kattintva léphet tovább filé menü és a Megtakarítás gombot utána.
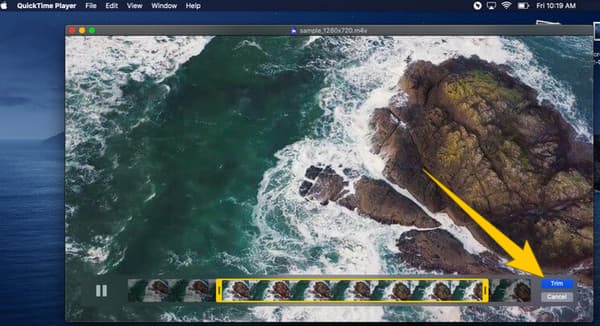
Ennek a tartalomnak a végére bemutatjuk a HandBrake-et a videó vágásához. A HandBrake egy ingyenes és nyílt forráskódú szoftver, amely letölthető minden népszerű operációs rendszerre, például Windowsra, Linuxra és Macre. Ezenkívül ez az ingyenes videószerkesztő számos funkcióval és eszközzel rendelkezik, amelyeket szabadon használhat. Az eszközök tömörítésére, konvertálására és vágására szolgálnak. Ezenkívül a HandBrake segítségével szerkesztheti a videó méretét, hozzáadhat feliratokat és szűrőket adhat hozzá a fájlokhoz. Ön is használhatja Kézifék a videók megfordításához. Ezenkívül ezt az eszközt biztonságosan használhatja annak ellenére, hogy ingyenes, miközben élvezi a könnyen használható felületet. Tehát itt vannak a kézifék használatának lépései.
Telepítse az eszközt a készülékére, és kattintson a gombra filé gombra a videó feltöltéséhez. Alternatív megoldásként egyszerűen áthúzhatja a fájlt a felületen.
A videó betöltése után válassza ki a kimeneti fájl célhelyét a gombra kattintva Tallózás gomb. Ezután navigáljon a Szög és a Időtartam a videó megvágásához.
Ezt követően nyomja meg a Indítsa el a kódolást gombot a módosítások alkalmazásához, majd mentse a fájlt.
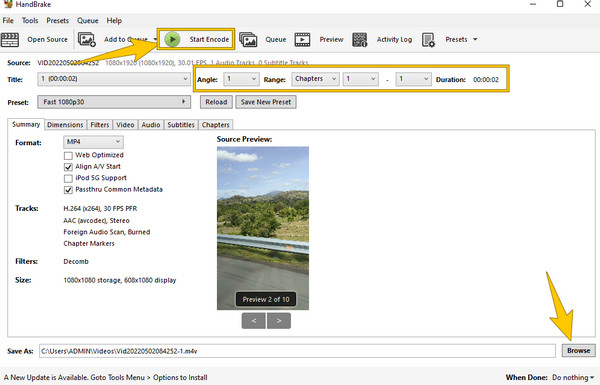
Hogyan lehet videót vágni a Final Cut Pro-ban?
Ha szeretné megvágni a videóit a Final Cut Pro alkalmazásban, töltse fel a videót az idővonalára. Ezután vágja le a videót az időtartam sávjának húzásával. Utána mentse el.
Levághatom a videót PowerPointban?
Igen. ehhez nyissa meg a videót a PowerPoint segítségével, majd lépjen a videóeszközökhöz. Ezután kattintson a lejátszási lehetőségre a szalagmenüben, és keresse meg a videovágás opciót.
Hogyan vágjunk le egy videót a Snapchaten?
Nyissa meg a videót a tekercsben, és koppintson a videó szerkesztése lehetőségre. Ezután érintse meg a gombot a vágáshoz, majd a vágás beállítását. Ezután koppintson a mentés ikonra, hogy másolatot kapjon a vágott videóról.
Hogyan vághat le egy videót az After Effectsben?
Nyissa meg a videót az After Effects futtatásakor. Ezután a CTRL+SHIFT+D billentyűkre kattintva ossza fel a videót 2 rétegre. Ezután a vágósáv megfelelő húzásával vághatja le a videót.
Azta! Ez egy elsöprő cikk a híres videovágókról. Tudjuk, hogy nem fog mindent felhasználni, de legalább azt, ami felkelti az érdeklődését. Ha az olvasás után még mindig azon töpreng, melyik a tökéletes az Ön számára vágd be a videókat, akkor támaszkodjon a rugalmasságra és a robusztusságra, amiben megtalálható Video Converter Ultimate.
Több Reading
A legjobb 6 MP4 Cutter alkalmazás Windows és Mac számára
Ha egy videófájl a terjedelme miatt nagyon nagy, akkor itt van egy asztali és online MP4 vágók listája, amelyek a videó klipekké történő felosztásához és felosztásához állnak rendelkezésre.
3 legjobb módszer a GIF kivágására Windowson, Macen, Online és Mobilon
Hogyan lehet megvágni a GIF-et az eszközön? Oldjuk meg a kérdést! Ismerje meg, hogyan vághat le GIF-et a különböző GIF-vágókkal, amelyek a legjobban működnek online és offline.
A legjobb 8 videó-visszafordító minden platformhoz és eszközhöz
Ismerkedjen meg a legjobb videofordító alkalmazásokkal, amelyek különféle platformokon kioltják a videó-visszafordítási feladatokat. Nézze meg, melyik tudja kielégíteni a legjobb szerkesztő iránti vágyát.
Videók gyors élesítése: Végső irányelvek a teljesítményhez
Bonyolultnak találod a videó élesítését? Ne aggódjon tovább, mert elkészítettük a végső irányelveket a gyors és hatékony elvégzéshez. Kattints ide a kezdéshez.