"Van néhány médiafájlom .vlc formátumban, de nem tudom megnyitni egyik videólejátszómban sem. konvertálja a VLC média fájlokat MP4-re? " A .vlc kiterjesztésű fájlok speciális lejátszási listák VLC-vel. Az M3U-val és a PLS-sel ellentétben a VLC Media Player natívan felismeri. Ezért nem tudja lejátszani más médialejátszóval. Ez az útmutató megosztja Önnel a VLC médiafájlok konvertálásának egyszerű módjait MP4-videókra, így bármilyen eszközön megtekintheti őket.

1 rész. Hogyan lehet VLC-t MP4-re konvertálni a VLC Media Player segítségével
Mint korábban említettük, a vlc fájlok lejátszási listák, amelyeket a VLC Media Player állított elő és használtak fel. Egy másik szóval a VLC képes megnyitni és dekódolni a .vlc-vel végződött lejátszási listákat. Kíváncsi lehet, hogy a VLC képes-e konvertálni a VLC médiafájlt MP4-be. A válasz igen, és az alábbiakban két módszert osztunk meg.
Hogyan lehet konvertálni a VLC média fájlt MP4 formátumba a Konvertálás funkcióval
Lépés 1. Nyissa meg a VLC Media Player programot. Ha még nincs, telepítse ingyen a hivatalos weboldalról. Ezután menjen a Média menüben a felső szalag és válasszon Átalakítás / Save.
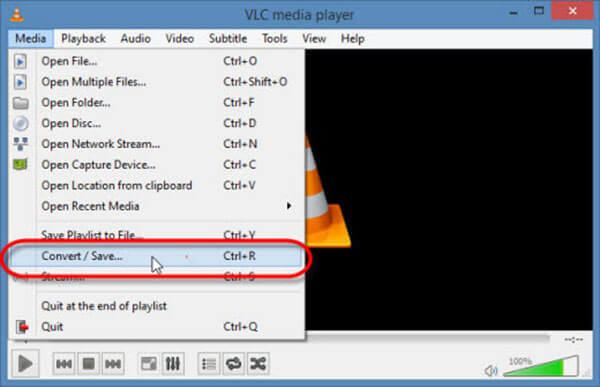
Lépés 2. Kattintson az hozzáad gombot a Nyissa meg a Média lehetőséget párbeszédpanelt, és adja hozzá a VLC médiafájlt. Üsd a Átalakítás / Save gombot továbblépni.
Lépés 3. Kattintson és bontsa ki a profil legördülő listát és válassza ki MP4 vagy relatív opció.
Lépés 4. Ezután kattintson a Tallózás gombot, és állítsa be a kimeneti fájlnevet és a célmappát. Kattintson a gombra Megtakarítás gombot, és erősítse meg.
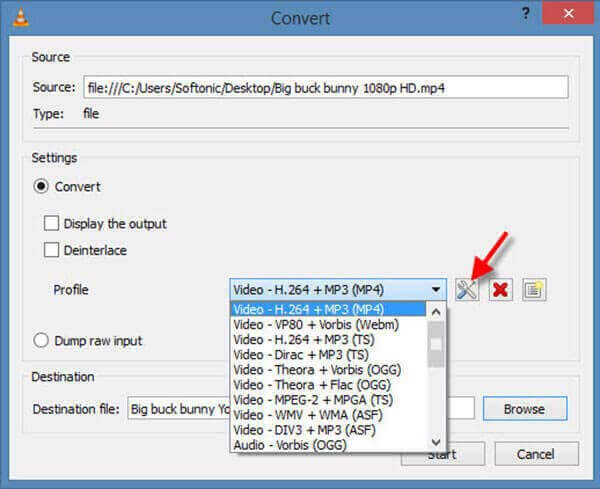
Lépés 5. Miután rákattintasz a Rajt gombra, a VLC médiafájl MP4-re konvertálódik. Időbe telik, amíg a lejátszási lista átalakítja a médiafájlt, ezért türelmesnek kell lennie.
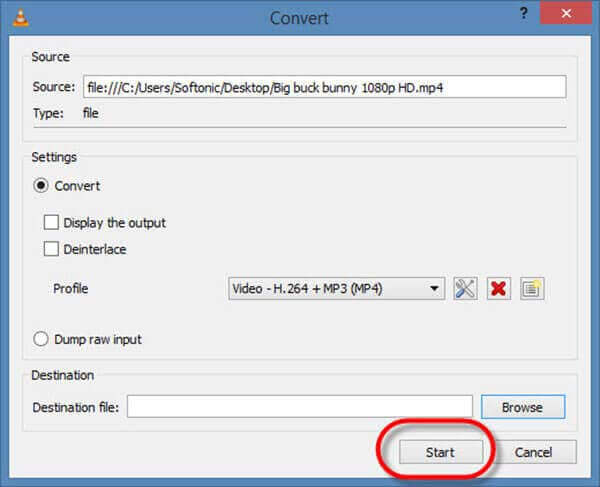
Hogyan lehet konvertálni a VLC média fájlt MP4 formátumba a rekord funkcióval
Lépés 1. Ha a fenti módszer nem érvényes az Ön számára, lépjen a Megnézem menü a VLC-ben, és engedélyezze Speciális vezérlők. Ezután a speciális vezérlősáv megjelenik az alapvezérlő sáv felett.
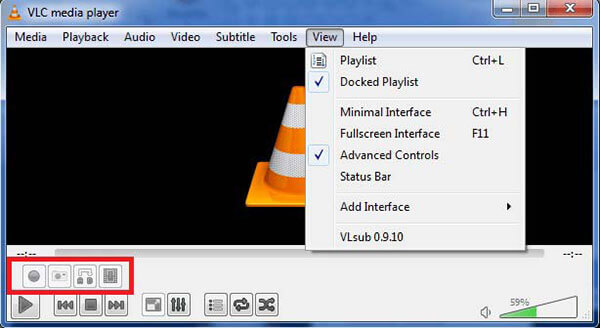
Lépés 2. Ugrás Média menü Fájl megnyitása és nyissa meg a VLC médiafájlt.
Lépés 3. Kattintson az Rekord gombra a fejlett vezérlőpulton, hogy ingyen elkezdhesse a videoformátum VLC-ről MP4-re történő váltását. Amíg megnyomja a megáll gombra, a videó el lesz mentve a videotárban.
2 rész. A VLC MP4-re konvertálásának legjobb módja
Bár a VLC Media Player a legtöbb esetben képes a VLC médiafájlokat MP4 formátumba konvertálni, nem ez az egyetlen választás. Ultimate Blu-ray Master Video Converterpéldául több bónusz eszközt kínál, például szerkesztheti videóit, feloszthatja a lejátszási listát videókra és így tovább. A VLC-vel ellentétben ez a videokonverter könnyen használható.

- A VLC médiafájlokat egyetlen kattintással MP4 videofájlokká alakíthatja.
- Támogatja a videó és audio formátumok széles skáláját.
- Videofájlok konvertálása hordozható eszközökön való lejátszáshoz.
ingyenes letöltés
Windows esetén
Biztonságos letöltés
ingyenes letöltés
macOS esetén
Biztonságos letöltés
Hogyan konvertálhat egy VLC médiafájlt MP4-re az asztalon
Lépés 1. VLC médiafájl importálása
Indítsa el a legjobb VLC to MP4 átalakítót, miután telepítette a gépére. Kompatibilis a PC-vel és a Mac-szel. Ezután menjen a Fájlok hozzáadása menüt a bal felső sarokban, és adja hozzá az átalakítani kívánt VLC médiafájlokat.

Lépés 2. Szerkessze a videót és állítsa be a kimeneti formátumot
Betöltés után a videokonverter átalakítja a videókat a lejátszási listából, és megjeleníti a címeket a könyvtár területén. Videó szerkesztéséhez kattintson a gombra szerkesztése gombra a cím alatt, és a szerkesztőablakba kerül. Itt kivághatja, elforgathatja, vízjelezheti és beállíthatja a videót.
Ha elkészült a videó szerkesztése, térjen vissza a fő felületre, kattintson a gombra Mindet átalakítani menü. Ezután válassza a lehetőséget MP4 és válasszon megfelelő előbeállítást a felugró párbeszédpanelen.

Lépés 3. Kapcsolja a VLC-t MP4-re
Keresse meg az alsó területet, kattintson a gombra Mappa gombot, és állítsa be a helymappát. Üsd a Összes konvertálása gombot a VLC MP4 konvertálásának azonnali elindításához.

3 rész. Hogyan konvertálhat VLC-t MP4-re online
Azok számára, akik nem szeretnek asztali szoftvert telepíteni, Blu-ray Master Ingyenes Video Converter jó alternatíva. Ingyenesen képes online VLC médiafájlokat MP4 formátumba konvertálni. Ráadásul nincs korlátozva, például regisztráció, vízjel, fájlméret stb.
Lépés 1. Nyissa meg az ingyenes VLC to MP4 konvertert https://www.bluraycopys.com/free-online-video-converter/ a böngészőben. Kattintson a gombra Indítsa el az Ingyenes átalakítót gombra kattintva letöltheti az indítót.

Lépés 2. Amikor az indító felbukkan, kattintson a gombra Fájl hozzáadása gombra a VLC médiafájl feltöltéséhez. Győződjön meg arról, hogy számítógépe csatlakozik egy gyors internetkapcsolathoz.

Lépés 3. Válassza az MP4 elemet alul, és kattintson a gombra Megtérít gomb. Várja meg, amíg a folyamat befejeződik, és töltse le az eredményt.
4 rész. GYIK a VLC MP4-re konvertálásával kapcsolatban
-
Miért nem konvertálódik a VLC médiafájl MP4-re?
Előfordul, hogy a lejátszási lista fájl meghibásodik vagy a tartalom hiányzik. Akkor nem konvertálhatja a médiafájlt. Ezenkívül meg kell győződnie arról, hogy a videokonverter átalakítja-e a VLC médiafájl formátumát bemenetként.
-
Miért nem játssza le a VLC a videómat?
Médialejátszóként a VLC kiváló, de nem tökéletes. Nem tudja lejátszani a videót, ha a kodek nem szerepel a VLC Media Player programban. Sőt, nem tudja lejátszani a sérült videofájlokat. Ha többet szeretne megtudni, olvassa el tovább Amit megtehetsz, hogy javítsd a VLC-t a Windows 10 / Mac rendszeren, nem játszhat le gyorsan DVD-t.
-
Konvertálhatja a VLC az AVI-t MP4-be?
Igen, a VLC képes átalakítani az AVI-t MP4-be. Még jobb, hogy a VLC képes megjavítani a sérült AVI-t, majd átalakítani más formátumokra, például MP4-re. Ha a VLC továbbra sem működik, keressen egy másik videokonvertert.
Csomagolta
Most meg kell értened, hogyan kell konvertálja a VLC médiafájlt MP4-re videó fájlokat. Ha nem szereti a VLC Media Playert, akkor a VLC médiafájlok problémát jelentenek. Szerencsére a Blu-ray Master Video Converter Ultimate segíthet kijavítani ezt a problémát, és megváltoztatni a VLC-médiafájlt szabványos MP4-videókra. Több kérdés? Nyugodtan hagyjon üzenetet a bejegyzés alatti megjegyzés mezőben.
Több Reading

