Hogyan lehet rögzíteni a Microsoft csapatok találkozóját értesítéssel vagy anélkül
Szeretne rögzítse a Microsoft Teams találkozókat, osztályok vagy csoportos hívások anélkül, hogy más résztvevők tudnák? Lehetséges-e a Microsoft Teams-értekezletet értesítés nélkül rögzíteni?
A felvétel nagyon hasznos módja annak, hogy egy értekezlet értékes tartalmát később átnézhesse. Ha gyakran támaszkodik a Microsoft Teams-re munkaeseményeken, online tanfolyamokon vagy szemináriumokon való részvételhez, hasznos információk elmentése érdekében felveheti a Teams meetinget.
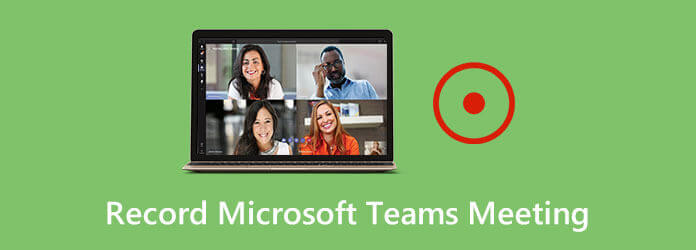
A Microsoft Teams lehetővé teszi, hogy közvetlenül rögzítsen egy értekezletet a platformján, akár későbbi áttekintés céljából, akár megoszthatja valakivel, aki nem tudott részt venni. De tudnia kell, hogy amint elindítja az értekezlet rögzítését a Microsoft Teamsben, az értekezlet minden résztvevője értesítést kap a rögzítés megkezdéséről.
Mi van, ha akarod rögzítsen egy csapat találkozót anélkül, hogy mások tudnák? Itt van 2 hatékony módszer a Microsoft Teams-értekezletek, osztályok, csoportos hívások és egyebek rögzítésére értesítés nélkül vagy anélkül.
A Microsoft Teams szolgáltatást számos funkcióval tervezték, beleértve a rögzítés képességét is. Ez lehetővé teszi, hogy egyszerűen rögzítse a találkozó, osztály, munkamenet videohívás, és még sok minden más történt a platformján.
De ahogy fentebb említettük, amikor a Microsoft Teamsben rögzíti az értekezletet, az értekezleten mindenki értesítést kap, amely a Microsoft adatvédelmi szabályzatára és egyéb információkra mutató hivatkozást tartalmaz. Most a következő útmutató segítségével rögzítheti a Teams-találkozót.
1 lépésHa csatlakozik egy értekezlethez a Microsoft Teams szolgáltatásban, lépjen az értekezlet vezérlőihez. A Team-értekezlet rögzítéséhez kiválaszthatja a lehetőséget Több lehetőség (3 pont) gombra, majd válassza a ikont Felvétel megkezdése választási lehetőség. Most kezdődik az értekezlet felvétele, és az ülésen mindenkit értesítenek arról, hogy Ön rögzíti az értekezletet.
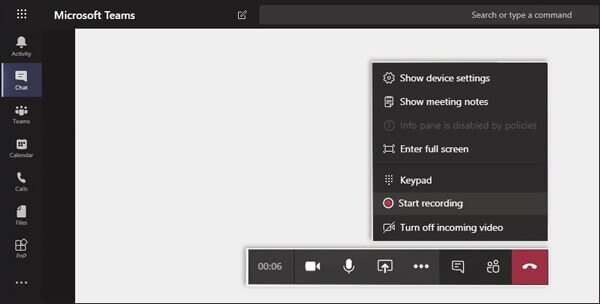
2 lépésHa az értekezletnek vége, kattintson a gombra További lehetőségek gombot ismét, és válassza a A felvétel leállítása választási lehetőség. A rögzített értekezletfájl feldolgozásra kerül és a felhőbe kerül, Microsoft patak. Ön és a többi résztvevő azonnal ellenőrizheti és lejátszhatja.
Ezt tudnia kell; nem készíthet egyszerre több felvételt ugyanarról a találkozóról. Ha az egyik résztvevő elindítja a Microsoft Stream rögzítését, nem rögzítheti újra az értekezletet. A felvétel befejeztével mehet a felhőbe.
Ha titokban és anélkül, hogy bárki más tudná, rögzíteni szeretné az értekezletet a Microsoft Teamsben, akkor nem használhatja a fenti módszert. Itt fordulhat a professzionális értekezlet rögzítő szoftverhez, Képernyõrögzítõ. Képes minden online értekezletet kiváló minőségben rögzíteni, ideértve a Microsoft Teams, a Zoom, az Livestorm, a Skype és még sok mást.
A Screen Recorder a legjobb Microsoft Teams ülésrögzítő, amely bármilyen kép- és hangminőséggel bármilyen értekezletet, osztályt, csoportos hívást stb. Rögzíthet a Microsoft Teams-on.
1 lépésElőször duplán kell kattintania a fenti letöltés gombra, majd kövesse az utasításokat a Teams találkozó felvevőjének ingyenes telepítéséhez és elindításához a számítógépén. Ez lehetővé teszi a Microsoft Teams találkozójának rögzítését mind Windows PC-n, mind Mac-en.
2 lépésAmikor belép ebbe az értekezlet-felvevőbe, kiválaszthatja a lehetőséget Videó egy találkozó könnyedén történő rögzítése a Microsoft Teams szolgáltatásban.
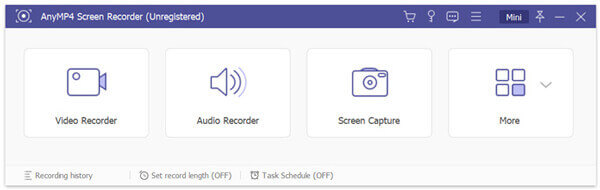
3 lépésMielőtt elkezdené a Teams találkozó felvételét, testre kell szabnia a különféle video- és hangfelvételi beállításokat. Ebben a lépésben az igényeinek megfelelően állíthatja be a képernyőfelvétel régióját és a hangrögzítési forrást. Sőt, megragadhatja saját arcát a Webkamera.
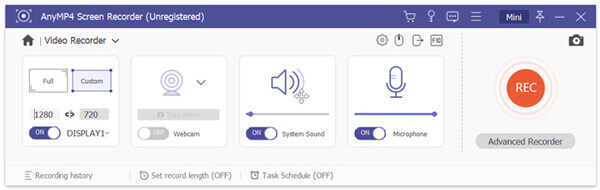
4 lépésHa értekezletet szeretne rögzíteni a Microsoft Teams szolgáltatásban, egyszerűen kattintson a gombra REC gomb. A folyamat leállításához kattintson a gombra megáll gombot.
5 lépésA Teams értekezlet felvétele után az előnézeti ablakba kerül, hogy megtekintse és szerkessze a rögzített videót. Ha elégedett az eredménnyel, kattintson a gombra Megtakarítás gombra kattintva mentheti a számítógépére. A felvételi fájl alapértelmezés szerint MP4 formátumban kerül mentésre. Mehet a preferenciák ablak a kimeneti formátum megváltoztatásához.
1. kérdés: Hogyan kezdjünk értekezletet a Microsoft Teams-ben?
Ha összeülést szeretne létrehozni, nyissa meg a Microsoft Teams alkalmazást, és lépjen a Csapatok lehetőségre. Kiválaszthatja a kívánt csatornát, amelyben találkozni szeretne. Ezután válassza a Találkozás (kamera ikon) lehetőséget a Bejegyzések lapon. Most kiválaszthatja a legördülő listából a Meet now lehetőséget, és elkezdheti a Team találkozót.
2. kérdés. Hol található a csapatok felvétele?
A felvétel után a Microsoft Teams-ben kap egy e-mailt a Microsoft Stream-től, hogy közvetlenül elérje a felvételi fájlt. Ezenkívül a rögzített Teams meeting videó megjelenik az értekezlet csevegésében vagy csatornáján.
3. kérdés: Hogyan kezelhető a Teams felvételi fájl?
Könnyedén elérheti az értekezlet felvételeit a Microsoft Teams szolgáltatásban. Amikor megtalálja a felvételi fájlt, a legördülő menü megnyitásához kattintson a További lehetőségek ikonra. Könnyedén játszhat, kicserélhet, törölhet, klipezhet és megoszthat.
Elsősorban a Microsoft Teams rekordtalálkozó ebben a bejegyzésben. Akár egy csapat találkozóját szeretné rögzíteni, akár anélkül, hogy bárki más tudná, megtalálja ennek megfelelő módját. Ha még mindig kérdése van a Microsoft Teams felvételével kapcsolatban, akkor hagyjon nekünk üzenetet a megjegyzésben.
Több Reading
Megoldások a Movavi képernyő-rögzítési problémák megoldására
A Movavi Screen Capture elakad bizonyos problémákban? Ez a bejegyzés a Movavi Screen Capture használatakor a rögzítés során felmerülő hangproblémák megoldására vonatkozó részletes megoldásokat tartalmazza.
Hogyan lehet rögzíteni a játékot az Xbox One-on egy órán keresztül vagy még hosszabb ideig?
Íme 5 módja annak, hogy rögzítsd a játékmenetet Xbox One-on a legutóbbi 30 másodperctől, 1 perctől, 5 perctől, 10 perctől, 1 órától vagy még tovább. Így rugalmasan rögzítheti az Xbox One játékmenetét.
League of Legends Replay - Hogyan rögzítsük és töltsük le a LOL Replay-t könnyedén
A League of Legends biztosítja az alapértelmezett LOL visszajátszási funkciót a játék videók rögzítéséhez. További információ a fájlok könnyű megtekintéséről, rögzítéséről és letöltéséről a cikkből.
Hogyan lehet hangot rögzíteni iPhone-on a minőség romlása nélkül
A hangfelvétel módját keresi az iPhone készülékén? Ön jó helyen van, mivel háromféleképpen osztjuk meg a munkát az információk elvesztése nélkül.