Skype hívásrögzítő
Ebben az útmutatóban megtanulja hogyan kell rögzíteni a Skype hívásokat hatékonyan. VoIP szolgáltatásként a Skype évek óta létezik. Lehetővé teszi a felhasználók számára, hogy ingyenes hang- és videohívásokat kezdeményezzenek és fogadhassanak az interneten keresztül számítógépen, böngészőben vagy mobil eszközön. Egy friss felmérés szerint a felhasználók százmillióit vonzotta szerte a világon. Jó hír, hogy a Microsoft bevezette a Skype felvételi funkcióját, így könnyedén mentheti a fontos beszélgetéseket.

Mielőtt rögzítené Skype-hívásait, meg kell értenie valamit:
Nyissa meg a Skype alkalmazást, vagy látogasson el a webhelyre a böngészőben, és indítson hívást a szokásos módon.
Kattintson az Több opciót három pont ikonnal a jobb alsó sarokban, és válassza a lehetőséget Felvétel megkezdése. Ekkor a bal felső sarokban látni fogja az értesítést. Valós időben megmondja a felvétel hosszát.
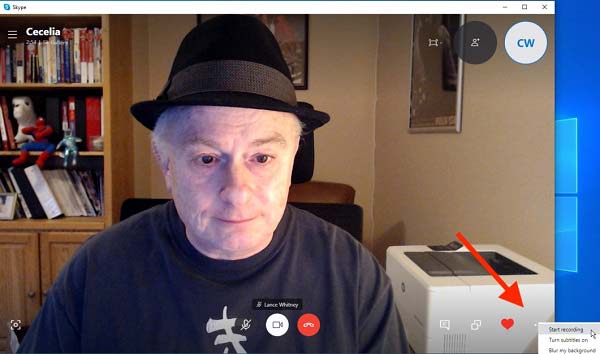
Ha le akarja állítani, menjen a Több opciót és válasszon A felvétel leállítása. Alternatív megoldásként a A felvétel leállítása az értesítésen, hogy gyorsan befejezhesse.
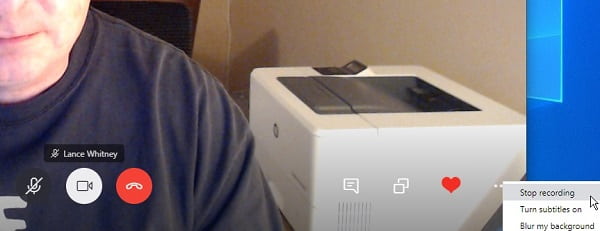
A Skype 30 napig őrzi a felvételt. Az adatvesztés elkerülése érdekében jobb, ha letölti a számítógépére. Ugrás a csevegésre, nyomja meg a felvétel melletti hárompontos ikont, majd válassza a lehetőséget Mentés a Letöltések közé. Ha meg szeretné osztani a Skype hívás felvételét a címzetttel, válassza a lehetőséget Előre a menülistából és nyomja meg a gombot Küldés gombot a kívánt névjegy mellett.
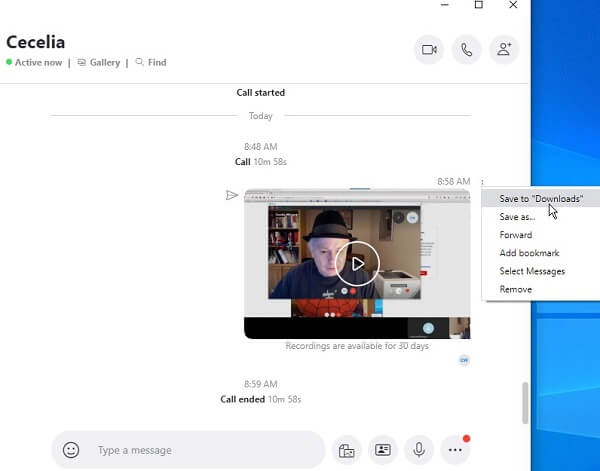
Futtassa a Skype alkalmazást a telefonján, jelentkezzen be a fiókjába, és lépjen a következőre: Kapcsolatok lapon válassza ki a névjegyet, és indítson hívást a Videohívás ikon megérintésével.
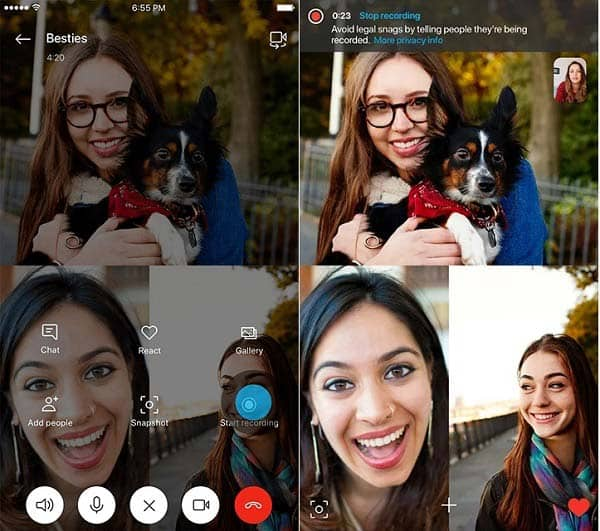
Mivel a hívás folyamatban van, érintse meg a ikont + ikonra, és érintse meg Felvétel megkezdése. Ekkor megjelenik az értesítési sáv a képernyő tetején.
A hívás befejezése után a felvétel automatikusan mentésre kerül. Vagy megérintheti A felvétel leállítása a felső sávban, hogy bármely pillanatban megállítsa.
Nem tagadható, hogy a beépített felvételi funkció elég könnyen használható a Skype-ban. Ez azonban mindenkit értesít a csevegésben, így titokban nem készíthet felvételeket. Néha egyáltalán nem kényelmes. Ezért szükség lehet egy nagyobb teljesítményű Skype hívásrögzítőre, mint pl Blu-ray főképernyő-felvevő.
A legjobb Skype hívásrögzítő főbb jellemzői
Telepítse a Skype hívásrögzítőt
Indítsa el a Skype legjobb hívásrögzítőjét, miután telepítette a számítógépére. Akkor válassza Videó hogy belépjen a fő felületre. Ha csak hanghívást szeretne rögzíteni, válassza a lehetőséget Hangrögzítő helyette. Nyissa meg a Skype alkalmazást, és hívjon a szokásos módon.

Jegyezze fel a Skype hívást
Először kapcsolja be a Display opciót, és állítsa be a felvételi területet az Ön igényeinek megfelelően. A teljes képernyős felvételhez válassza a lehetőséget Tele. Vagy válasszon szokás és kézzel állítsa be. Ha meg akarja ragadni önmagát és a környezetét, engedélyezze Webkamera; különben tiltsa le. Ezután döntse el az audioforrásokat, mint pl Rendszer Sound és / vagy Mikrofon.
Miután megkezdődött a Skype-hívás, kattintson a gombra REC gombot a felvétel megkezdéséhez. Alternatív megoldásként kattintson a gombra Vegyük az ütemezést és állítsa be a kezdési időt és az egyéb lehetőségeket. Ezután a Skype hívásrögzítő automatikusan működik.

Szerkessze és mentse a hívásfelvételt
Hívás közben néhány képet készíthet a Háló ikon. Ha szöveget vagy festményeket szeretne hozzáadni, kattintson a gombra Toll ikont, és megkapja, amit akar.
Ha vége a hívásának, kattintson a gombra megáll gombra az előnézet ablakba történő belépéshez. Itt lejátszhatja a hívásrögzítést és eltávolíthatja a nem kívánt kereteket a Csipesz eszköz. Végül kattintson a Megtakarítás gombot, és kövesse a képernyőn megjelenő utasításokat a hívásrögzítés merevlemezre történő exportálásához.

Ezzel a nagy teljesítményű Skype hívásrögzítő szoftverrel Ön is rögzítse a Lync hívásokat és értekezleteket kiváló minőségű.
Rögzíthet Skype videohívásokat anélkül, hogy a másik tudná?
A beépített felvételi funkció értesíti az összes résztvevőt, miután elindította. Ha csak privát módon akarja rögzíteni a hívásrögzítéseket, próbálkozzon helyette egy harmadik féltől származó hívásrögzítő alkalmazással.
Legális Skype-hívás rögzítése?
A Skype szerint mindenkit értesítenek a hívásban, amint elkezdi rögzíteni a Skype-hívást. Tehát nincsenek meglepetések. Ez azonban problémákat okozhat, ha privát beszélgetéseket rögzít mindenki beleegyezése nélkül.
Meddig lehet Skype-hívást rögzíteni?
A hívásfelvétel maximális időtartama 24 óra. A hosszabb hívásokat több felvételi fájlra osztjuk. Javasoljuk azonban, hogy legfeljebb egy órát rögzítsen egy hívást, mivel a fájl túl nagy lesz, és gépe lelassul.
Ha a Skype-ot arra használja, hogy kapcsolatot tartson barátaival, osztálytársaival, családjaival, kollégáival vagy üzleti partnereivel, akkor hasznosnak találja útmutatónkat. A fentiekben megosztottuk, hogyan rögzítsük a Skype-hívásokat számítógépen és mobilon. A beépített felvételi funkció egyszerű, néhány hiányossággal, például értesít mindenkit a beszélgetésben. A Blu-ray Master Screen Recorder viszont nemcsak egyszerűen használható, de képes kielégíteni a hívások titkos felvételével kapcsolatos igényeit is. A hívások rögzítésén kívül lehetővé teszi azt is video oktatóanyagok készítése, videókat rögzíthet és így tovább. Ha még mindig vannak más problémái, kérjük, írja le őket alább.
Több Reading
A Join.me találkozók felvételének 3 módja veszteségmentes videofelvételekkel
A Join.me rendelkezik beépített felvételi funkcióval. A Join.me találkozókat ingyen rögzítheti. Ha titokban szeretné rögzíteni a Join.me találkozókat, itt 2 működő megoldást is kaphat.
2 módszer a FreeConferenceCall.com webhelyen történő rögzítéshez, az összes részlettel együtt
Ez egy teljes útmutató a hívás rögzítéséhez a FreeConferenceCall.com oldalon. Bármely tartalmat rögzíthet a FreeConferenceCall.com hívás közben veszteségmentesen, anélkül, hogy mások tudnák.
Egyszerű lépések a film rögzítésére a Fire Stick-ről a DVD-felvevőre
Videókat szeretne rögzíteni az Amazon Fire Stick-ről? Ez a bejegyzés megmutatja, hogyan rögzítheti a legújabb tévéműsorokat és filmeket az Amazon Fire TV Stick-ről DVD-felvevőre.
Képernyő rögzítése hanggal a QuickTime Player használatával
A QuickTime rögzítheti a képernyőt vagy a hangot? Valójában a QuickTime képernyő-felvevőként is működik, amely segítségével képernyőt vagy hangfelvételt készíthet Mac számítógépén.