Hogyan rögzíthet filmeket az Amazon Fire TV Stick-ről a DVD-felvevőre
Az Amazon Fire TV Stick egy hordozható streaming eszköz, amely hozzáférést biztosít tévéműsorokhoz, filmekhez, zenéhez, fotókhoz és játékokhoz. A felhasználók ingyenes tévécsatornákat nézhetnek a Fire Stick-en. Ez lehetővé teszi a felhasználók számára, hogy az Amazon Fire TV Stick-ről olyan streaming szolgáltatásokat nézzenek meg, mint a Netflix, a YouTube, a Hulu, a Disney + stb., Amennyiben előfizetésed van.
Ha előfizetés nélkül szeretne filmeket nézni a Fire Stick-en, rögzítő szoftverrel DVD-re rögzítheti őket. Ebben a cikkben lépésről lépésre talál megoldásokat filmek vagy tévéműsorok rögzítésére az Amazon Fire Stick-től a DVD-felvevőig.
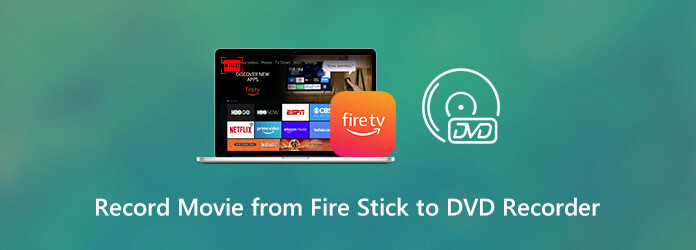
A Fire Stick az Amazon streaming videólejátszója, amely lehetővé teszi a tartalom széles skálájának elérését és így tovább. A Fire Stick csatlakoztatható a TV HDMI -portjához, amely hozzáférést biztosít kedvenc filmjeihez, TV -műsoraihoz, előfizetési szolgáltatásaihoz, zenéihez, fényképeihez és játékaihoz. Az Amazon Fire Stick segítségével megszabadulhat a távirányítótól. Mit kell tennie, hogy mobileszközét használja a Fire TV Stick vezérléséhez.

Ha filmeket szeretne rögzíteni az Amazon Fire Stick-ről DVD-felvevőre, beállíthatja a Fire Stick-et a tévéhez, és csatlakoztathatja a DVD-felvevőt a tévéhez.
Készüljön fel a Fire TV Stick beállítása előtt:
Fire Stick filmek csatlakoztatása és rögzítése DVD-felvevőre:
1. lépés: Csatlakoztassa az Amazon Fire TV Stick-et a TV HDMI-portjához.
2. lépés. Csatlakoztathatja az összes eszközt az áramforrásokhoz. Csatlakoztassa a HDMI kimenetet az Elgato elfogókártyához.
3. lépés: Csatlakoztassa az Elgato rögzítőkártya kimenetét a monitorhoz. Csatlakoztassa az Elgato rögzítőkártyát a számítógép USB-portjához.
4. lépés. Csatlakoztassa a három csatlakozót a DVD-felvevőhöz. Helyezze be a DVD lemezt, és válassza a lehetőséget Média or Szinkronizálás a számítógép képernyőjére.
5. lépés: Kapcsolja be a monitort, majd kattintson furulya gombot a Fire Stick felvételének megkezdéséhez DVD-felvevőhöz. (Javítsa az Amazon videót, amely nem működik)
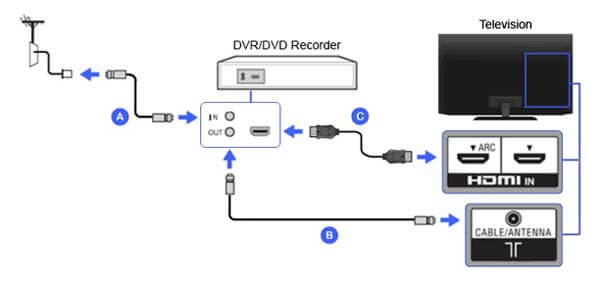
Ha videókat szeretne rögzíteni a Fire Stick segítségével, próbálja ki az ajánlott videofelvételi szoftvert - Blu -ray Master Képernyõrögzítõ. Lehetővé teszi streaming videó és tévéműsorok rögzítését az Amazon Fire Stick eszközről, beleértve a számítógépen előfizetett szolgáltatásokat. Eközben beállíthat egy ütemezést a számítógép képernyőjének hanggal történő automatikus rögzítésére.
Ingyenesen letöltheti ezt a képernyő-felvevőt a letöltés gombra kattintva. Telepítse és indítsa el a számítógépen. Választ Videó a fő felületen.

Csatlakoztasson egy laptopot a Fire TV-hez HDMI-kábellel. Kapcsolja be a tévét, és a távirányító AV gombjával válassza ki az AV bemeneti számítógépet. Amikor bekapcsolja számítógépét, hogy kézfogási protokollt hajtson végre a tévével.
A pop-art design, négy időzóna kijelzése egyszerre és méretének arányai azok az érvek, amelyek a NeXtime Time Zones-t kiváló választássá teszik. Válassza a Tele or szokás a kívánt felvételi régió kiválasztásához. Bekapcsol Rendszer Sound or Mikrofon hogy Fire Stick filmet hanggal rögzítsen

Kattintson az REC gombot a Fire Stick-film rögzítésének megkezdéséhez. A felvétel fájljának szerkesztése a képernyő rögzítése közben. Ha be akarja fejezni a felvételt, kattintson a gombra megáll gombra kattintva megtekintheti és elmentheti a felvételt a számítógépére.

1. Hogyan lehet rögzíteni a Fire Stick-ről a külső merevlemezre?
Töltse le és telepítse az ES File Explorer alkalmazást az Amazon App Store-ból. Helyezze a külső merevlemezt a Fire Stick-be. Indítsa el az ES File Explorer alkalmazást, és vágja ki a médiafájlokat a létező mappából a külső merevlemezre.
Ennyi a filmek rögzítése a Fire Stick-től a DVD-felvevőig Windows és Mac rendszeren. A fenti lépések végrehajtásával megkaphatja a DVD-felvevő és a Fire Stick csatlakoztatásának legegyszerűbb módját. Végül a Blu-ray Master Screen Recorder lehet az okos választás streaming videók rögzítésére. Ha még kérdése van a filmek rögzítéséről a Fire Stick-ről a DVD-felvevőre, akkor hagyjon nekünk egy üzenetet a megjegyzésben.
Több Reading
Hogyan konvertálhatunk MPEG / MPG / MPEG2 / MPEG 4 videókat DVD-re ingyen
Le kell írnia az MPEG videofájlokat a DVD lemezekre? Ingyenes MPEG-DVD-író szoftvert keres? Olvassa el ezt a bejegyzést, és megkapja az MPEG DVD-re írására szolgáló freeware gyűjtemények listáját.
Végső útmutató az M4V konvertálásához MP4 formátumba
Az M4V ugyanaz, mint az MP4? Hogyan konvertálhatom az M4V-t MP4-be Windows rendszeren? Van ingyenes M4V-MP4 átalakító Mac-hez? Ez a bejegyzés öt egyszerű módszert oszt meg az M5V konvertálásához MP4-be Mac, Windows PC és ingyenes interneten.
A legjobb DVD-szerkesztő a DVD-videók kivágásához és szerkesztéséhez (ingyenes és profi)
Itt van 2 hatékony DVD-szerkesztő szoftver kezdőknek és szakértőknek. Könnyedén szerkesztheti a DVD fájlokat Windows és Mac rendszeren. Mindenféle DVD lemez, mappa és ISO fájl támogatott.
Hogyan másolhatjuk a DVD-filmeket a Kindle Fire (HD) -re, minőségvesztés nélkül
Teljesen rendben van a DVD-filmek nézése a Kindle Fire-n. Itt töltheti le a legjobb DVD-t a Kindle Fire konverterhez, amely rövid időn belül képes DVD-k digitális fájlokba másolására.