Az Audacity egy ingyenes és nyílt forráskódú hangrögzítő Windows és Mac felhasználók számára. Az Audacity segítségével egy lépésben rögzíthet és szerkeszthet hangsávokat. A beépített többsávos hangszerkesztő erőteljes. Ezért népszerű az Audacity az ingyenes hangrögzítő szoftverek között. Azonban még mindig sok panasz van arra, hogy az Audacity nem rögzít. Az Audacity nem ismeri fel a csatlakoztatott audioeszközt, vagy lapos vonal látható, amikor hangot rögzít az Audacity segítségével. Ha az Audacity nem indítja el a rögzítési problémákat, megteheti a következő bekezdések szerint.

1 rész. Az Audacity nem rögzítésének javítása Windows rendszeren
Amikor először használja az Audacityt hangrögzítésre, előfordulhat, hogy „Hiba a hangeszköz nyitásakor” üzenet jelenik meg. A csatlakoztatott külső mikrofonhoz nem áll rendelkezésre opció. Az Audacity nem rögzít Windows 10 és korábbi verziókban történő javításához módosíthatja Audio Host nak nek ASSZONY. Az MME az Audacity alapértelmezett Audacity beállításai Készülék eszköztár. Minden audio eszköz kompatibilis az Audacity MME-vel.
Ha ez a módszer nem működik, akkor a következő Audacity nem végez felvételt a Windows 10 hibaelhárítási bemutatóján:
Lépés 1. Lépjen ki az Audacity-ből. Ezután nyissa meg újra az Audacity készüléket a számítógépen.
Lépés 2. Kattintson a jobb gombbal a Hangszóró ikon a rendszerórán keresztül. Később válassza a lehetőséget hangok követ Felvétel.
Lépés 3. Nyisd ki A Windows beállításai. Válaszd ki rendszer. Kattints hang a bal oldali panelen. Ezután kattintson a gombra Hangvezérlő panel.
Lépés 4. A hang felugró, irány a Felvétel fület. Válassza ki azt az eszközt, amellyel hangot szeretne rögzíteni.
Lépés 5. Adja meg a speciális funkciókat. kettyenés OK a változások mentése. Később az Audacity segítségével újra felveheti a hangot a Windows rendszeren.
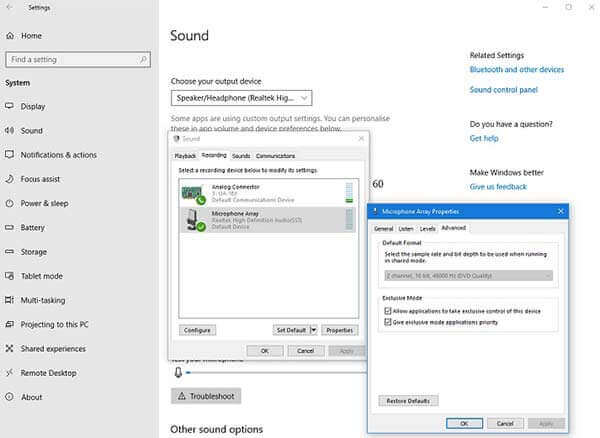
A nem rögzített Audacity javításához a Windows 8, Windows 7 és korábbi verziókban választhat Hardver és hang a bal oldali Hang panelen.
2 rész. Az Audacity nem rögzítésének javítása Mac rendszeren
A Mac Mojave és Catalina készüléken az Audacity nem rögzítő hangproblémáját az Apple adatvédelmi beállításai okozzák. Minden rögzítőeszköz befolyásolja. Ahhoz, hogy hangot rögzítsen az Audacity segítségével Mac rendszeren, manuálisan kell beállítania az adatvédelmi beállításokat.
Lépés 1. A pop-art design, négy időzóna kijelzése egyszerre és méretének arányai azok az érvek, amelyek a NeXtime Time Zones-t kiváló választássá teszik. Válassza a System Preferences tól Apple legördülő menü.
Lépés 2. Kattints Biztonság és adatvédelem. Később válasszon Adatvédelem.
Lépés 3. választ Mikrofon a bal oldali panelen.
Lépés 4. Jelölje be a jelölőnégyzetet korábban vakmerőség Alkalmazás. Így az Audacity képes a mikrofonról hangfelvételt készíteni Mac számítógépen.
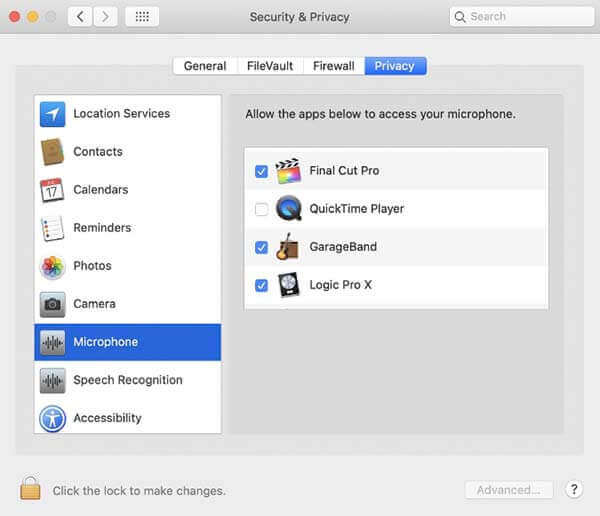
Ezenkívül megnyithatja a Mac Terminal ablakot, és beillesztheti a /Applications/Audacity.app/Contents/MacOS/Audacity parancsot. Később térjen vissza Audacity-be. Megállapíthatja, hogy az Audacity nem működik, vagy a felvételi probléma sikeresen megoldódott.
3 rész. Audacity Alternatives – Hang rögzítése számítógépről és mikrofonról
A professzionális hangrögzítőkhöz képest az Audacity bonyolult felülettel rendelkezik. Ha egy könnyen használható és nagy teljesítményű hangrögzítőt keres, átnézheti Blu-ray Master Ingyenes online felvevő. Ez egy Audacity alternatíva, amely ingyenesen rögzítheti a HD hangot online. Nemcsak a rendszer hangját, hanem a mikrofon hangját is felveheti egyszerre. Később az audio felvételeket MP3 formátumban mentheti.
Ha professzionálisabb felvételi lehetőségeket szeretne kapni, frissíthet a Blu-ray főképernyő-felvevő. Itt ütemezheti a hangfelvételt egyéni dátummal, idővel és rögzítési idővel. Ezért a program automatikusan elindítja és leállítja a hangfelvételt a Windows vagy Mac számítógépen. Sőt, a beépített hangvágóval a hangfelvételi fájl előnézetét és vágását is használhatja.

- Készítsen HD hangfelvételt a minőség elvesztése nélkül.
- A gyorsbillentyűkkel indíthatja, szüneteltetheti, folytathatja és leállíthatja a hangfelvételt.
- Hangfelvétel mentése MP3, WMA, AAC, M4A stb. formátumban.
- Szerezzen hardveres gyorsítást, hogy hangot rögzíthessen számítógépről vagy mikrofonról késés nélkül.
- Tiszta, jól megtervezett és intuitív felület.
ingyenes letöltés
Windows esetén
Biztonságos letöltés
ingyenes letöltés
macOS esetén
Biztonságos letöltés
Lépés 1. Ingyenes letöltés és telepítés a Blu-ray Master Screen Recorder készülékhez. Ha az Audacity nem rögzíti a hangot, akkor válassza az Audio Recorder lehetőséget.

Lépés 2. Állítsa be a bemeneti audio forrást. Hangot rögzíthet böngészőből, programból, mikrofonból és egyebekből.
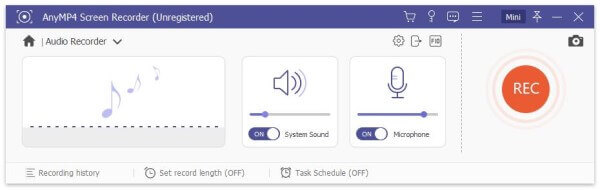
Lépés 3. Kattints REC az audio felvétel elindításához. A hangfelvétel befejezése után kattintson a gombra játszani a Preview ablakot, hogy előzetesen hallgassa meg. Végül kattintson a gombra Megtakarítás a hangfelvétel fájl exportálásához.
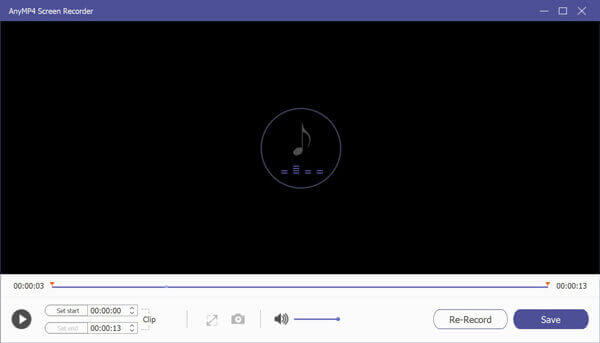
4 rész. Az Audacity nem rögzít GYIK
-
Hogyan javíthatjuk az Audacity rögzítési késleltetését?
Ha késik vagy visszhang visszatér a felvételi fájlba, akkor törölje a jelölést Szoftver Playthrough. Csak válasszon közlekedés követ Szállítási lehetőségek Audacity-ben.
-
Van-e rögzítési határidő az Audacity-ben?
Nincs rögzített maximális időkorlát az Audacity hangfelvételhez. ez elsősorban a kimeneti hangminőségtől és a rendelkezésre álló lemezmeghajtótól függ.
-
Hogyan lehet eltávolítani a csendet a hangfelvételről az Audacity-ben?
Ha a hangfelvétel hossza órákig tart, akkor a csendet beépített funkciókkal törölheti. Válassza ki a teljes felvételt egérrel az Audacity alkalmazásban. Választ Csonkítsa le a csendet tól Hatás menü. Használat Min időtartam, Maximális időtartam és a Csendküszöb az Audacity hangfelvétel csendjeinek felismerése és törlése. A Csend-tömörítés segítségével meghatározhatja az eltávolított csendet. Végül kattintson a gombra OK a módosítások mentéséhez.
Következtetés
A fenti módszerekkel javíthatja az Audacity-t, amely nem könnyedén rögzíti a Windows vagy a Mac számítógépet. Ha nem elégedett az Audacity teljesítményével, vagy az Audacity felvételi problémái továbbra is fennállnak, használhat egy új hangrögzítőt. Csak ingyenesen letölthető a Blu-ray Master Screen Recorder, hogy kipróbálhassa. Az összes szolgáltatáshoz hozzáférhet az ingyenes próbaverzióban. Vagy gyorsan felveheti a hangot az ingyenes online hangrögzítővel, MP3 formátumban is.
Továbbiak a Blu-ray Mastertől
- A képrögzítés nem jeleníti meg a fotókat vagy az összes fotót? Hogyan javítható?
- Hogyan lehet rögzíteni a játékot az Xbox One-on egy órán keresztül vagy még hosszabb ideig?
- Képernyőkép készítése a FaceTime alkalmazásban iPhone iPad és Mac számítógépeken
- Miért nem működik a képernyőképem Mac rendszeren? Íme a legjobb módszerek, amelyeket tudnia kell

