A képernyő rögzítése Windows 10 / 8.1 / 8/7 rendszeren
Ha képernyőrögzítést szeretne végezni a Windows 10/8/7 vagy korábbi verzióin, akkor ebben a cikkben mindig kielégítő eredményt kaphat.
Megmutatjuk, hogyan készíthet képernyőképeket a Windows PC beépített kivágó eszközével. A billentyűzet gyorsbillentyűinek megnyomásával egyszerűen rögzítheti a teljes képernyőt vagy a monitor bármely területét. És bemutatjuk azokat a lépéseket is, amelyekkel a képernyőn kiváló minőségű videofelvételt és hangot rögzíthet a számítógépére. Megtanulhatja még a képernyőkép és a felvétel jegyzetelését is.
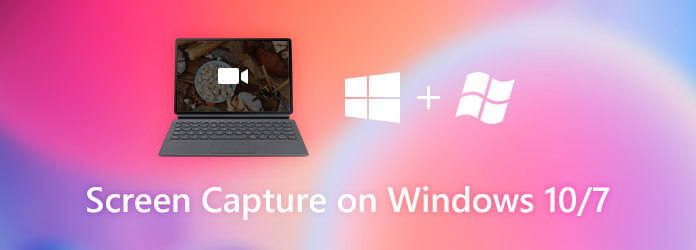
Valójában a legtöbb Windows számítógép lehetővé teszi a felhasználók számára, hogy képernyő-felvételeket készítsenek a billentyűzet gyorsbillentyűinek megnyomásával.
PrtScn
Nyomja meg a Print Screen gombot a billentyűzet felső sorában. Egyes számítógépeken PrtScn, PrntScrn, Print Scr, PrtSc vagy valami hasonló címkével lehet ellátni.
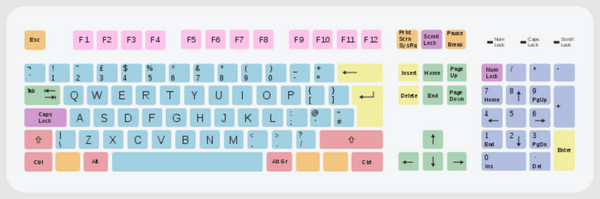
A gomb megnyomása után a képernyõ elsötétül. És négy képernyő rögzítési mód áll rendelkezésre, amellyel bármi másolható a számítógép képernyőjén - téglalap alakú, szabad formájú, ablakos és teljes képernyős. A kivonatot a Mégse ikonra kattintva is törölheti.
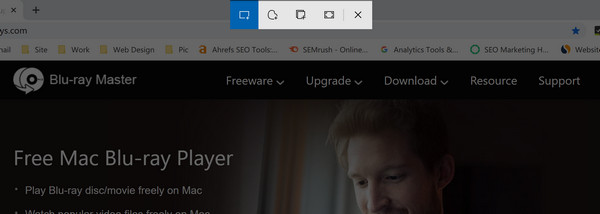
Általában a képernyő rögzítése után a képernyő jobb alsó sarkában megjelenik egy felugró ablak, amely azt mondja, hogy a képernyőképet a vágólapra másolja. Ezután beillesztheti egy másik programba. Az előugró ablakra kattintva feljegyezheti a rögzített képet.
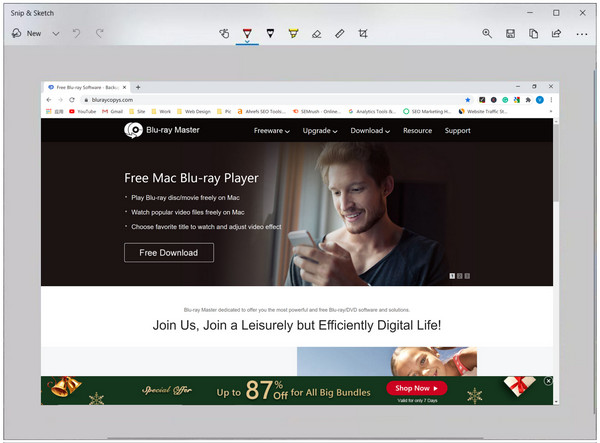
Ezt a kivágási funkciót a következő gyorsbillentyűkkel is felébresztheti:
Alt + PrtScn
Windows billentyű + Shift + S
Windows gomb + PrtScn
Ezenkívül a Windows-nak van egy másik screenshot segédprogramja Képmetsző eszköz, amellyel megragadhat egy képernyőképet, és közvetlenül képfájlként mentheti.
Nyissa meg a kivágó eszközt a számítógépén. A különböző Windows verziók különböző módon alkalmazzák a program megnyitását.
Windows 10 / Windows 7 esetén:
Válassza ki a Rajt gombot a képernyő bal alsó sarkában. típus szabó eszköz a tálcáról a keresőmezőbe. megtalálja Képmetsző eszköz az eredmények listájából.
Windows 8.1 / Windows RT 8.1 esetén:
Vigye az egeret a képernyő jobb alsó sarkába. Ezután mozgassa felfelé. Válassza a lehetőséget Keresés. típus szabó eszköz a keresőmezőbe. megtalálja Képmetsző eszköz az eredménylistáról.
Ezután kiválaszthatja a kivágási módot a Mód ledob. Ha a Négyszögletes Snip opciót, akkor húzza a a képernyő képernyőképe. Szabad formájú Snip hasonló, de lehetővé teszi a képernyő egyedi szabálytalan alakzatokkal történő rögzítését. Az Ablakrészlet azt jelenti, hogy pillanatképet készíthet a képernyőn található bármelyik ablakról. Választhat Teljes képernyős Snip hogy a teljes képernyőt rögzítsék.
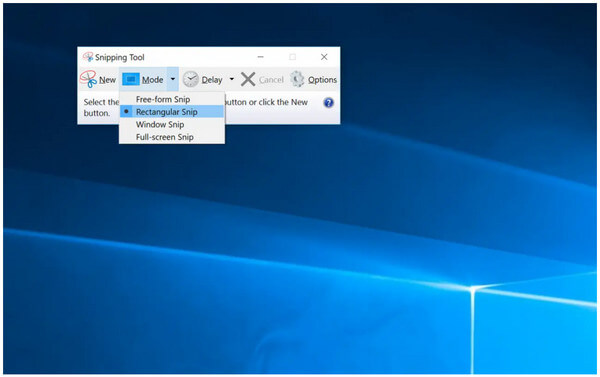
Ön is használja a Késleltetés menüben megadhatja, hogy mennyi ideig kell várni a képernyőkép elkészítése előtt. Ezután kattintson a gombra Új. Meg fogja találni, hogy a képernyő lefagyott. Csak használja az egeret a képernyőkép létrehozásához. Ezt követően a Snipping Tool ablakban szükség szerint szerkesztheti, mentheti és megoszthatja a képernyőképet.
Érdemes tudni: Hová mennek a képernyőképek PC-n.
Blu-ray főképernyő-felvevő nagyon ajánlott kezdőknek. Nincs szükség technikai háttérre. Rugalmasan rögzíthet képernyős videókat, hangokat és webkamerákat az összes Windows számítógépen. A valós idejű rajzeszközök lehetővé teszik a felhasználók számára, hogy feljegyzéseket adhassanak egyidejű felvétel közben. Ezenkívül beállíthat gyorsbillentyűket, ütemezhet felvételi feladatokat, testre szabhatja a kimeneti beállításokat kattintásokon belül. Ha először kezdi el a felvételt, akkor a Blu-ray Master Screen Recorder a legjobb képernyőfelvevő szoftver a Windows rendszerhez.
Ingyenes letöltés, telepítés és indítás a Blu-ray Master Screen Recorder eszközről a Windows 10/8/7 / Vista / XP / Server számítógépre. A felvétel képernyőinek megjelenítéséhez Windows 10/8/7 rendszeren válassza a lehetőséget Videó a fő felületen.

Állítsa be a képernyő rögzítési területét a kijelző szakasz. Választhatsz Tele or szokás a videofelvételi régió megadásához. Bekapcsol Webkamera, Rendszerhang, és a Mikrofon igényei alapján. Kattints a beállítások ikon a kimeneti paraméterek szükség szerinti beállításához. Később kattintson a gombra REC a számítógép képernyőjének felvételének megkezdéséhez.

Kattints megáll a Windows képernyőfelvételének befejezéséhez. Ban,-ben Preview ablakban kattintson játszani hogy legyen csekk. A nem kívánt részeket kivághatja a beépített médiavágóval. Végül kattintson Megtakarítás a rögzített képernyős videofájl exportálásához Windows 10 rendszeren.

A Windows képernyőfelvevő teljes verziójához képest számos fejlett felvételi funkció korlátozott a képernyőfelvevő ingyenes programjaiban. Ha rövid videót vagy hangklipet szeretne rögzíteni, használhat egy ingyenes képernyőfelvevőt is.
Blu-ray Master Ingyenes képernyő-felvevő képes ingyenes videofelvétel rögzítésére a Windows 7/8/10 rendszeren. A Windows képernyőn végzett tevékenységeket online audióval rögzítheti, nulla költséggel. És nincs nagy letöltési csomag. Takaríthatja a számítógép tárhelyét.
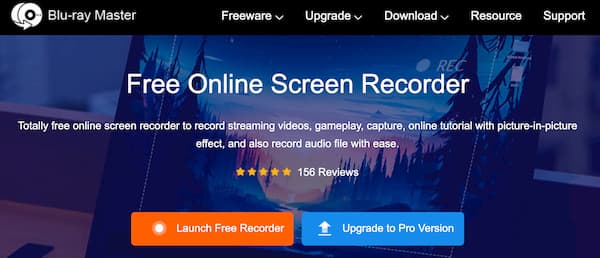
1. Készíthet-e képernyőképeket a Windows Game Bar?
Igen, a Játéksáv segítségével képernyőképeket készíthet és videofelvételeket készíthet a legtöbb Windows-játékban. De te nem tudsz készítsen görgető képernyőképeket vagy a Game Bar segítségével rögzítse a teljes Windows asztalt.
2. Hogyan lehet csökkenteni a késést a játék Windows rendszeren történő rögzítése közben?
A csúcskategóriás számítógépek gyakran összeomlanak a képernyőfelvétel során. Ennek oka, hogy a korlátozott rendszererőforrás túlterhelődik. A videó és játék felvétele sok CPU, GPU és RAM forrást igényel. A felvétel elmaradásának megakadályozásához használhat hardveresen gyorsított képernyőrögzítő szoftvert, például a Blu-ray Master Screen Recorder programot.
3. Mi az a PrtScn kulcs?
A Print Screen gomb a legtöbb számítógépes billentyűzeten található kulcs. Amikor megnyomja, elindítja a számítógépen a kivágó eszközt. Ezután elkészítheti az aktuális képernyő képernyőképeit, és a rögzített képet átmásolhatja a számítógép vágólapjára.
Ez minden a képernyőfelvétel elkészítéséhez Windows 7/8/10 rendszeren. A fenti módszerekkel sikeresen készíthet képernyőképeket és rögzíthet képernyővideót Windows számítógépén. Ha alacsony kategóriás számítógépet használ, vagy játékvideót szeretne rögzíteni lassítás nélkül, Blu-ray főképernyő-felvevő az első választásod. Ingyenes próbaverzióval letöltheti a képernyőrögzítő Windows szoftvert.
Több Reading
A „Képernyőképet nem lehet menteni” hiba kijavítása
A képernyőképet nem lehet elmenteni a Mac-re? Amikor a rendszer arra kéri, hogy nincs engedélye fájlok mentésére a képernyőképek tárolási helyén, íme néhány egyszerű módszer, amellyel megpróbálhatja kijavítani a képernyőkép-mentési problémát.
Hogyan készítsen képernyőképeket a Snapchat-ban anélkül, hogy tudná őket
Egyszerű képernyőképeket készíteni a Snapchat-ban. Ugyanakkor nehéz a Snapkot képernyőképezni anélkül, hogy észlelnék őket. Kövesse a 6 legfontosabb módszert a Snapchat képernyőképekéhez anélkül, hogy tudta volna.
Képernyőkép készítése a FaceTime alkalmazásban iPhone iPad és Mac számítógépeken
Ez a cikk a FaceTime képernyőképeinek lépésenkénti útmutatója. Készíthet állóképeket és élő fényképeket a FaceTime alkalmazásban, hogy megőrizze a fontos pillanatokat.
Hogyan lehet Facebook képernyőképet készíteni több eszközről
Szeretné elfogni a képernyőt a Facebook használata közben, igaz? Talán el szeretné menteni a profilképet? Vagy szeretné rögzíteni valakinek a Facebook történetét? Ebben a bejegyzésben megosztjuk Önt egyszerű képernyőképekért a Facebookon.