Come catturare il gioco su Windows 10/8/7 senza limiti di tempo
Ultimi giorni, gli amanti del gioco giocano a casa. In questi giorni, guardare qualcuno giocare a un videogioco diventa la tendenza. Prima, tu sei il pubblico e ora puoi essere il performer registrando il gameplay e condividendolo online, specialmente quando DOOM Eternal, Halo Infinite, Cyberounk 2077, ecc., Vagano per la terra.
Come cattura il gameplay su computer Windows?
Ecco perché stai leggendo qui.
Continua a leggere e trova i 2 semplici modi per registrare il gioco su computer Windows 10/8/7.
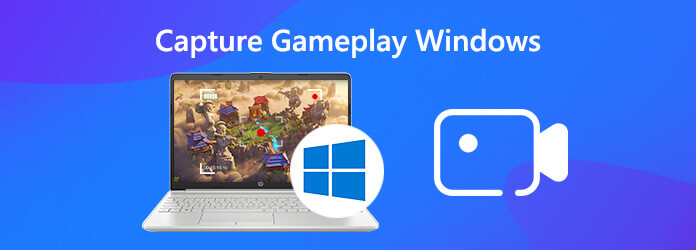
Il primo modo consigliato qui è l'utilizzo di software di terze parti, Screen Recorder. È il software di registrazione più semplice per catturare i giochi HD senza problemi su computer Windows 10/8/7. Oltre al videoregistratore, ha il registratore audio e webcam separato per catturare suoni e videochiamate sul computer.
Ora seguiamo la guida passo passo per registrare i giochi per computer con il registratore dello schermo più semplice.
Passo 1 Seleziona il videoregistratore
Scarica gratuitamente questo programma di registrazione del gioco facendo clic sul link di download sopra. Eseguilo dopo aver seguito le istruzioni sullo schermo. Avvia la finestra e seleziona Videoregistratore.
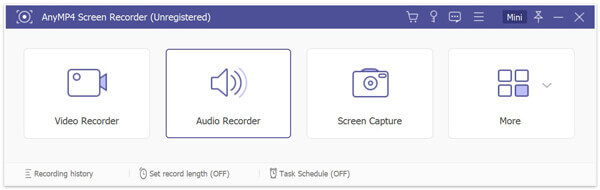
Passo 2 Effettua le impostazioni di registrazione del gioco
Nel Videoregistratore finestra, è necessario selezionare la regione di gioco.
Scegli Lunga per registrare l'intero schermo del computer, mentre scegli Custom per selezionare la regione fissa o la regione o la finestra selezionata.

Se si desidera registrare la finestra di gioco in background, selezionare l'opzione a discesa Registratore avanzato, per selezionare Blocca e registra la finestra, quindi trova il gioco che desideri catturare.
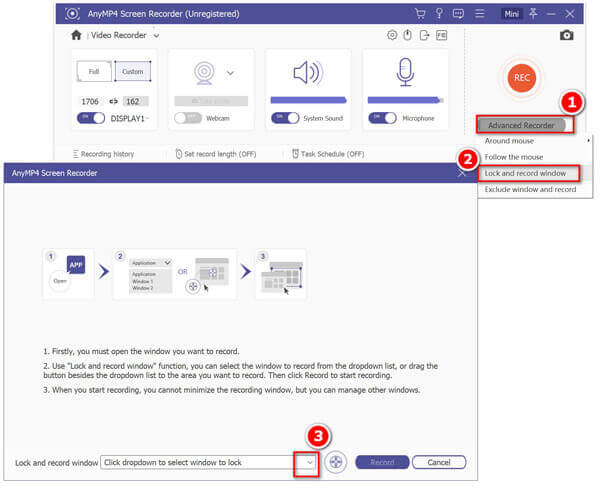
Successivamente, è necessario selezionare l'audio di registrazione attivando il microfono e l'audio del sistema. Per abilitare quale sorgente audio dipende da ciò di cui hai bisogno.
L'ultima cosa che dovresti fare è effettuare le impostazioni di registrazione per tasti di scelta rapida, mouse, impostazioni di output, ecc.
Fare clic sull'icona delle impostazioni sopra l'immagine del microfono, quindi si accederà al Registrazione scheda per impostazione predefinita. Effettuare le impostazioni per il cursore del mouse, i clic del mouse, impostare i tasti di scelta rapida, i formati di output, la frequenza dei fotogrammi fino a 60 fps, il codec video, la qualità video, ecc., Ecc.
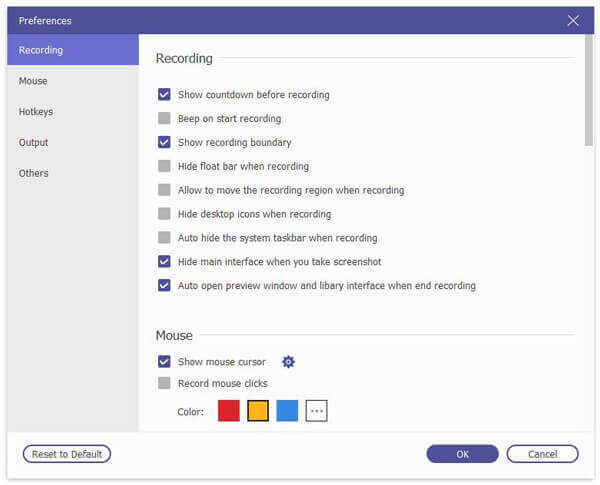
Note:: Se desideri creare la registrazione del gameplay immagine nell'immagine, devi attivare la webcam.
Passo 3 Registra il gameplay
Una volta navigato nel punto di gioco che desideri registrare, fai clic su REC pulsante in questo software per iniziare immediatamente a registrare il gameplay.
L'editor integrato ti consente anche di disegnare una linea / forma, una forma, aggiungere il tuo testo, aggiungere il callout, spruzzare il colore, aggiungere la freccia, ecc.

Una volta completata la registrazione del gameplay, fai clic sul pulsante di arresto e puoi visualizzare l'anteprima della registrazione video. Qui, puoi anche usare la funzione di clip per tagliare parti indesiderate della registrazione video.
Clicchi Risparmi per salvare la registrazione del video di gioco sul tuo computer.

In questo modo, puoi catturare tutte le azioni del gameplay sul tuo computer come file video come WMV, MP4, MOV, AVI, TS, MOV, M4V, GIF, ecc. Ma dovresti anche notare che la versione di prova gratuita di questo software salverà solo 3 minuti di registrazione.
Un altro modo per registrare il gameplay su computer Windows è utilizzare il registratore incorporato, Xbox Game Bar.
Xbox Game Bar è la funzionalità Game DVR dell'app Xbox in grado di acquisire e trasmettere i tuoi giochi su computer Windows 10.
I passaggi per la registrazione di qualsiasi gioco su computer Windows 10 tramite Xbox Game Bar sono facili da seguire tramite il tutorial di seguito.
Passo 1 Abilita le impostazioni di acquisizione della barra di gioco Xbox
Vai su Impostazioni profilo su computer Windows 10, fai clic su Gaming icona. Quindi fare clic su Barra di gioco scheda sul lato sinistro e attivare Registra clip di gioco, schermate e trasmetti utilizzando la barra dei giochi.
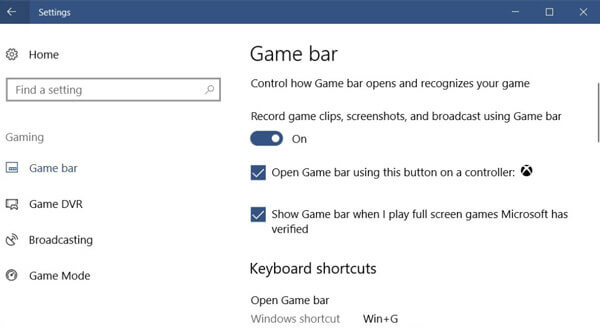
Passo 2 Effettua le impostazioni di registrazione del gameplay
Sotto Tasti di scelta rapida, puoi configurare le impostazioni dei tasti di scelta rapida per il gioco per acquisire screenshot, registrare, aprire la barra di gioco, avviare / interrompere la registrazione, ecc.
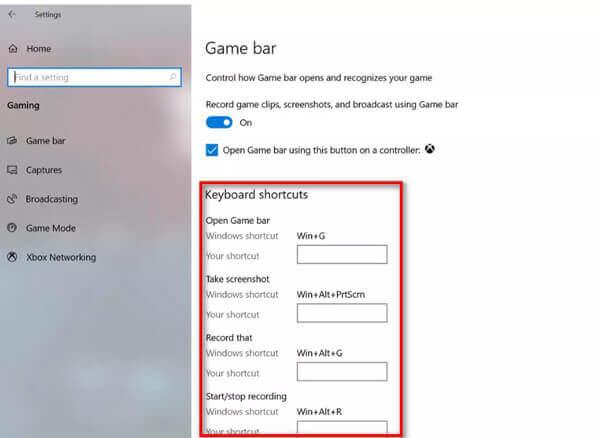
Per registrare il gioco in background, è necessario passare a Catturare scheda sul lato sinistro, quindi attivare Registra in sottofondo mentre sto giocando.
Tuttavia, il tempo di registrazione durerà da 10 secondi a 15 minuti.
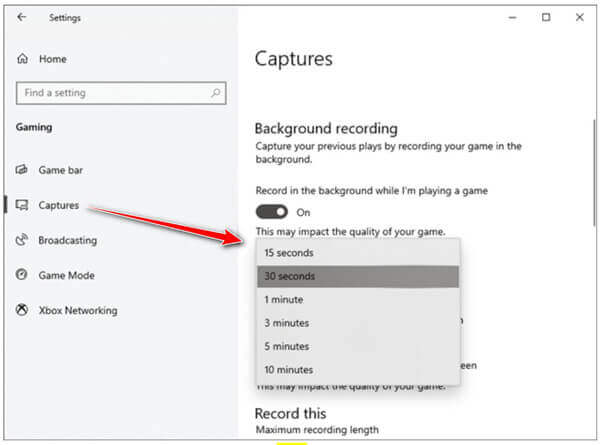
Passo 3 Registra il gioco tramite la barra di gioco
Apri la barra di gioco con Windows + G e quindi fare clic sul pulsante rosso di registrazione. Un timer apparirà nell'angolo in alto a destra della finestra di gioco durante la registrazione.

Fai clic sul pulsante di arresto per completare la registrazione e puoi trovare la registrazione del gioco memorizzata nel tuo Video \ Acquisizioni dell'account utente cartella.
Note:: In questo modo è disponibile solo per gli utenti di Windows 10 e la durata della registrazione del gioco è di 4 ore e 30 minuti per la registrazione in background.
Questo post condivide 2 semplici modi per catturare il gameplay su PC. Puoi utilizzare il registratore gratuito, Barra di gioco per registrare i video di gioco sugli utenti di Windows 10 e ottenere il semplice screen recorder per cogliere il gameplay su Windows 10/8/7.
Qual è il modo migliore per te?
Lascia i tuoi commenti qui sotto.
Più Reading
6 convertitori GRATIS da DVD a MOV su computer Windows / Mac
Per riprodurre e condividere DVD su più piattaforme e lettori, la conversione di DVD in MOV è un buon metodo. Ecco 6 convertitori GRATIS da DVD a MOV per convertire DVD in MOV su computer Mac / Windows.
Come copiare Blu-ray: porta la copia digitale Blu-ray su PC
Avere una copia Blu-ray salvata in video digitali utilizzando i migliori strumenti di programma sui computer oggi. Incontra gli strumenti e apprendi il processo efficiente da questo post.
Come copiare e copiare gratuitamente Blu-ray nel bosco
Il film Into the Woods viene dedotto dal musical di Broadway Into the Woods. Se vuoi rippare i testi o l'intero film, puoi trovare la risposta migliore per strappare Into the Woods.
Come liberare Rip Iron Man 3/2/1 dal Blu-ray al Digital 4K / HD
Se sei un fan di Robert Downey Jr., devi avere l'intera serie di Iron Man Blu-ray. Questo post condivide il modo più semplice per copiare Iron Man 1/2/3 in Blu-ray in formato digitale per una riproduzione fluida.