Fortnite è un popolare videogioco online che ha tre diverse modalità di gioco. Puoi giocare a Fortnite: Salva il mondo, Fortnite Battle Royale e Fortnite Creative sui tuoi dispositivi PlayStation 4, Xbox One, Nintendo Switch, Android, Windows, iOS e Mac.
Se vuoi registrare il maggior numero di uccisioni, puoi registrarti mentre giochi a Fortnite. Durante questo periodo, puoi utilizzare il sistema di riproduzione di Fortnite per registrare tutto il traffico di rete dal server durante la partita. Dopodiché, puoi guarda il replay di Fortnite video per vedere come si gioca.
I replay di Fortnite sono disponibili solo su PC, PS4 e XB1. Se desideri eseguire replay da Fortnite sul tuo computer Mac, devi utilizzare un registratore di giochi di terze parti. Inoltre, i replay di Fortnite non saranno più disponibili dopo un nuovo aggiornamento. Puoi salvare gli ultimi 100 replay di Fortnite sul tuo PC Windows. Una volta salvato un nuovo video di replay di Fortnite, quelli più vecchi verranno sostituiti e sovrascritti automaticamente.
Qualunque cosa, questo articolo ti mostrerà diversi modi per utilizzare i replay e le alternative di Fortnite. Basta leggere e vedere.
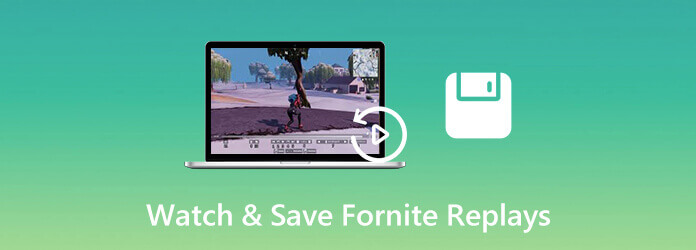
Parte 1. Come registrare l'intero gameplay di Fortnite su Windows e Mac
Per registrare il gameplay HD Fortnite sul tuo computer per ore, AnyMP4 Screen Recorder dovrebbe essere la tua prima scelta. Puoi impostare un'attività pianificata per l'avvio automatico e l'interruzione della registrazione del gioco Fortnite. Oppure puoi utilizzare i tasti di scelta rapida per registrare lo schermo su Fortnite all'istante. Non esiste un limite di tempo massimo. Puoi registrare video di gioco Fortnite fino a 60 fps senza ritardi. Successivamente, puoi salvare o condividere video di registrazione di Fortnite con più opzioni. Di conseguenza, puoi ottenere la riproduzione dei video registrati da Fortnite direttamente su tutti i lettori multimediali.
- Registra video di gioco Fortnite con audio fino a 60 fps.
- Aggiungi la tua voce fuori campo e la sovrapposizione della webcam alla registrazione di Fortnite.
- Abilita i tasti di scelta rapida per avviare e interrompere la registrazione di Fortnite.
- Visualizza in anteprima e ritaglia i file di registrazione di Fortnite prima dell'esportazione.
Scarica gratis
Per Windows
Download sicuro
Scarica gratis
per MacOS
Download sicuro
Passo 1.Avvia AnyMP4 Screen Recorder. Per registrare il video del gioco Fortnite, scegli Videoregistratore nell'interfaccia principale.

Passo 2.Imposta la sorgente audio di ingresso dell'annuncio dell'area di cattura dello schermo. Successivamente, fai clic su REC per iniziare a registrare Fortnite.

Passo 3.Quando interrompi la registrazione, puoi fare clic su Giocare per visualizzare in anteprima il video della registrazione. Utilizzare il trimmer video per rimuovere le parti indesiderate, se necessario. Alla fine, fare clic Risparmi per esportare video Fortnite.

Nota: Registratore di schermate online gratuito Blu-ray Master è anche un buon strumento per registrare Fortnite per la condivisione o il salvataggio. Puoi registrare video di gioco Fortnite in formato WMV fino a 24 fps sul tuo computer Windows o Mac.
Parte 2. Come registrare, salvare e guardare i replay su Fortnite
Puoi usare la modalità replay di Fortnite per catturare le migliori abilità e i tuoi lati migliori. Questa sezione ti mostrerà dove trovare l'opzione replay, come utilizzare i replay di Fortnite e le relative operazioni. Continua a leggere e fai come mostrano i seguenti paragrafi.
Passo 1.Nel menu di Fortnite, scegli il Career scheda. Selezionare replay nell'interfaccia principale.
Passo 2.Puoi vedere tutti i tuoi giochi recenti su Fortnite. Scegline uno da guardare e seleziona Giocare per guardare un replay di Fortnite. Se vuoi vedere parti specifiche del replay di Fortnite, puoi premere il tasto Orologio e attivare il barra di gioco. Utilizzare i pulsanti laterali per controllare la velocità di riproduzione.
Passo 3.Nella barra di riproduzione, puoi andare avanti e indietro per guardare le riprese di Fortnite in modo flessibile.
Passo 4.Rassegna Stampa H per scorrere tutte le opzioni sullo schermo. Puoi nominare targhette, impostare i contorni del giocatore, impostare la regione di replay, abilitare gli effetti di danno, ottenere effetti di alta qualità e condividere le impostazioni dell'obiettivo.
Passo 5.Scegli la corrispondenza che desideri modificare. Successivamente, puoi modificare angoli e punti di vista, regolare la velocità dell'azione e altro ancora.
Passo 6.Per salvare i replay di Fortnite, premi il triangolo o Y pulsante. Entra nel rinomina e salva scheda per salvare i replay di Fortnite.
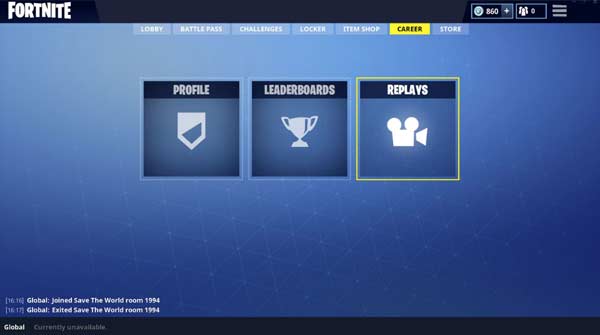
Parte 3. Domande frequenti su Fortnite Replay
-
Dove trovare i replay salvati di Fortnite?
I replay di Fortnite non sono video reali. I replay di Fortnite contengono dati di gioco invece di informazioni video reali. Se vuoi trovare i video di replay di Fortnite, puoi aprire la cartella Utenti nell'unità C. Scegli AppData seguito da Local. Puoi trovare una cartella con il nome di FortniteGames. Successivamente, seleziona Salvato e poi Demo per vedere i replay di Fortnite. Puoi aprire un video di replay di Fortnite nel formato .replay.
-
Come riparare i replay di Fortnite danneggiati?
Se la riproduzione della partita di Fortnite non funziona a causa di file danneggiati, puoi scaricare un editor esadecimale sul tuo computer per risolvere il problema. Apri Fortnite e vai a Replay. Fai clic su Rifiuta nel popup per rimuovere i replay obsoleti di Fortnite. Quindi vai all'editor esadecimale. Scegli Apri dall'elenco File. Puoi aprire un replay Fortnite danneggiato nella cartella replay di Fortnite. Nella colonna 02, trova e sostituisci 43 con 99. Successivamente, puoi salvare il file di replay di Fortnite modificato.
-
Perché i miei replay di Fortnite salvati e rinominati vengono eliminati?
Ogni aggiornamento di Fortnite eliminerà automaticamente e completamente i precedenti replay di Fortnite. Se vuoi salvare i replay di Fortnite in modo sicuro, è meglio utilizzare uno screen recorder per registrare e salvare come formato MP4. A proposito, puoi pubblicare direttamente i video di gioco di Fortnite su YouTube all'interno di AnyMP4 Screen Recorder.
Concludendo
Questo è tutto da guardare e salva i replay di Fortnite. Per favore condividi questo articolo se funziona. Se hai ancora domande sui replay di Fortnite, non esitare a contattarci. Siamo lieti di aiutarti ogni volta che ne hai bisogno.
Più Reading
Registra gioco

