Come registrare video di gioco CSGO sul tuo computer Windows / Mac / Linux
CS: GO (Counter-Strike: Global Offensive) è uno dei giochi d'azione a squadre più popolari su Steam dal 2012. Puoi esplorare con milioni di giocatori nuove mappe, personaggi, armi, modalità di gioco e altro ancora all'interno del gameplay di CSGO . Inoltre, puoi vedere molti video di gioco CSGO su YouTube, Twitch e molti altri siti di condivisione video. Se desideri condividere i momenti salienti e i momenti più belli con altri giocatori di CSGO, puoi registrare CSGO anche mentre giochi. Questo articolo ti mostrerà 5 semplici modi per registrare facilmente video di gioco CSGO sul tuo computer Windows e Mac.

Qual è il modo migliore per registrare CSGO sul tuo computer Windows o Mac? Bene, un basso utilizzo della CPU, un'esperienza di registrazione fluida, opzioni flessibili e un'interfaccia intuitiva sono importanti. Se vuoi ottenere tutte queste funzionalità, puoi usare Registratore schermo Blu-ray Master per registrare video di gioco CSGO. Il software di registrazione del gioco è amichevole sia per i principianti che per gli esperti.
Passo 1 Avvia Blu-ray Master Screen Recorder. Per registrare clip CSGO, scegli Videoregistratore.

Passo 2 Imposta l'area di cattura dello schermo come finestra di gioco CSGO. Accendere Sound System per registrare video CSGO con audio. Se vuoi aggiungere una voce fuori campo, puoi attivarla Microfono come pure.

Passo 3 Clicchi REC per avviare la registrazione del gameplay in streaming su CSGO. Puoi screenshot e aggiungere annotazioni durante la registrazione. Al termine della registrazione CSGO, è possibile visualizzare in anteprima e tagliare il video. Infine, fai clic su Salva per salvare il video di gioco HD CSGO come MP4 o altri formati.

Oppure si può usare Registratore di schermate online gratuito Blu-ray Master per registrare CSGO online gratuitamente. Il registratore di giochi gratuito consente agli utenti di registrare il gameplay CSGO fino a 24 fps come formato WMV.
Passo 1: fare clic Avvia il registratore gratuito e scarica rapidamente il suo programma di avvio.
Passaggio 2: selezionare l'area di registrazione e la sorgente audio.
Passo 3: fare clic REC per iniziare a registrare video CSGO sul tuo laptop gratuitamente.
Passo 4: fare clic Fermare per finire e salvare la registrazione CSGO.
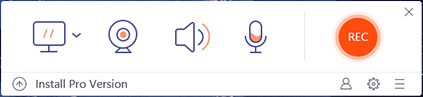
OBS è uno strumento di trasmissione e registrazione di giochi gratuito e open source per utenti desktop. Puoi utilizzare OBS per registrare CSGO su Windows, Mac e Linux gratuitamente. Ecco il tutorial per registrare CSGO con OBS nel 2020.
Passaggio 1: apri OBS. Clic fonti vicino al fondo.
Passaggio 2: fare clic con il pulsante destro del mouse su un'area vuota all'interno di OBS. Quindi scegli Cattura finestra dal menu del tasto destro.
Passaggio 3: vai a CSGO. Scegli la finestra CSGO come finestra di cattura dello schermo di destinazione.
Passo 4: fare clic Compila il seguito da Impostazioni profilo per regolare le preferenze di registrazione del gioco CSGO.
Passo 5: fare clic Inizio per avviare il processo di registrazione del gameplay di CSGO.
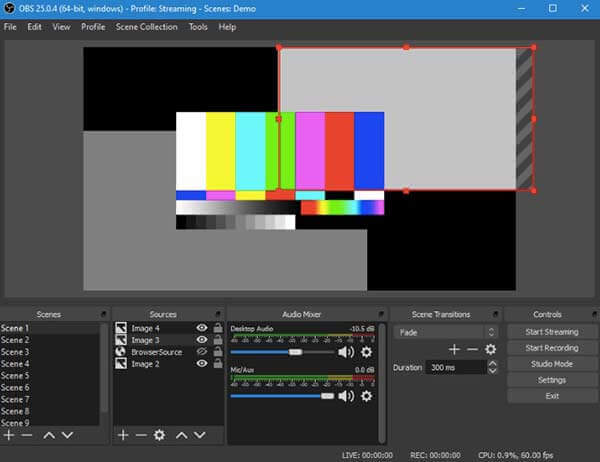
È un modo gratuito per registrare CSGO su Windows 10. Non è necessario scaricare o installare alcun software di registrazione dello schermo di terze parti. Esegui la barra dei giochi di Windows 10 per registrare il gameplay da CSGO sul tuo computer Windows.
Passo 1: premere Windows ed G tasti sulla tastiera.
Passaggio 2: nella finestra di dialogo a comparsa, fare clic su Sì, questo è un gioco per eseguire Game Bar su Windows 10.
Passaggio 3: impostare la finestra di registrazione CSGO e inserire l'audio.
Passo 4: fare clic Record per registrare il gameplay di CSGO su Windows 10.
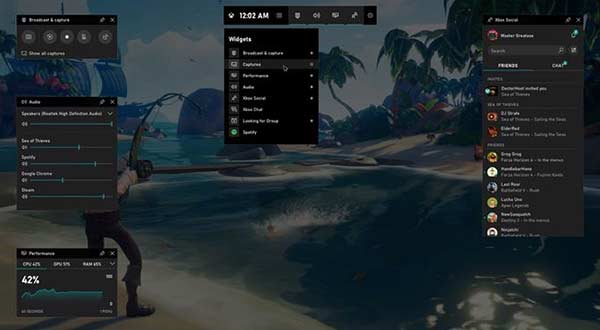
QuickTime Player è un lettore multimediale preinstallato e un registratore dello schermo per tutti i computer Apple Mac. Pertanto, puoi ottenere un altro modo per registrare CSGO su Mac.
Passaggio 1: apri QuickTime Player su Mac. Scegliere Nuova registrazione dello schermo dal Compila il menu `A tendina.
Passaggio 2: aprire l'elenco con la freccia verso il basso. Qui puoi selezionare la sorgente audio, mostrare gli effetti del mouse e specificare altre preferenze.
Passo 3: fare clic Record per avviare la registrazione del video del gioco CSGO su Mac.
Passo 4: fare clic Fermare nella barra dei menu QuickTime per terminare la registrazione CSGO.
Passo 5: aprire il Compila il elenco. Scegliere Risparmi per salvare le clip di registrazione CSGO.
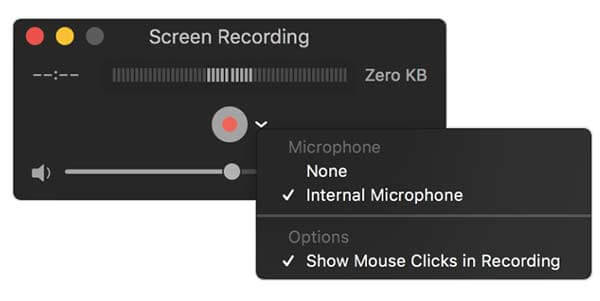
Vedi come masterizzare filmati QuickTime su DVD
Come registrare una demo su CSGO?
Se vuoi registrare demo CSGO, puoi digitare registra xyz nella tua console. Per interrompere la registrazione della demo CSGO, puoi scrivere Stopoppure disconnettilo dal gioco. Puoi trovare la demo CSGO registrata con il nome di xyz.dem.
Puoi usare OBS per registrare CSGO in modalità attendibile?
No. Dopo il nuovo aggiornamento CSGO, l'acquisizione di giochi OBS non funziona più con CSGO in modalità attendibile. È necessario utilizzare altri registratori di giochi per catturare lo schermo del gameplay CSGO.
Dove vengono salvate le partite CSGO?
Il percorso di output predefinito è Steam \ steamapps \ common \ Counter-Strike Global Offensive \ csgo
Questi sono 5 modi diversi per registrare CSGO sul tuo computer. Puoi ottenere strumenti gratuiti e professionali per registrare facilmente il gameplay di CSGO. Quale può essere il tuo miglior software di registrazione per CSGO? Puoi sentirti libero di contattarci.
Più Reading
Come registrare Steam Gameplay sul tuo computer Windows e Mac
Ecco 3 modi rapidi per registrare su Steam sul tuo computer. Il tuo gameplay non rallenterà o ritarderà a causa della registrazione di Steam. Inoltre, puoi aggiungere il tuo commento e la tua faccia anche nel video di gioco.
Come registrare Clash Royale su Windows, Mac o iPhone
Non sai come registrare il gameplay di Clash Royale su Windows, Mac o iPhone? Questa guida completa ti mostrerà i modi per registrare Clash Royale con alta qualità.
Come registrare Pokémon GO su Android e iPhone
Come posso registrare Pokémon GO? Questo post ti mostrerà due semplici modi per registrare Pokémon GO sul tuo Android e iPhone con alta qualità.
7 migliori convertitori da MP3 a MP4 da non perdere
Cerchi il modo migliore per convertire i tuoi file MP3 in formato MP4? Sei nel posto giusto poiché qui puoi imparare i 7 migliori strumenti per varie situazioni.