Quando estrai i file VOB dal DVD, come riproduci il VOB proprio come il DVD? Per quanto riguarda il caso, devi invece convertire VOB in ISO. I file VOB vengono riprodotti con VLC Media Player o altri lettori multimediali, ma non è possibile scegliere un capitolo per riprodurre i file desiderati come DVD originale. Sia i file VOB che quelli ISO sono coinvolti nei dati DVD, ma ci sono alcune differenze sostanziali tra i due formati di file. Per convertire VOB in ISO, puoi saperne di più sulle differenze e su come farlo masterizzare i file VOB su immagine ISO, puoi imparare maggiori dettagli dall'articolo ora.
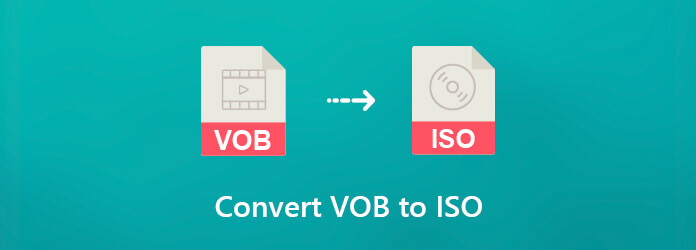
Parte 1. Differenze tra VOB e ISO
VOB è un formato contenitore che contiene video, tracce audio, menu e sottotitoli per un DVD, disponibile nella cartella VIDEO_TS. È codificato in MPEG-2, che è compatibile con la maggior parte dei lettori multimediali. ISO è un archivio e un file di immagine del DVD, che è una copia settore per settore dei dati su un disco ottico, archiviato in un file binario.
- DVD = ISO = AUDIO_TS+ VIDEO_TS
- VIDEO_TS = IFO + BUP + VOB
- VOB = video digitale (H.262/MPEG-2 Part 2 o MPEG-1 Part 2) + audio digitale (MPEG-1, MPEG-2, PCM, AC-3, DTS) + sottotitoli + menu DVD
Semplicemente, quando devi convertire VOB in file ISO, devi aggiungere i file IFO e BUP, che sono in grado di riprodurre video in base al menu selezionato. (Dai un'occhiata lettore di file VOB gratuito qui)
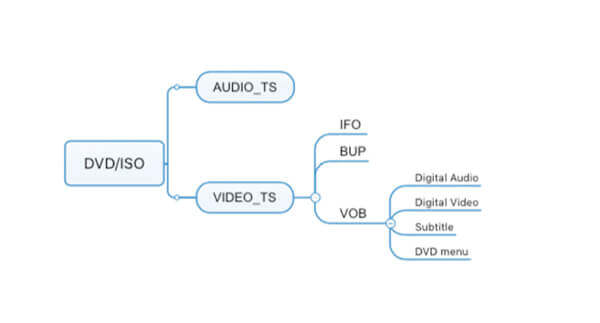
Parte 2. Il metodo semplice per convertire VOB in ISO
AnyMP4 DVD Creator è un metodo semplice per masterizzare i file VOB in ISO con il menu DVD desiderato, i modelli, IFO, BUP e altri ancora. Ti consente di convertire i file VOB direttamente in un DVD con immagini e audio di alta qualità in pochi clic. Inoltre, puoi anche modificare i modelli di menu, aggiungere traccia audio, sottotitoli e altro ancora.
- Converti VOB in immagini ISO, DVD o dischi Blu-ray con un solo clic.
- Supporta un'ampia gamma di formati video tra cui VOB, AVI, MKV, ecc.
- Fornisci strumenti di editing video estesi, come ruotare, ritagliare, ritagliare e altro ancora.
- Aggiungi o regola tracce audio e sottotitoli di video VOB per un file ISO.
- Modifica video con modello di menu per creare un'immagine ISO di DVD/Blu-ray.
Scarica gratis
Per Windows
Download sicuro
Scarica gratis
per MacOS
Download sicuro
Come convertire VOB in ISO con facilità
Passo 1.Installa il convertitore VOB in ISO
Dopo aver installato il masterizzatore VOB su ISO, è possibile avviare il programma sul computer e fare clic su Aggiungi file multimediali menu nell'angolo in alto a sinistra per caricare i video VOB nel programma.
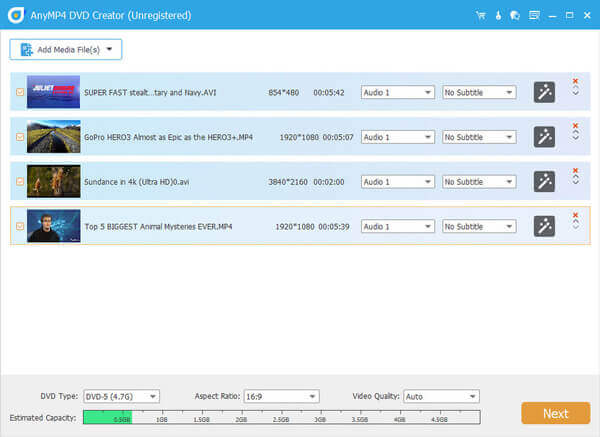
Passo 2.Modifica il video e aggiungi un capitolo
Clicca su Power Tools per modificare i file VOB o regolare i capitoli del DVD. Scegli il desiderato Modifica video lo strumento sul lato destro, ad esempio, aprirà la finestra dell'editor video e quindi potrai lucidare il file video in base alle tue esigenze.
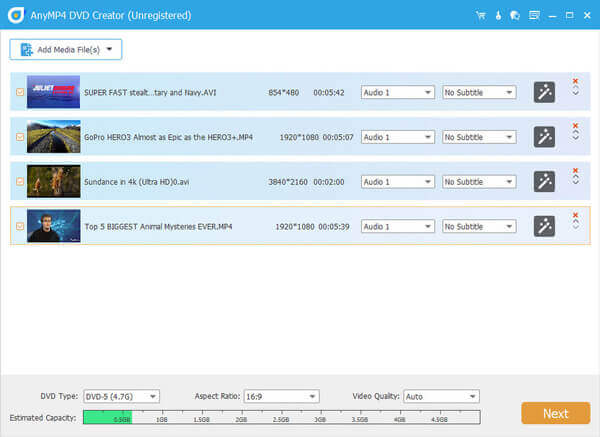
Passo 3.Scegli il modello di DVD desiderato
Quindi, fai clic su Avanti pulsante in basso a destra per aprire la finestra del menu. Individua il Modello di menu scheda per selezionare il modello preferito. Se preferisci creare un menu personalizzato, vai a modello personalizzato scheda e aggiungere musica di sottofondo, foto e altro.
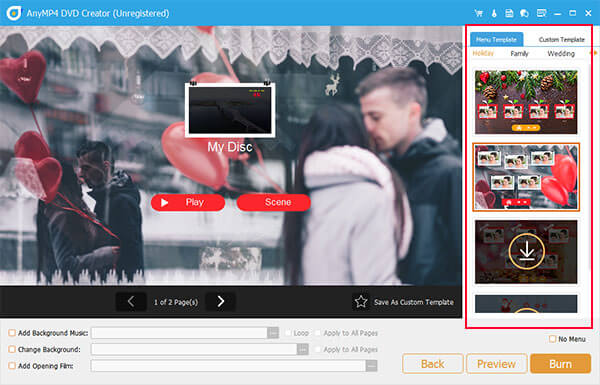
Passo 4.Salvare i file VOB in ISO
Clicca su Anteprima per visualizzare l'effetto. Puoi premere il Bruciare opzione se si è soddisfatti del file ISO di output. Nella finestra Profilo, è possibile controllare Salva come ISO opzione e fare clic sul pulsante con un'icona a tre punti per impostare la cartella di destinazione per il file ISO.
Passo 5.Crea ISO da file VOB
Naturalmente, puoi anche scegliere il Bruciare su disco opzione per masterizzare file VOB su un DVD. Colpire il Inizio per iniziare a convertire VOB in ISO. Ci vuole un periodo di tempo per l'intero processo; puoi trovare facilmente il file ISO dalla cartella di destinazione.
Con questo creatore di DVD, puoi anche convertire DVD a ISO file di immagini.
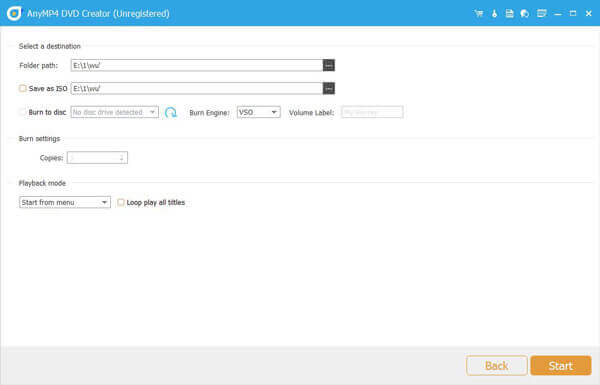
Parte 3. Domande frequenti sulla conversione di VOB in ISO
-
Devo rippare DVD in file ISO o VOB?
Non c'è di meglio e tutto dipende da ciò di cui hai bisogno. I file VOB, all'interno del file ISO, sono i file video che possono trovarsi sulla maggior parte dei lettori multimediali. Il file ISO è la copia completa del DVD, che dovrà montare l'immagine per la riproduzione. Quando si riproduce un file ISO, è possibile sperimentare la stessa cosa della riproduzione DVD, mentre i file VOB non vengono sempre riprodotti correttamente come una riproduzione DVD.
-
Riesci a masterizzare file VOB direttamente su DVD?
La possibilità di masterizzare i file VOB direttamente su DVD dipende dal masterizzatore DVD utilizzato. AnyMP4 DVD Creator è il creatore di DVD professionale che può convertire direttamente i file VOB in DVD.
-
Come faccio a trasformare una cartella in ISO?
Per trasformare la cartella DVD in un file ISO, è necessario AnyMP4 DVD Copy per farlo. Passaggio 1. Download gratuito ed esecuzione di AnyMP4 DVD Copy sul computer. Passaggio 2. Fare clic su File nel menu per selezionare Seleziona origine per trovare Apri cartella DVD per importare la cartella DVD. Passaggio 3. Fare clic su Avanti e selezionare Salva come cartella dall'elenco a discesa Destinazione. Infine, fai clic su Avvia per trasformare una cartella DVD in un file ISO.
-
Come posso convertire un file VOB in MP4?
Per convertire i file VOB in filmati MP4, avrai bisogno del convertitore professionale MP4, AnyMP4 Video Converter Ultimate. Passaggio 1. Eseguire Video Converter Ultimate sul computer e fare clic su Aggiungi file per importare il file VOB in questo software. Passaggio 2. Selezionare MP4 dall'elenco a discesa del profilo. Passaggio 3. Fare clic su Converti per avviare la modifica di VOB in MP4. La guida dettagliata è qui: Come convertire in MP4.
Concludendo
Questo articolo illustra come converti VOB in ISO facilmente. Dovresti imparare maggiori dettagli sulle differenze tra VOB e ISO. Quando si crea un file ISO, è possibile riprodurre i video proprio come il DVD sul computer. AnyMP4 DVD Creator è il metodo migliore per completare l'attività. Non è solo facile da usare, ma anche in grado di ottimizzare la qualità video durante il processo. Le funzioni bonus possono aiutarti a creare file di immagine disco di livello professionale.

