File ISO più facile da creare [esercitazione per Windows e Mac]
L'utilizzo di formati di archivio come .zip o .rar ha evitato a molti di vedere il proprio dispositivo di archiviazione esaurirsi da molti anni ormai. Non solo, questi archivi sono enormi eroi quando si inviano file sul web, soprattutto quando è in gioco il nostro filmato. Eppure, oltre a questi noti archivi, c'è anche un'immagine ISO o un file ISO.
Il file ISO è un formato immagine disco contenente i dati esatti dei dischi ottici. Inoltre, puoi masterizzare un intero sistema operativo e successivamente installarlo utilizzando ISO dopo aver formattato il tuo dispositivo. E per il blog di oggi, ti daremo i migliori metodi su come creare file ISO con programmi adatti per il tuo personal computer.
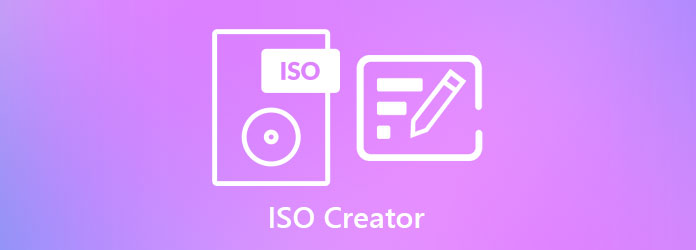
AnyMP4 DVD Creator è un programma versatile che facilita la masterizzazione di file video su dischi ISO, DVD e Blu-ray. Questo creatore di ISO è progettato con un'interfaccia utente grafica molto intuitiva, quindi molti utenti, in particolare i principianti, lo adorano. Non solo, è un programma leggero compatibile sia su dispositivi Windows che Mac e non occupa molto spazio nella tua memoria.
Andando avanti, AnyMP4 DVD Creator è lodevole per le funzionalità complete di cui puoi goderti. Innanzitutto, supporta più di 150 formati video come MP4, FLV, AVI, MTS e altri per un backup dell'immagine ISO. D'altra parte, contiene un editor video integrato che ti consente di tagliare, ruotare, aggiungere effetti e allegare filigrane al tuo filmato. A parte questo, offre 4 modalità di qualità per i tuoi video: adatta al disco, bassa, media e alta qualità.
Fare riferimento alla guida dettagliata di seguito per creare un file ISO utilizzando un PC Windows.
Installa il creatore di file ISO
Inizia selezionando un pulsante Download gratuito di seguito. Quindi, fai doppio clic sul file .exe usando il mouse e segui il processo di installazione.
Carica i file video
Ora seleziona il Aggiungi file multimediali pulsante sull'interfaccia principale. Quindi, la cartella del tuo computer verrà visualizzata in una nuova finestra in cui puoi selezionare i file di destinazione per la masterizzazione della cartella ISO. Una volta terminato, dovresti vedere i file su una miniatura per indicare che sono già importati.
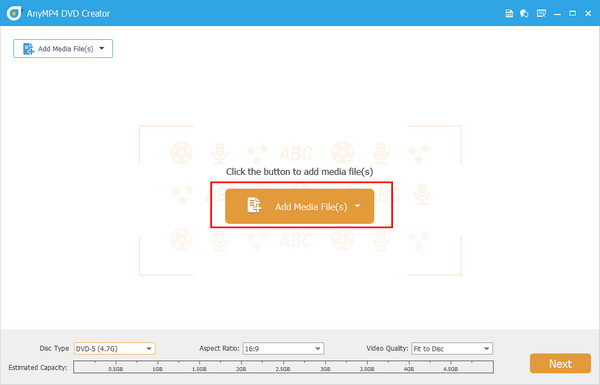
Modifica Video
D'altra parte, potresti considerare di modificare i tuoi video prima di salvarli su ISO. Fai clic sul file che deve essere migliorato, quindi premi il pulsante Strumenti elettrici > Modifica video. Gioca con gli strumenti disponibili sul pannello di modifica, come l'aggiunta di un effetto speciale o la rotazione dello schermo. Puoi guardare l'anteprima in tempo reale per controllare i tuoi progressi. Al termine, colpisci APPLICA per tornare all'interfaccia principale.
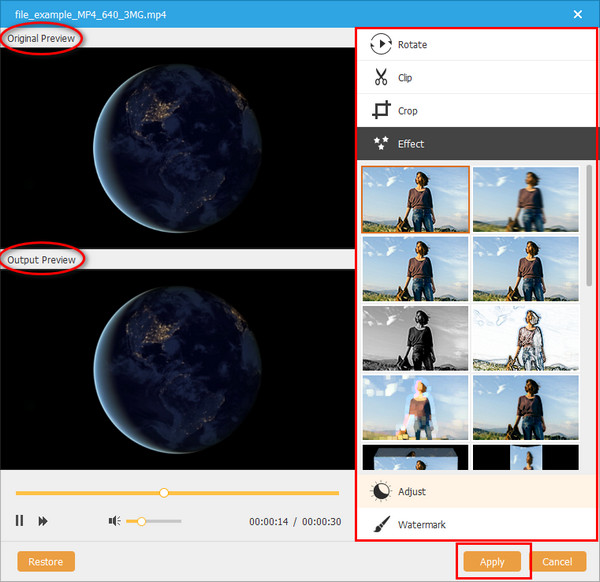
Aggiungi menu DVD (opzionale)
La cosa buona è che ora puoi creare un menu DVD nella tua cartella ISO. Pertanto, la prossima volta che avrai il tuo disco vuoto, ti preoccuperai solo della masterizzazione. Seleziona il modello appropriato di cui hai bisogno o carica la tua immagine di sfondo per creare un menu DVD. Inoltre, aggiungi musica di sottofondo per renderlo più coinvolgente. Inoltre, individua i pulsanti e inserisci il titolo del tuo disco. Quando hai finito, colpisci Bruciare.
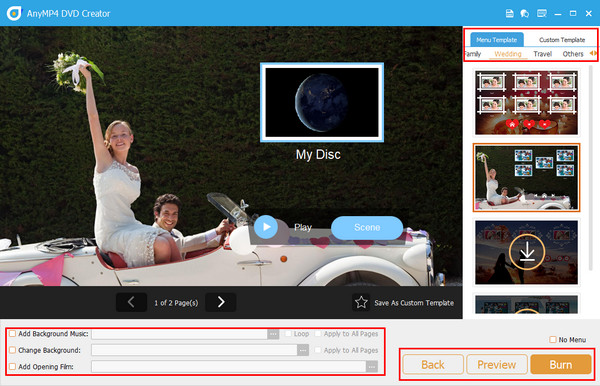
Salva i video come ISO
Infine, controlla semplicemente il Salva come ISO opzione. Inoltre, non dimenticare di scegliere la posizione del file per un facile accesso dopo il processo. Dopo aver impostato lo standard TV corretto, premi il pulsante Start e attendi l'output finale.
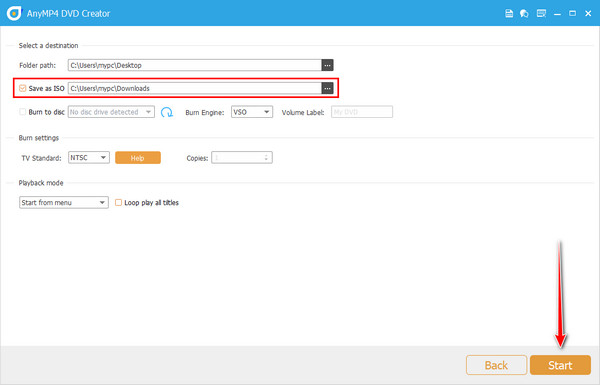
A differenza degli altri computer con unità ottiche integrate, non si applica più con il computer Mac. Non farti prendere dal panico se il tuo dispositivo esegue questo sistema operativo, perché abbiamo ancora le spalle. ISO è la risposta se non puoi procedere con la masterizzazione di file su DVD o Blu-ray.
Come buona notizia, i dispositivi Mac contengono un'app integrata chiamata Disc Utility, progettata per la creazione di ISO. Leggi le ulteriori linee guida di seguito su come creare un file ISO utilizzando tale strumento.
Innanzitutto, devi creare una cartella che sarà responsabile della conservazione dei tuoi file video. Per fare ciò, premi il tasto destro del mouse e seleziona nuova cartella. Inoltre, rinomina la cartella per un rapido accesso. Per darti un consiglio su come rinominare uno qualsiasi dei tuoi file su Mac, fai clic sul file e premi entrare sulla tastiera.
Quindi, copia tutti i tuoi file video e incollali nella cartella che hai creato in precedenza. Una volta terminato, vai al tuo Finder e cerca il Utilità. Dopodiché, scansiona l'elenco finché non vedi finalmente il file Utilità disco. Quindi fare doppio clic sullo strumento per aprirlo.
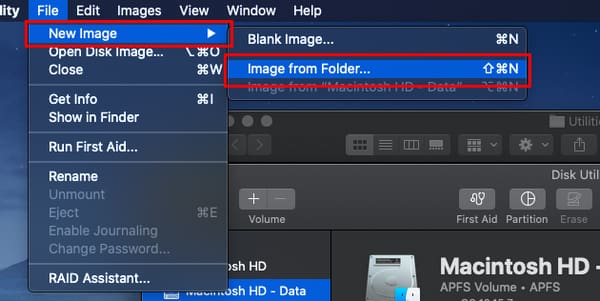
Successivamente, vai alla barra degli strumenti nella parte superiore dello schermo e scorri verso il basso Compila il scheda a Nuova immagine > Immagine dalla cartella. Quindi apparirà una nuova finestra e in questa dovresti trascinare e rilasciare la cartella in cui sono contenuti i tuoi video. Quindi, seleziona Scegli.
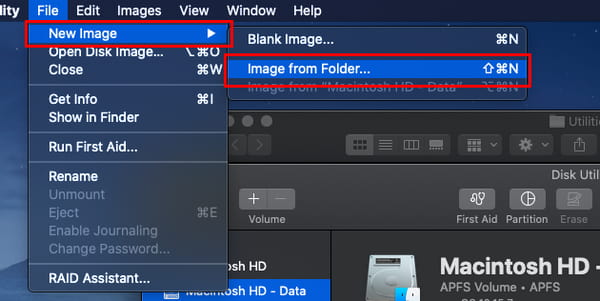
Infine, scendi il Formato immagine e seleziona la Master DVD / CD. Inoltre, assicurati di salvare l'output sul desktop. Quando tutto è pronto, spunta Risparmi.
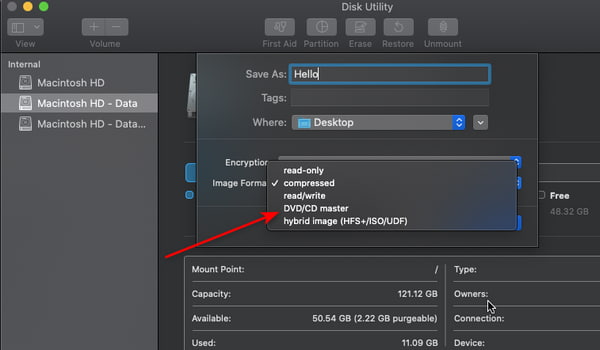
Ulteriori letture:
Ottieni il tuo migliore ISO Player gratuito per Windows 10 e Mac da 5 Choices
6 migliori creatori di ISO nel 2024 [soluzioni GRATUITE e PAGATE]
Gli strumenti online possono salvarti la vita durante la conversione, in particolare da MP4 a ISO. A parte il fatto che sono multipiattaforma, il che significa che possono funzionare su sistemi operativi Linux, Mac e Windows, i programmi online sono generalmente leggeri. In questa parte, ti forniremo i 3 migliori convertitori ISO online. Senza più inseguimenti, eccoli qui.
Se stai cercando un output di alta qualità, Cloudconvert fa per te. Questo programma soddisfa molteplici opzioni per convertire file come documenti, ebook, video, vettori, cad e persino ISO. Anche se questo programma è uno strumento online, non dovresti preoccuparti della tua invasione della privacy perché ClounConvert è completamente sicuro. Raccoglie solo dati, soprattutto quando si sottoscrive un abbonamento ma mai sui file di caricamento.
Per quanto riguarda il prezzo, puoi usufruire di un accesso illimitato a questo strumento prendendo un pacchetto o abbonamenti. Per quanto riguarda la versione gratuita del programma, puoi avere solo 25 conversioni al giorno.
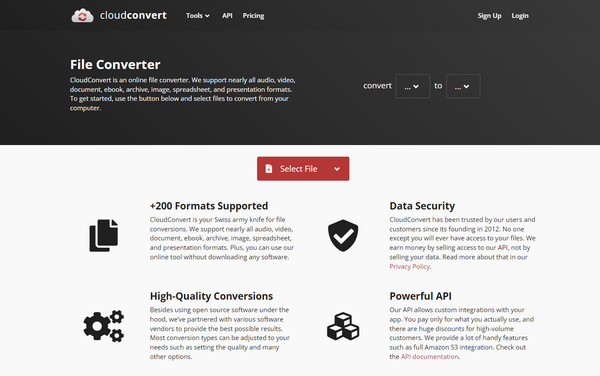
Questo FreeFileConvert è un convertitore di formati video popolari come presentazione, audio, archivio, caratteri e simili. Questo strumento viene fornito con un'interfaccia pulita e intuitiva, che rende il processo di conversione semplice e veloce, anche per una persona non tecnologica. Una delle fantastiche funzionalità che puoi vedere è la descrizione del formato che stai convertendo, come la sua categoria, i dettagli tecnici e i programmi associati. Soprattutto, FreeFileConvert è gratuito. Tuttavia, quando ti registri al programma, puoi accedere a vantaggi come vedere i tuoi file caricati di recente.
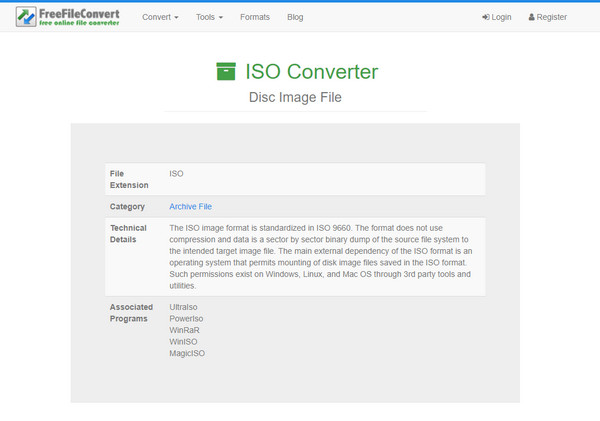
AnyConv è un programma leggero che converte i file in ISO. Inoltre, è completamente gratuito e non richiede alcuna registrazione prima della sua accessibilità. Per non parlare del fatto che questo programma offre anche altre immagini del disco come BIN, RAW e DMG. Puoi impostare AnyConv in altre lingue come francese, portoghese, bahasa e altro quando si tratta dell'interfaccia. Tuttavia, poiché questo programma è gratuito, potresti dover fare i conti con i fastidiosi pop-up e gli annunci pubblicitari sullo schermo durante l'utilizzo.
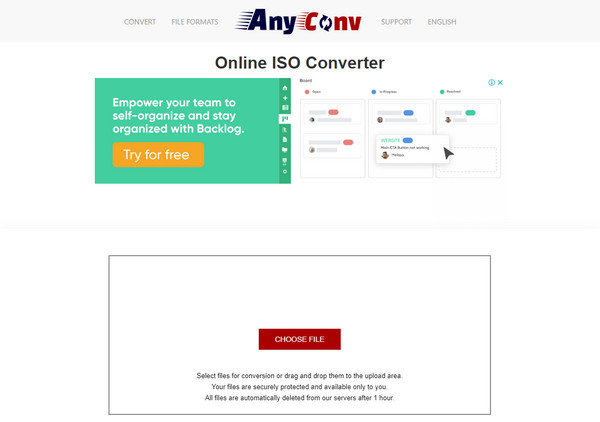
Posso convertire MP4 in ISO usando HandBrake?
Sfortunatamente, Handbrake non può creare immagini disco come file ISO da MP4. Tuttavia, questo è un transcoder video open source che usi per convertire un file in altri preset come dispositivi e formati web.
Dove posso usare il file ISO?
Onestamente, i file ISO sono ottimi per molte ragioni. Ad esempio, non hai alcun disco fisico come un DVD o un Blu-ray per masterizzare i tuoi filmati più apprezzati. Puoi salvare i file come ISO prima sul tuo disco rigido e masterizzarli in seguito.
Windows ha un programma integrato per la creazione di ISO?
A differenza dei dispositivi Mac, Windows non può creare ISO utilizzando un programma integrato. Per fare ciò, potrebbe essere necessario installare un'applicazione di terze parti.
E lì hai i metodi migliori come creare un file ISO! Forse questo è stato uno dei tuoi punti deboli: cercare lo strumento migliore per soddisfare le tue esigenze. Utilizzando l'Utility Disco, non dovrai preoccuparti di installare software come utente del sistema operativo Mac. D'altra parte, i programmi online sono fantastici. Tuttavia, devi garantire una connessione Internet stabile o gestire il massimo MB di file che può supportare. Tuttavia, se desideri uno strumento versatile, AnyMP4 DVD Creator è la scelta migliore.
Più Reading
5 metodi per creare immagini ISO da DVD su Windows, Mac e Linux
Puoi creare un'immagine ISO da un DVD per eseguirne il backup, ma dove puoi ottenere i file ISO? Questo articolo mostra 5 metodi per creare file immagine ISO dal tuo DVD.
VOB to ISO Burner - Come convertire VOB in ISO su Windows / Mac
Quando desideri eseguire il backup dei file VOB dal tuo DVD in un file immagine ISO, puoi ottenere maggiori dettagli su come convertire VOB in file ISO.
3 modi per creare file ISO da dischi / cartelle e video Blu-ray
La conversione di file Blu-ray in file ISO è un buon modo per eseguire il backup del disco Blu-ray. Se vuoi fare una copia velocemente, sei nel posto giusto.
6 metodi rapidi per convertire MP4 in ISO Converter [offline e online]
Stanchi di cercare un affidabile convertitore da MP4 a ISO? Il tuo dolore andrà via in questa guida poiché ti offriamo gli strumenti offline e online migliori per soddisfare le tue esigenze.