Come sai, iMovie è il supremo software di editing video di Apple per iOS e macOS. iMovie offre molte fantastiche funzionalità di editing come il ritaglio/la rotazione dei clip video, la stabilizzazione, la titolazione e la regolazione di colori, temi e sfondi dei video.
A volte potresti aver realizzato DVD da solo. Per rendere il file video come un professionista, puoi modificarlo in iMovie 11. Come sai, iMovie legge solo file MP4 e MOV. Qui ti offriremo 2 metodi gratuiti per importare DVD in iMovie per l'editing.
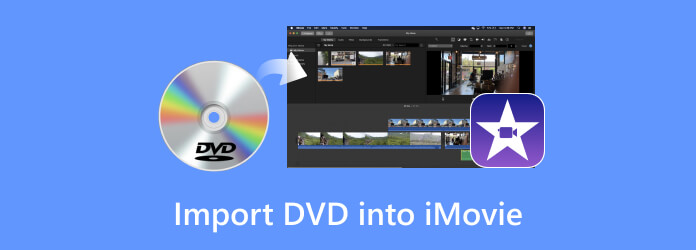
iMovie è un utile strumento di editing, ma non supporta i DVD. Quindi, se vuoi modificare il tuo DVD con iMovie, puoi convertire il DVD in formati video compatibili con iMovie. Poiché i DVD commerciali sono crittografati, è necessario rimuovere prima la protezione e convertire il DVD in video.
Master Blu-ray DVD Ripper gratuito è il convertitore DVD e iMovie gratuito e facile da usare. Può strappare qualsiasi disco DVD, cartella o file IFO nei formati video più diffusi come MP4, AVI, MOV, MKV, M4V e altri. Con questo DVD Ripper gratuito, puoi facilmente convertire il DVD in formati supportati da iMovie come file MP4 o MOV.
Scarica e avvia il programma
Scarica, installa e avvia Free DVD Ripper sul tuo computer. Inserire il disco DVD nell'unità DVD. Fare clic sul pulsante "Carica disco" per caricare il disco DVD nel programma.
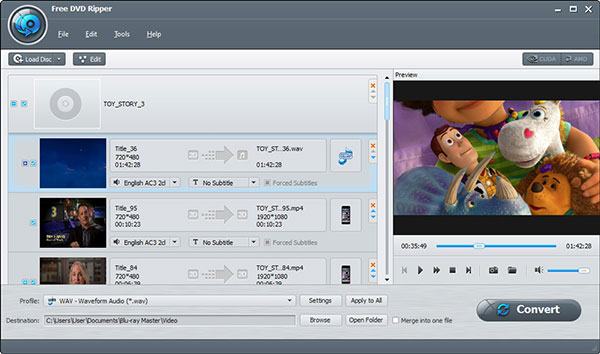
Modifica DVD con funzionalità di modifica
Puoi fare clic su "Profilo" e selezionare MP4 o MOV dal pulsante a discesa. Quindi fai clic sul pulsante "Modifica" per ritagliare, filigranare il video, regolare il volume ed effetti come luminosità, contrasto, saturazione e tonalità.
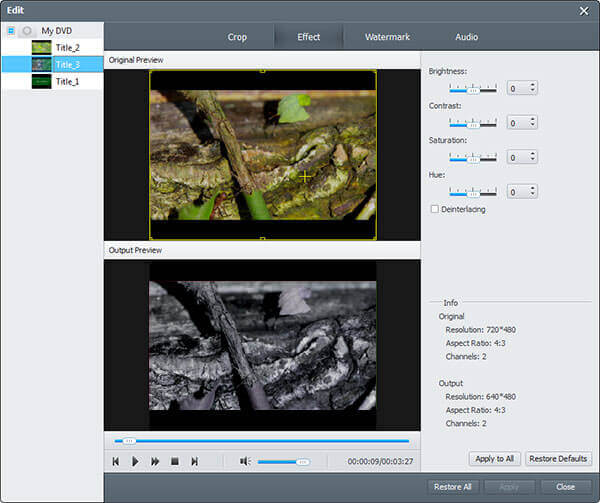
Converti DVD in formati supportati da iMovie
Fai clic su "Sfoglia" nella parte inferiore dell'interfaccia per selezionare la cartella di output. Dopo aver eseguito tutte le impostazioni, fai clic sul pulsante "Converti" per estrarre il DVD nei formati supportati da iMovie.
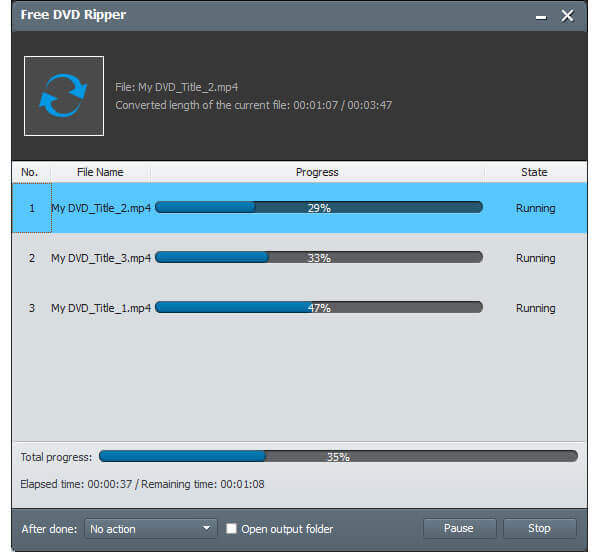
Dopo aver copiato il DVD nei formati supportati da iMovie, puoi seguire i passaggi seguenti per iniziare a modificare i video DVD in iMovie.
Esegui iMovie e copia il video convertito sul tuo Mac. Fai clic su "File" > "Nuovi progetti" e fai clic su "Crea" per impostare una nuova attività.
Fai clic su "Importa file multimediali" nell'interfaccia principale per importare il video in iMovie. Puoi aggiungere più di un video insieme.
Quindi, trascina il video clip nella parte inferiore. Fai clic con il pulsante destro del mouse sul clip video e seleziona "Dividi clip" per tagliare i video indesiderati.
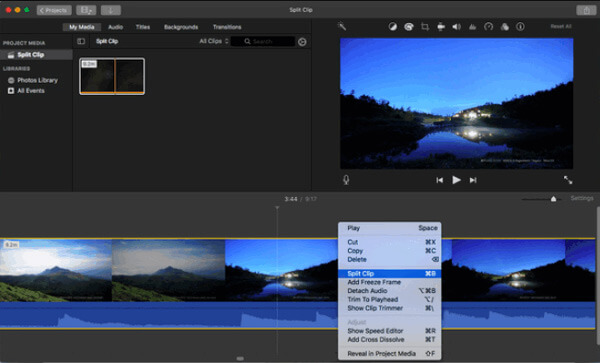
Posizionare la schermata dell'immagine desiderata e fare clic sull'icona "Ritaglia" per trascinare il bordo della cornice. Quindi, fai clic sull'icona "Applica" nell'angolo in alto a destra. Se il video è nell'angolazione sbagliata, fai clic su "Ruota" per assicurarti che il video sia nella giusta direzione.
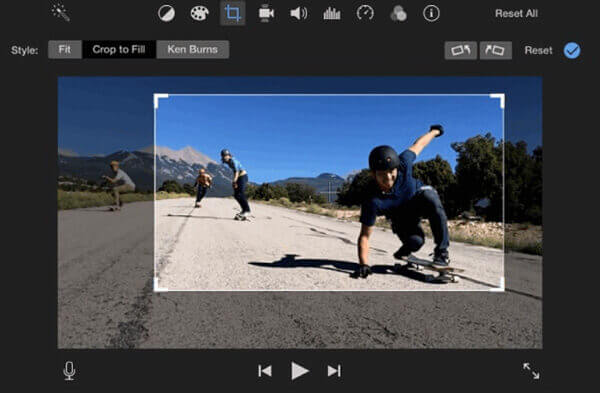
Se si desidera regolare il colore del video, è possibile fare clic sull'icona "Bilanciamento colore". Quindi, ti vengono fornite diverse opzioni, "Auto", "Match Color", "White Balance" e "Skin Tone Balance".
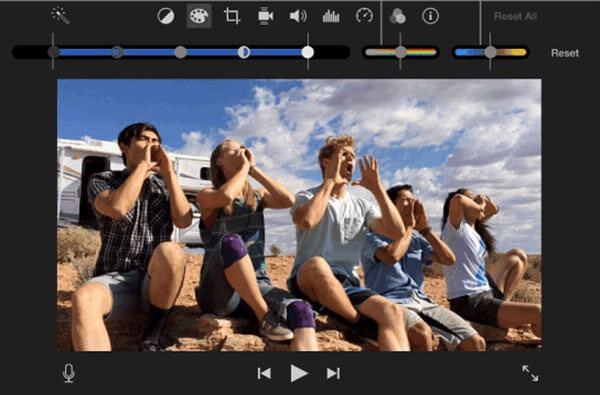
Se desideri aggiungere musica di sottofondo al tuo video, puoi fare clic su "Aggiungi audio" per importare il file audio. Quindi, trascina il file audio nell'area inferiore e assicurati che corrisponda bene al file video.
Dopo aver modificato il video in iMovie, puoi andare al menu "File" e scegliere "Salva progetto".
Se si utilizza un computer Mac, è possibile che non si riesca a utilizzare l'Utility disco per convertire il file VOB in file immagine disco. Fortunatamente, un altro strumento che puoi usare è HandBrake. È un DVD gratuito e open source per iMovie ripper per macOS, Windows e Linux. Segui i passaggi per importare DVD su iMovie gratuitamente.
Scarica, installa e avvia gratuitamente HandBrake sul tuo computer. Fai clic su "Open Source" nell'angolo sinistro e scegli il disco DVD che desideri estrarre.
Nella parte "Impostazioni di output", puoi scegliere "MP4" come formato di output. Fai clic sulla scheda "Video" e seleziona H.264 come codec video. Puoi anche ottimizzare il video e selezionare la qualità dell'output.
Dopo aver impostato tutte le regolazioni, fai clic su "Avvia codifica" per iniziare a copiare il DVD nel formato supportato da iMovie. Quindi, importa il file MP4 di output in iMovie per modificarlo su Mac.
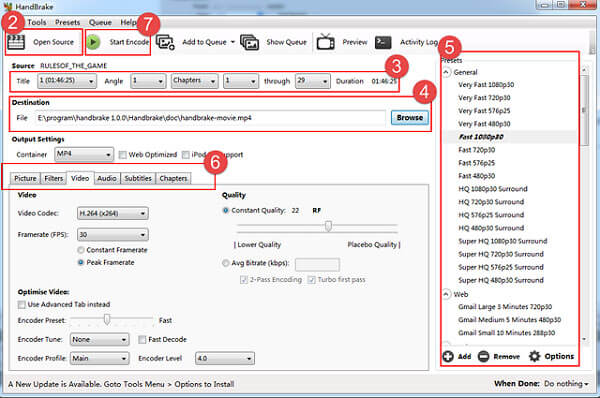
1. Quali sono i formati supportati da iMovie?
iMovie supporta i seguenti formati di video, audio, immagini fisse e container sul tuo computer Mac.
I formati video includono Apple Animation Codec, Apple Intermediate Codec, Apple ProRes, AVCHD (compresi AVCCAM, AVCHD Lite e NXCAM), DV (compresi DVCAM, DVCPRO e DVCPRO50), H.264, HDV, HEVC, iFrame, Motion JPEG ( Solo OpenDML), MPEG-4 SP, Photo JPEG, XAVC-S.
I formati audio includono AAC, AIFF, BWF, CAF, MP3, MP4, RF64, WAV.
I formati di immagini fisse includono BMP, GIF, HEIF, JPEG, PNG, PSD, RAW, TGA, TIFF.
I formati contenitore includono 3GP, AVI, M4V, MOV (QuickTime), MP4.
2. Posso importare un film in iMovie?
Per importare un film in iMovie, puoi eseguire iMovie sul tuo pugno Mac. Fai clic sul pulsante "Importa" e seleziona "Film" per caricare il film in iMovie.
3. iMovie può modificare il file VOB?
Il file VOB non è supportato da iMovie. Se desideri modificare il file VOB in iMovie 11/09/08 / HD, devi prima convertire VOB in formati supportati da iMovie. Quindi, puoi importare il file convertito in iMovie per la modifica.
Più Reading
Top 5 Miglior software di ripper DVD open source per la digitalizzazione di DVD
Vuoi ottenere più software open source DVD ripper? Sei appena arrivato nel posto giusto. Questo articolo ti mostrerà l'aggiornamento di 2019 dei ripper DVD gratuiti open source.
Tutorial completo per convertire velocemente DVD protetti su iPad gratuitamente
In questo post, puoi ottenere modi rapidi per mettere facilmente film in DVD su iPad. Il convertitore gratuito da DVD a iPad può eseguire il ripping del disco DVD su iPad, iPad 2/3 / mini nella qualità originale.
(100% Working) Come riprodurre i DVD in Windows 10 / 8 / 7 con Windows Media Player
Windows Media Player NON riproduce DVD? Dovresti controllare la soluzione qui e ottenere i 4 modi praticabili ma gratuiti per guardare DVD su Windows 10, 8 e 7 con Windows Media Player.
Come guardare un DVD su Windows 10 / 8 / 7 e Mac gratuitamente (Step by Step)
Questa è la soluzione migliore per correggere Windows 10 che non riproduce DVD, così come altri sistemi operativi Windows e Mac. In realtà, puoi riprodurre DVD su Windows 10 gratuitamente con semplici passaggi qui.