Crea film Blu-ray da MOV con i 3 migliori convertitori da MOV a Blu-ray
Diverse forme di materiale possono essere archiviate e sincronizzate utilizzando file MOV, inclusi video, audio, time code e tracce di testo. È possibile utilizzare uno qualsiasi dei diversi codec per codificare ciascuna traccia multimediale. I filmati e altri file video vengono spesso salvati come file MOV. Questo formato è noto per essere ampiamente compatibile con QuickTime. Di conseguenza, è diventato un mezzo per guardare diversi film. Tuttavia, se bruciamo è possibile un modo più eccitante e immenso per proteggere il nostro film preferito MOV su Blu-ray. Permettici di mostrarti il modo migliore per farlo.
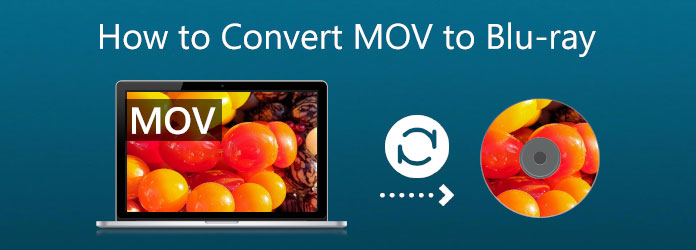
La tecnologia sta diventando enorme, specialmente nell'aspetto dei file multimediali. Questi film che amiamo guardare utilizzando un disco o al cinema possono ora essere guardati utilizzando i tuoi dispositivi mobili e computer in diversi formati. Tuttavia, anche se il modo di guardare i film potrebbe essersi sviluppato, non possiamo negare che avere un film su disco è più impressionante di quello moderno. Per questo, è probabile che molti utenti masterizzino il proprio MOV Blu-ray. Come lo rendiamo specifico, alcuni motivi sono elencati di seguito.
Blu-ray Master scelto Blu-ray Creator è uno dei fantastici strumenti che possiamo utilizzare utilizzando video come MOV, MKV, MP4 e altri per creare dischi Blu-ray, cartelle o file immagine ISO. Questo strumento può anche modificare video e aggiungere filigrane e sottotitoli. Vediamo come possiamo utilizzarlo per trasformare MKV in Blu-ray.
Inserisci i dischi Blu-ray nell'unità Blu-ray in modo che possiamo masterizzare i nostri file MKV su di esso. Se non si dispone di un driver sul computer, vedere il punto successivo sul processo di inserimento del driver DVD.
Avvia Blu-ray Creator. Dobbiamo caricare i nostri file MOV facendo clic su Pulsante Aggiungi file sull'interfaccia.
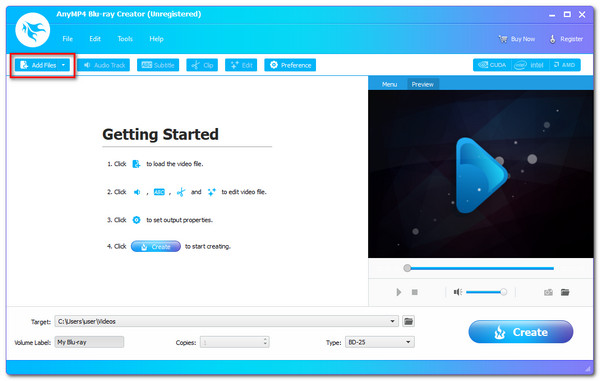
La sequenza temporale dello strumento ora mostra i file. Prima di avviare il processo di masterizzazione, è possibile modificare il menu Blu-ray, i capitoli, i titoli e altro. Puoi anche aggiungere sottotitoli e una filigrana. Ora potresti avere un output di qualità maggiore grazie a queste funzionalità.
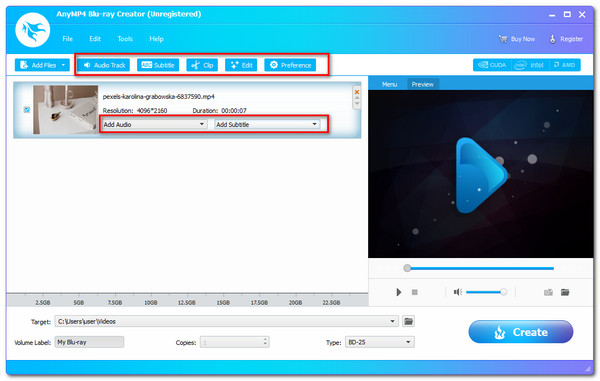
Scegli la posizione in cui desideri o desideri archiviare il tuo video. Clicca il Creare pulsante per creare un disco Blu-ray da un file MKV dopo aver scelto l'inserito Blu-ray Disc come destinazione.
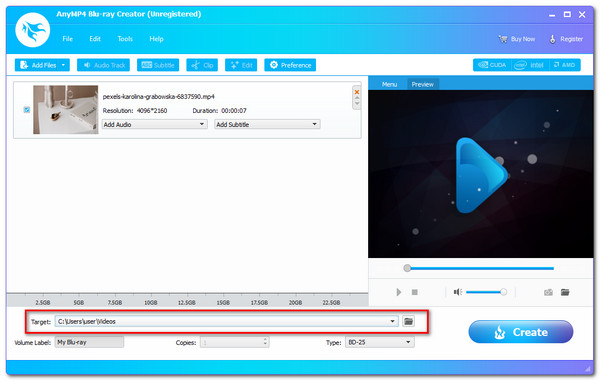
Attendi il processo di masterizzazione da MKV a Blu-ray prima di consentire il completamento del programma.
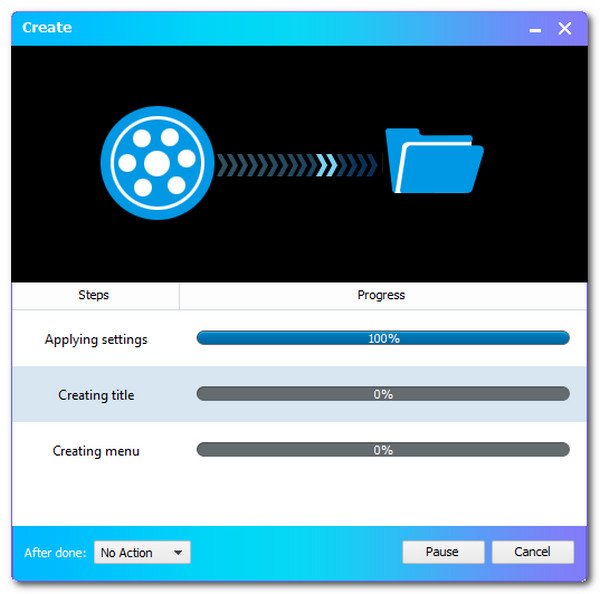
Questa procedura è solo per coloro che non hanno un'unità Blu-ray sul proprio computer. Per favore, l'unità Blu-ray è attualmente integrata su molti computer. Tuttavia, se il tuo computer non ha quello, devi collegare un'unità ottica Blu-ray esterna al tuo computer. L'unità ottica Blu-ray può essere trovata su Walmart, Amazon e altre piattaforme di acquisto. Dopo aver ottenuto l'unità ottica, inserisci semplicemente l'unità Blu-rau vuota in questa unità ottica, quindi rileverà il tuo disco Blu-ray vuoto. Inoltre, puoi installare l'unità Blu-ray interna sul tuo computer.
Si prega di spegnere il computer prima di iniziare. Il Coperchio dell'unità dovrebbe quindi essere progressivamente rimosso dal tuo PC. Sarebbe d'aiuto se lo attorcigliassi un po' finché non si rompe mentre lo creiamo.

È ora di installare il DRIVE sul tuo computer. La tecnica di montaggio può variare a seconda del PC in uso. Alcuni PC necessitano di una vite per la sicurezza e il blocco, mentre altri no. Per evitare problemi, dobbiamo solo posizionare correttamente l'unità.
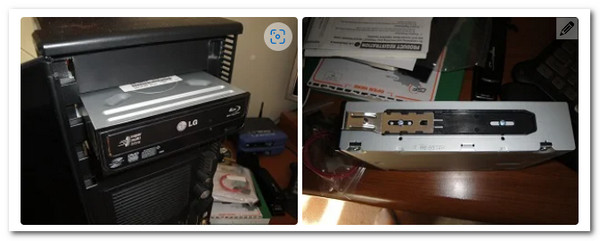
Il driver non funzionerà finché i cavi non saranno collegati. Quindi, trova il Cavo a forma di L e allegalo al Drive. Il SATA il cavo deve quindi essere individuato e collegato al scheda madre della tua connessione.

Quindi, simile al cavo che abbiamo precedentemente collegato, il Potenza SATA Il cavo è qui. L'unica cosa rimasta da muovere è unirti a esso. Questo filo è spesso rosso e più esteso di quello precedente. Accendi il computer e avvia la procedura di masterizzazione una volta completata.

Avvia Cyberlink Power2go, quindi inserisci un DVD registrabile vuoto nel driver CD/DVD.
Dal menu principale, scegli Disco video poiché è necessario masterizzare un disco video. Individua e seleziona il Videodisco opzione.
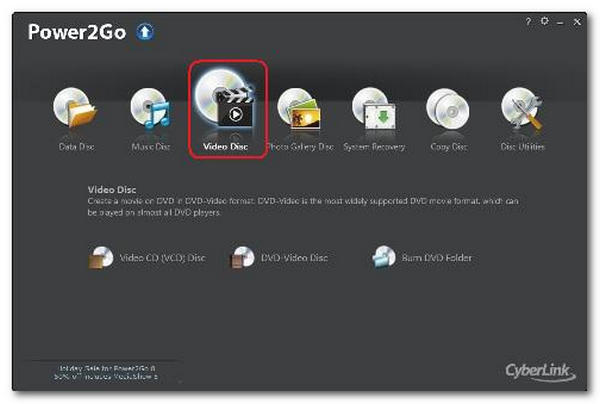
Dal menu principale, scegli Masterizza cartella DVD. Viene visualizzata la finestra per la cartella Masterizza DVD. Ora, seleziona la cartella da masterizzare in Dalla scatola. Qui è possibile specificare il numero di copie e la velocità di scrittura.
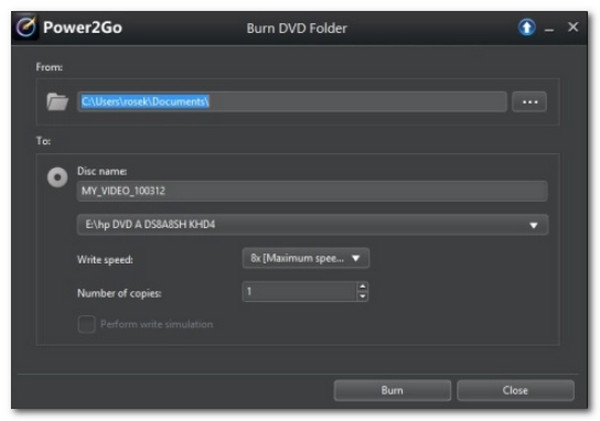
Scegli Eseguire simulazione di scrittura per simulare la scrittura sul CD prima di masterizzarlo. Consenti a questi aspetti di verificare che il masterizzatore possa scrivere sul disco alla velocità selezionata senza errori. Infine, per iniziare a masterizzare, fare clic su Bruciare.
Sul tuo computer, installa e avvia ImgBurn. Scegli il Scrivi file/cartelle dalla finestra principale su disco opzione.
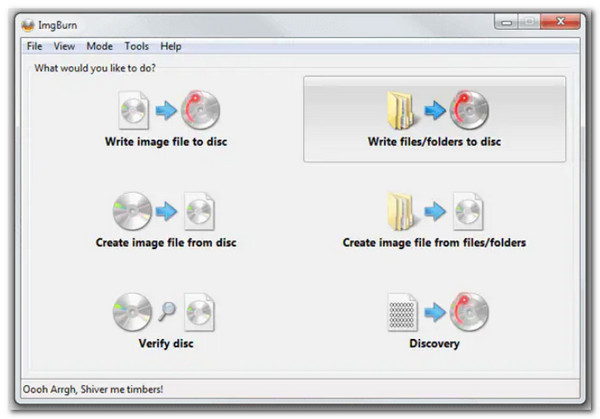
Colpire il aggiungi cartella per aggiungere la cartella principale contenente le altre cartelle del disco. La sezione Sorgente visualizzerà la cartella appena aggiunta. Il processo può essere avviato facendo clic su Calcolatore simbolo.
quindi fare clic sul velocità di scrittura opzione nella scheda Dispositivo. Seleziona il Opzioni scheda per continuare.
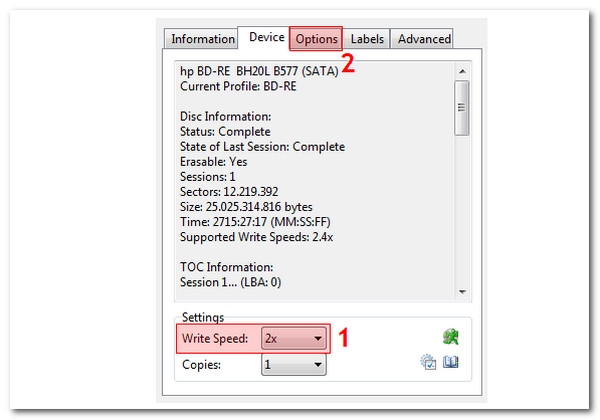
Scegliere il File System come UDF e fare clic sul per il tuo brand scheda per continuare.
Scegli l'etichetta del volume per il disco Blu-ray. Clicca il Bruciare pulsante per avviare la conversione dei file MOV su dischi Blu-ray. Ci sarà una finestra pop-up per confermare il tipo di contenuto. Clic OK per confermare.
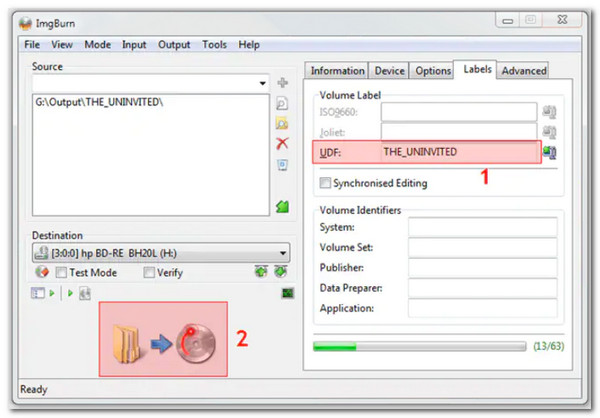
Quali sono i dischi compatibili per masterizzare MOV su Blu-ray?
Possiamo usare molti dischi riscrivibili per masterizzare il nostro MOV su Blu-ray. Alcuni di questi dischi sono DVD-R, DVD-RW, DVD+R, DVD+R, DVD+R DL e altri. Assicurarsi che il disco sia compatibile è essenziale per evitare complicazioni durante il processo.
Quale modello di Blu-ray Disc è il più altamente raccomandato per i MOV?
Su Internet, abbiamo trovato diverse ricerche che spesso includevano la frase disco Blu-ray top of great. I dischi Blu-ray Ultra HD rispondono a questa domanda poiché forniscono servizi audio e video ad alta definizione. Una qualità superiore è prevista per i nostri file MOV una volta convertiti in questo tipo di Blu-ray.
Posso riprodurre il formato Blu-ray su iOS?
No. Non è possibile riprodurre Blu-ray su iOS. Abbiamo bisogno di un lettore per Blu-ray in grado di supportare ogni codec ed elemento in esso contenuto. Ma tu puoi rippare Blu-ray su iPhone iPad formato MOV supportato per riprodurre film o video.
Queste sono le informazioni che dobbiamo ricordare se intendiamo masterizzare MOV su Blu-ray. Possiamo essere un ottimo creatore di Blu-ray, fornendoci le funzionalità di cui abbiamo bisogno per rendere possibile il processo. Non c'è da stupirsi perché molte persone lo stanno usando. Puoi anche usarlo ora e renderlo semplice per il tuo Blu-ray.
Più Reading
2 modi per convertire MP4 in Blu-ray online e offline
Fai clic su questo post per scoprire come creare istantaneamente dischi Blu-ray da file MP4. Scopriamo insieme i migliori strumenti da utilizzare per le procedure offline e online.
3 semplici modi per masterizzare film da iMovie a Blu-ray perfettamente
Scopri i tre metodi utili che possono aiutarti a masterizzare i video di iMovie su Blu-ray su Mac senza sforzo. Questo post fornisce tutte le informazioni necessarie di cui avrai bisogno.
Le 3 migliori recensioni di software di conversione da AVI a Blu-ray per il 2024
Non perdere questi eccellenti convertitori da AVI a Blu-ray che possono essere scaricati gratuitamente sul tuo desktop. Ti aiuteranno sicuramente a masterizzare video su dischi Blu-ray in modo sicuro.
I 3 migliori convertitori da MPEG a Blu-ray per piattaforme Windows e Mac
Scopri come creare dischi Blu-ray con i tuoi video MPEG a casa utilizzando questi convertitori da MPEG a Blu-ray. Ci sono tre programmi in questo post che sono gratuiti da usare.
Crea Blu-ray