Uno dei problemi principali che devono affrontare i creatori di contenuti è che il loro audio non è più sincronizzato con il resto del flusso nel tempo sui siti di social media. Ad esempio, l'audio del tuo microfono potrebbe inizialmente sincronizzarsi con le tue labbra, ma dopo alcuni minuti ci sarà un evidente offset dal video. Fortunatamente, la maggior parte dei problemi di sincronizzazione audio in OBS sono causati da uno squilibrio della frequenza di campionamento. Impara come riparare Ritardo audio OBS leggendo l'articolo di oggi.
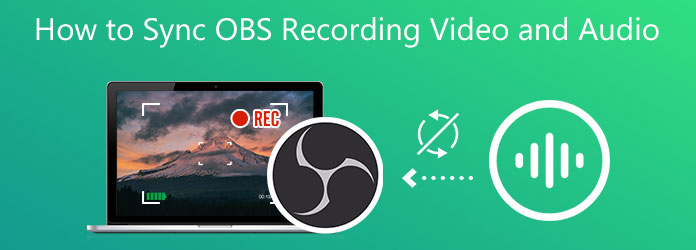
Parte 1. Motivo del ritardo audio OBS
Come regola generale, il video richiede molto più tempo per essere completato e crittografato all'interno di OBS rispetto all'audio. Ciò può comportare occasionalmente la riproduzione dell'audio prima o dietro al video, dando origine a un ritardo frustrante che rende l'esperienza di visione un po' scomoda per alcuni spettatori. L'incapacità di un computer di completare questo processo, come per la maggior parte dei problemi tecnici, può essere attribuita a vari fattori. Un'area da verificare è se tutti i dispositivi audio sul sistema sono impostati su 48 o 44.1 kHz, che sembrano essere le due frequenze di campionamento supportate da OBS. Scopri quale frequenza di campionamento stai utilizzando nella sezione Impostazioni audio di OBS e ricontrolla che tutto il resto corrisponda nel pannello delle impostazioni audio sul tuo computer.
Parte 2.Come convertire DAV in MP4 con la riga di comando
1. Controllare l'impostazione del suono
Questo problema può essere risolto assicurandosi che ogni singolo dispositivo audio sul sistema sia impostato su 48 kHz o 44.1 kHz, che sono le due frequenze di campionamento che OBS Studio sostiene di supportare. Ecco i metodi per risolverlo.
Passo 1.Seleziona il Impostazioni profilo pulsante in OBS Studio.
Passo 2.Per aprire il file audio Finestra Impostazioni, fare clic su audio. Devi prima accedere alle impostazioni audio per determinare la frequenza di campionamento che le tue sorgenti devono essere regolate.
Passo 3.Controllare la frequenza di campionamento scelta. Se è collegato un vecchio dispositivo audio, potrebbe essere necessario modificare questo valore a 44.1 kHz. In alternativa, è accettabile lasciare la frequenza a 48 kHz.
Passo 4.individuare il Impostazione del suono su Windows 10. Premi il Pannello di controllo audio > Proprietà. Quindi, premi il pulsante Tecnologia scheda e assicurati che tutti i tuoi dispositivi siano impostati sulla stessa frequenza di campionamento del passaggio 3.
Passo 5.Infine, scegli la variante più alta di Hz che corrisponde all'impostazione della frequenza di campionamento sul tuo OBS.
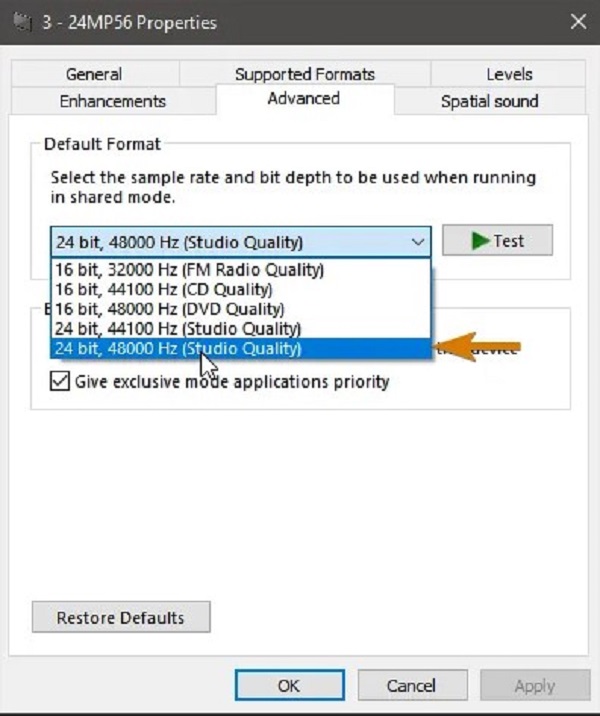
2. Risolvi il problema utilizzando le proprietà audio avanzate su Windows
Se stai usando un microfono esterno, potrebbe esserci un ritardo nell'audio quando viene guardato sui canali. OBS può compensare questo includendo un ritardo durante il processo di codifica. Ecco il modo per correggere l'audio OBS non sincronizzato.
Passo 1.Sul mixer OBS Audio, seleziona la tua sorgente audio facendo clic sull'icona a forma di ingranaggio accanto ad essa.
Passo 2.Colpire Proprietà audio avanzate. Aumenta l'offset negativo della tua sorgente audio (500 ms = 0.5 secondi). Un saldo negativo correggerà il problema con l'audio ritardato.

3. Migliora il ritardo audio utilizzando Sync Offset su Mac
In alcuni casi, è necessario aggiungere un ritardo audio per sincronizzare il video di una telecamera con l'audio di un microfono. In realtà è piuttosto semplice da fare, ma la scelta di aggiungere un ritardo audio non viene visualizzata in modo evidente in OBS. Facci sapere i metodi seguendo i passaggi seguenti.
Passo 1.Inserisci una sorgente audio o un microfono nel tuo progetto.
Passo 2.eleggi una sorgente audio facendo clic sull'ingranaggio accanto ad essa nel mixer.
Quindi, specifica per quanto tempo l'audio verrà ritardato. Immettere un ritardo per la sorgente audio in millisecondi sotto il Sync Offset del mixer audio colonna (ms). Un secondo equivale a 1000 millisecondi. Questa opzione potrebbe richiedere tentativi ed errori prima che l'audio e il video vengano sincronizzati in modo appropriato.
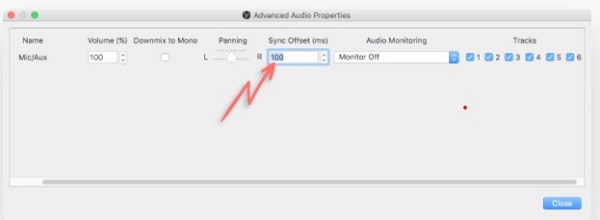
Parte 3.Il modo migliore per correggere l'audio OBS non sincronizzato
Video Converter Ultimate è utile se esiste il modo migliore per correggere l'audio non sincronizzato. Ha una funzione di sincronizzazione audio che migliorerà i tuoi problemi audio in modo permanente. Puoi impostare un ritardo sul feed audio di 10 secondi. Altrimenti, puoi anche far avanzare rapidamente l'audio mantenendone la qualità. Inoltre, puoi aumentare il suo volume del 200 percento. Cosa c'è di più interessante di questo strumento, ha un'interfaccia semplice. Non importa se sei nuovo nell'editing perché puoi comunque eseguire facilmente l'editing proprio come un professionista mentre usi Video Converter Ultimate. Tanto con questo, ecco i semplici passaggi da seguire per correggere l'audio non sincronizzato.
Caratteristiche principali
- Utilizza l'amplificatore di volume, il rifinitore video, l'invertitore video, il rotatore video, il controller della velocità video e le funzioni di fusione video inclusi per apportare modifiche ai tuoi file multimediali.
- Copia video in FLV, MP4, M4V, MOV, WMV e altri formati.
- I file esportati possono essere riprodotti su un'ampia gamma di sistemi operativi.
- Crea GIF animate, guarda video e comprimi file video.
Scarica gratis
Per Windows
Download sicuro
Scarica gratis
per MacOS
Download sicuro
Passo 1.Scarica lo strumento
Per iniziare, scarica lo strumento di sincronizzazione audio premendo i pulsanti di download sopra. Altrimenti, puoi visitare la pagina ufficiale di Video Converter Ultimate, scaricare e avviare lo strumento sul tuo desktop. Quindi, vai a Casella degli strumenti > Sincronizzazione audio.
Passo 2.Carica il file audio
Dopodiché, importa l'audio non sincronizzato premendo il tasto Altro (+) pulsante. Puoi trascinare e rilasciare il file per un caricamento più veloce.
Passo 3.Risolvi l'audio non sincronizzato
Dopo aver caricato il file, è giunto il momento di risolvere i problemi di sincronizzazione audio e video. Usa il cursore per spostarlo da sinistra a destra in base alla velocità o al ritardo che desideri che il tuo audio sia.
Nota: Se vuoi aumentare il volume del tuo audio, puoi inserire la percentuale di volume desiderata su Percentuale di aumento del volume nell'angolo destro dello schermo.
Passo 4.Rinominare l'output
Quindi, rinomina l'uscita audio selezionando Penna pulsante nella parte in basso a sinistra dell'interfaccia.

Passo 5.Attendi il processo di rendering
Successivamente, esporta il file premendo il tasto Esportare pulsante. Attendi che la conversione finisca.

Passo 6.Anteprima del file
Infine, visualizza l'output nella cartella di file di destinazione. Ora, il tuo audio non è più sincronizzato.
Ulteriori letture:
Aggiungi audio a video con 3 strumenti di fusione video e audio
[Passaggi dettagliati] Come convertire OGG in MP4 per riprodurli su tutti i dispositivi
Parte 4.Domande frequenti sul ritardo audio OBS
-
È possibile registrare gli ultimi 5 minuti con OBS?
Lo stimatore può solo darti un'idea approssimativa dell'utilizzo approssimativo della RAM della configurazione predefinita. OBS dovrà scrivere il buffer su disco se si esaurisce la RAM, che non è la soluzione più efficiente. Cinque minuti o anche un po' di più non dovrebbero essere un problema per la maggior parte delle persone nella maggior parte delle situazioni.
-
8 GB di RAM sono sufficienti per OBS?
Sì. Non otterrai la migliore qualità dei contenuti video con solo 8 GB di RAM, ma questa quantità di memoria dovrebbe essere sufficiente per riprodurre in streaming un gameplay relativamente basso abbastanza comodamente.
-
Dove posso trovare i video registrati in OBS?
OBS salva automaticamente gli output nella cartella Video, che si trova nella sezione dei documenti principali del computer. Cliccando su File> Mostra registrazioni ti porterà direttamente in questa posizione il più veloce. Colpo Impostazioni profilo dal menu a tendina in basso a destra, poi il Uscita scheda, seguita dal Registrazione scheda.
Concludendo
Ora conosci il motivo principale per cui L'audio di OBS non è sincronizzato, come risolvere i problemi quando l'audio OBS non è sincronizzato e il modo migliore per correggere l'audio non sincronizzato. Video Converter Ultimate è il tuo migliore amico per i tuoi problemi con l'audio non sincronizzato. Cosa stai aspettando? Installalo ora e rimani stupito di come può correggere permanentemente l'audio non sincronizzato.

