3 Semplici Modi per Aggiungere Musica di Sottofondo o Traccia Audio al Video
Durante la modifica o la creazione di un video, è spesso necessario sostituire/coprire l'audio originale con una nuova musica di sottofondo o aggiungere una nuova traccia audio al file video. Sai come aggiungere audio al video?
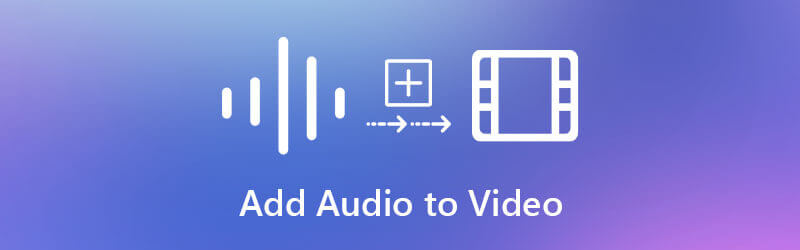
In effetti, molti editor video inclusi alcuni fusione di video e audio online gratuita può aiutarti ad aggiungere facilmente l'audio al video. Considerando la tua necessità, per questo post, vorremmo condividere 3 semplici metodi per aggiungere musica al video e unire video e audio file insieme.
Ci sono un gran numero di editor di video online offerti su Internet che possono aiutarti ad aggiungere facilmente l'audio al video. Tuttavia, attraverso i nostri test, la maggior parte di loro non ha la caratteristica di assetto di base. In tal caso, non è possibile aggiungere una musica di sottofondo che si adatti perfettamente al contenuto del video. Per aiutarti a trovare rapidamente una buona fusione di video e audio online, qui ti presentiamo il popolare Clideo.
Clideo è un editor audio e video online completo che offre molte utili funzioni di modifica, tra cui Aggiungi musica al video, Aggiungi sottotitoli, Unisci video, Comprimi video, Ridimensiona video, Meme Maker e altro. Supporta tutti i formati comuni come MP4, WMV, VOB, AVI, FLV, MP3, WMA, OGG, WAV e altri. Puoi usare Clideo per unire file audio e video online gratuitamente.
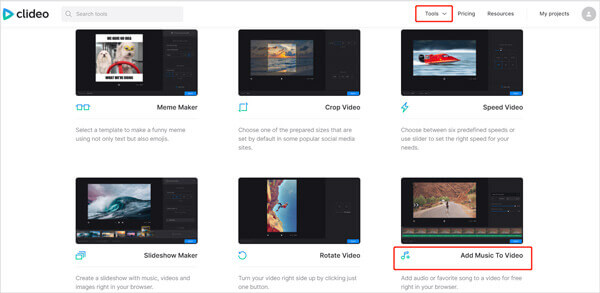
Apri il tuo browser web, cerca e vai a Clideo Aggiungi musica al video. Qui puoi anche accedere al sito ufficiale di Clideo, fare clic su Strumenti e quindi individuare la funzione Aggiungi musica al video. Quando arrivi alla pagina, fai clic su Scegli il file pulsante per selezionare e aggiungere il file video.
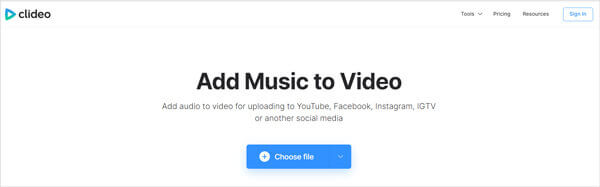
Oltre ai file locali sul tuo computer, questa fusione di video e audio online gratuita ti consente anche di caricare un file da Google Drive e Dropbox. Ci vorrà del tempo per completare il processo di caricamento.
Il video aggiunto verrà riprodotto automaticamente. Puoi cliccare Aggiungere il file sul lato destro per aggiungere audio al video. Puoi tagliare la traccia audio per adattarla ai tuoi contenuti video. Inoltre, puoi trascinare liberamente la traccia audio nella giusta posizione. Durante questo passaggio, puoi regolare o disattivare il volume dell'audio del video e il volume della traccia audio aggiunta personalizzata in base alle tue esigenze.
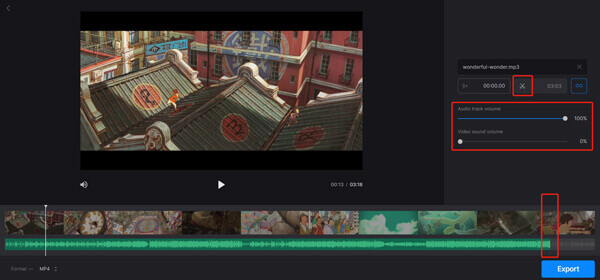
Dopo tutte queste operazioni, è possibile fare clic su Esportare nell'angolo in basso a destra per iniziare a unire file video e audio insieme online. Devi accedere con un account Facebook o Google per procedere con l'aggiunta di questa traccia audio. Quindi verrai indirizzato alla pagina di download del video.
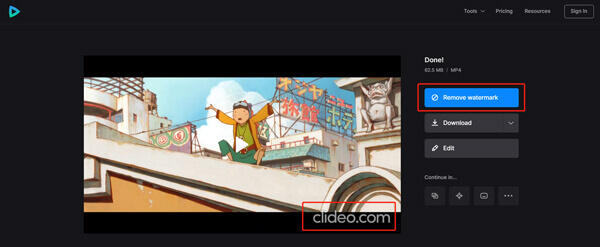
È possibile fare clic Scaricare pulsante per salvare il video con una filigrana clideo. Oppure puoi cliccare su Rimuovi filigrana e segui le istruzioni per rimuovere la filigrana dal tuo video. È necessario eseguire l'aggiornamento a Clideo Pro, una versione a pagamento per rimuovere la filigrana.
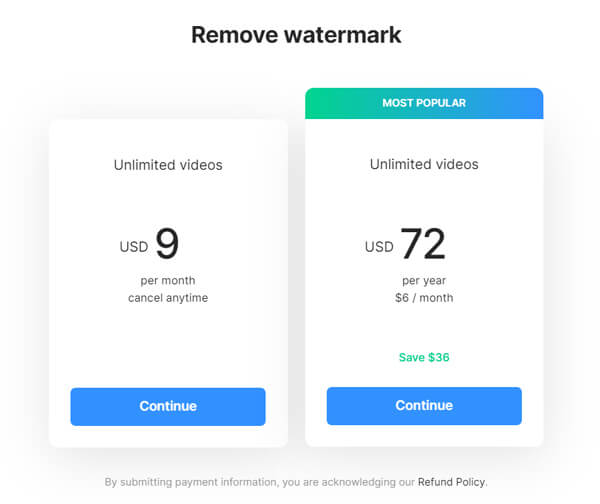
iMovie è l'editor video predefinito e ufficiale per utenti macOS e iOS. È progettato con molte funzioni utili tra cui l'aggiunta di musica di sottofondo al video. Se stai usando un Mac, puoi scegliere di aggiungi audio al video gratis in iMovie.
Avvia iMovie, crea un nuovo progetto e poi importa il tuo video. Puoi cliccare Compila il nella barra dei menu in alto e quindi scegliere Importa media opzione per aggiungere il file video. Oppure puoi trascinare e rilasciare direttamente il video nella finestra di iMovie. Successivamente, fai clic sul video e trascinalo sulla timeline.
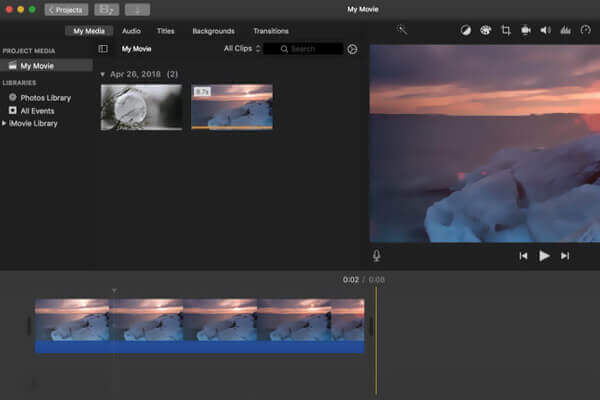
Clicchi audio accanto a I miei file multimediali, quindi seleziona una traccia audio adatta da iTunes, Effetti sonori o GarageBand.
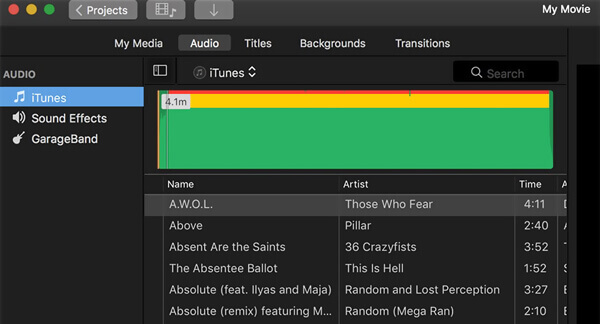
Trascina la musica verso il basso sulla timeline del progetto. Ora puoi modificare l'audio e personalizzarlo per adattarlo ai tuoi contenuti video.
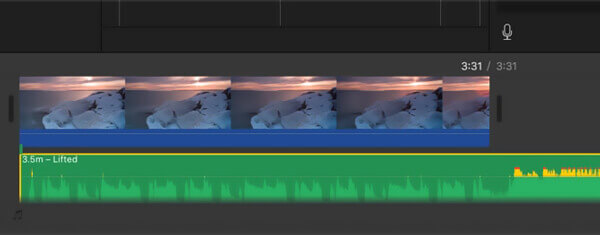
Dopo aver aggiunto l'audio al video, puoi utilizzare il normale metodo di esportazione di iMovie per salvare il video modificato sul tuo Mac.
Video Converter Ultimate è uno strumento di conversione ed editor video/audio professionale che può aiutarti ad aggiungere audio al video sia su PC Windows 10/8/7 che su Mac senza filigrana. Supporta tutti i formati video e audio comunemente usati. Puoi facilmente aggiungere qualsiasi musica di sottofondo al tuo video con alta qualità.
Scarica, installa ed esegui gratuitamente questa potente fusione di video e audio sul tuo computer. Clic aggiungi file pulsante per caricare il file video.

Fare clic su output audio e selezionare il Aggiungi traccia audio opzione dall'elenco a discesa. Verrà visualizzata una finestra pop-up sullo schermo per selezionare la traccia audio.
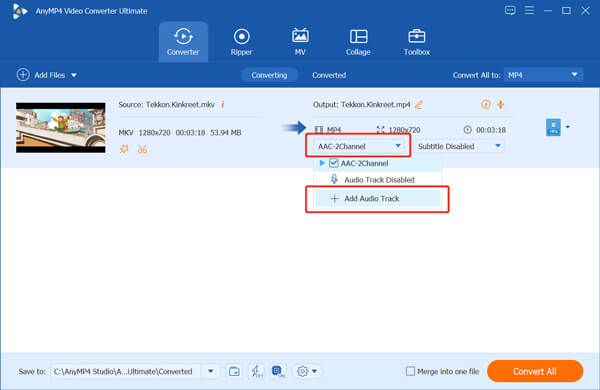
Ora viene visualizzato un messaggio che, se si desidera modificare la traccia audio, fare clic sul pulsante Modifica ora per accedere alla finestra di modifica della traccia audio.
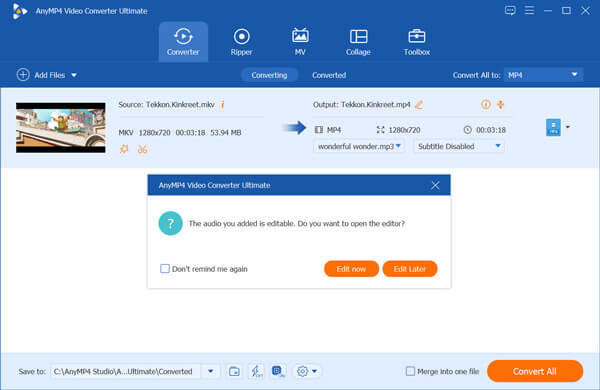
È possibile regolare il volume della traccia audio e l'effetto di ritardo. Clicca il OK pulsante per confermare le modifiche. Inoltre, puoi rimuovere l'audio da un file video selezionando Traccia audio disabilitata.
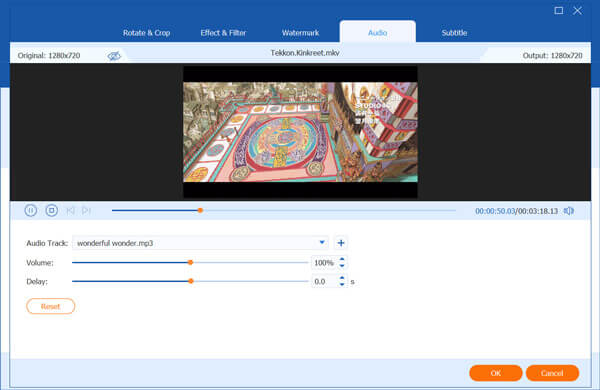
Come accennato in precedenza, questo editor video è progettato con molte utili funzioni di modifica. Quindi, prima di aggiungere audio al video, puoi tagliare file video o audio, effetti personalizzati e fare più operazioni in base alle tue necessità.
Seleziona un formato di output adatto da Converti tutto in. Quindi fare clic su Converti tutto pulsante per salvare questo nuovo video sul tuo computer.
Posso aggiungere audio al video in VLC?
Sì, VLC ti consente di aggiungere una nuova traccia audio al video per la riproduzione. Puoi aprire VLC, fare clic su Media e poi File multipli per aggiungere il tuo file video. Seleziona la casella Mostra più opzioni, quindi Riproduci un altro file multimediale in modo sincrono. Fare clic su Aggiungi per caricare la traccia audio. Fare clic sul pulsante Converti/Riproduci e scegliere l'opzione Riproduci. Quando torni alla finestra di riproduzione principale, fai clic sul menu Audio, seleziona l'opzione Traccia audio e quindi scegli di riprodurre la nuova traccia audio.
Come aggiungere una traccia audio al video da YouTube Studio?
Accedi al tuo YouTube Studio e scegli Contenuti dal menu a sinistra. Seleziona il video a cui vuoi aggiungere una traccia audio, quindi fai clic su Editor. Dalla riga audio Nota musicale, puoi utilizzare la funzione Aggiungi una traccia per aggiungere facilmente l'audio al video.
Come posso sostituire l'audio in un video online?
Puoi fare affidamento sul Clideo consigliato per aggiungere una nuova traccia audio al tuo video e disattivare l'audio del video originale. In questo modo, puoi facilmente sostituire l'audio in un video online.
Questo post parlava principalmente di come aggiungere audio al video. Puoi imparare 3 semplici modi per unire file video e audio insieme. Puoi scegliere il tuo metodo preferito per aggiungere facilmente una nuova traccia audio al video.
Più Reading
3 semplici modi per estrarre l'audio da un video MP4
Come estraggo l'audio da un video MP4? Come convertire un MP4 in audio MP3? VLC può estrarre l'audio dal video? Questo post spiega 3 semplici modi per estrarre l'audio da un video MP4.
I 9 migliori lettori musicali per Windows / Mac / iOS / Android
Questo articolo raccoglie i 10 migliori lettori musicali per Windows, Mac, iPhone e Android. Puoi scegliere quello giusto in base alle tue necessità.
Soluzione Plex MKV - Una guida completa per riprodurre video MKV in Plex Media Server
Plex riprodurrà file MKV? Perché non puoi riprodurre MKV all'interno di Plex Media Server? Scopri ulteriori dettagli su come riprodurre i file MKV dall'articolo.
Top 10 Free Convertitore da MKV a MP4
Vuoi mai convertire gratuitamente i video MKV in MP4? Questo tutorial ti presenterà i migliori convertitori 10 gratuiti MKV in MP4.