Come creare un video multischermo in 4 passaggi
A video a schermo diviso è un effetto video che consente agli spettatori di guardare 2 o più video nello stesso fotogramma. L'effetto schermo diviso rende il video più interessante e coinvolgente su YouTube, TikTok e altri siti di video. Senza alcuna competenza professionale, e anche l'esperto di tecnologia può facilmente creare più schermi divisi video con una editor video a schermo diviso.
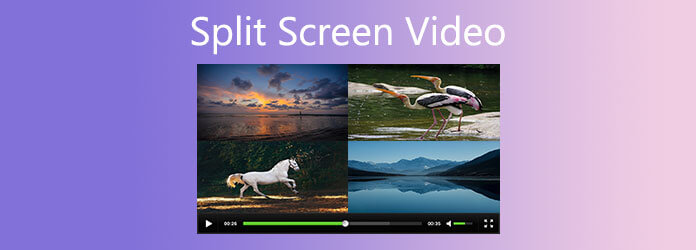
Abbiamo delineato i passaggi per realizzare un video a schermo diviso su PC e Mac con il miglior editor video a schermo diviso.
Iniziamo.
Sono disponibili numerosi programmi di editing video a schermo diviso e il più consigliato nell'elenco è Video Converter Ultimate. Ha un'interfaccia e una tela di facile utilizzo in modo da creare un video a schermo diviso in semplici passaggi a portata di mano. Offre varie modalità a schermo diviso per mettere più video e foto fianco a fianco e in una forma speciale. Inoltre, questo software può perfezionare la tua produzione video con più strumenti di editing come:
Se non hai già Video Converter Ultimate, fai clic sul pulsante in basso per scaricare una versione di prova gratuita.
Il processo di creazione di un video a schermo diviso può essere eseguito in pochi semplici passaggi.
Scegli un modello a schermo diviso
Esegui Video Converter Ultimate su PC o Mac. Nel Collage spazio di lavoro, selezionare un modello a schermo diviso dall'elenco della libreria.
Offre oltre 44 modelli e ti consente di aggiungere più video/foto (14+) per metterli uno accanto all'altro o in forme speciali liberamente.
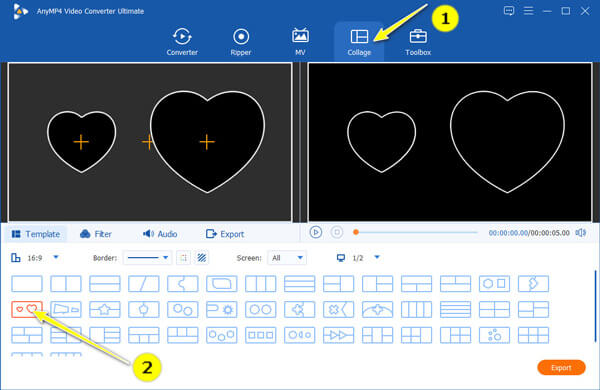
Qui puoi anche selezionare il rapporto video da 1:1, 16:9, 4:3 o dimensioni personalizzate e modificare il colore o gli stili del bordo in base alle tue esigenze.
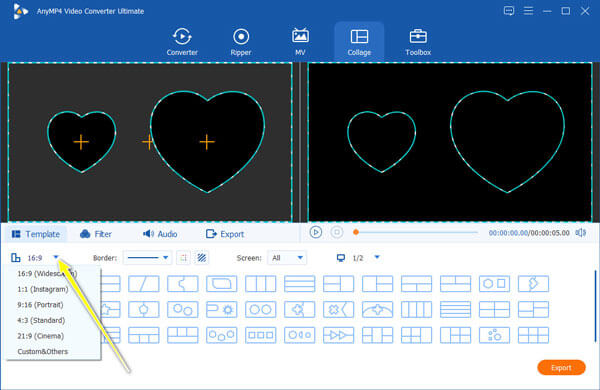
Se cambi idea, puoi anche passare ad altri modelli o opzioni di rapporto in qualsiasi momento prima di esportarlo.
Aggiungi i tuoi video e/o foto
Dopo aver confermato il modello a schermo diviso, fai clic sull'icona più nel modello caricato per individuare e aggiungere i video e le foto che desideri eseguire nel video a schermo diviso.
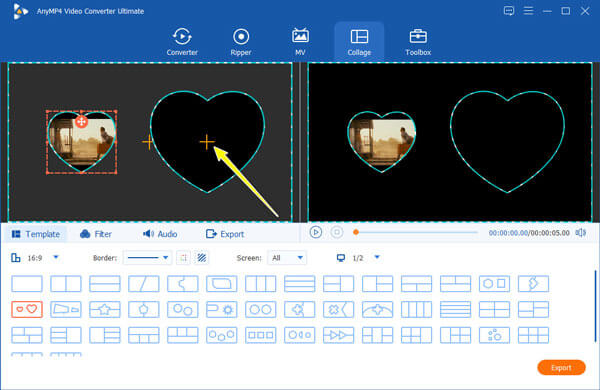
Questo software è altamente compatibile con una vasta gamma di formati video e foto come MOV, MP4, WMV, AVI, WebM, FLV, MTS, M2TS, MOD, JPG, PNG, BPM, TIF, ecc.
Modifica effetti video a schermo diviso
Questo software offre 2 modi per modificare lo schermo diviso nel suo insieme e separatamente.
Passare alla Filtro ed audio spazio di lavoro ed è possibile aggiungere effetti filtro e modificare un brano musicale di sottofondo per il video a schermo diviso di output.
Nota: non dimenticare di fare in modo che la lunghezza dell'audio corrisponda al file video di output. Una volta che l'audio è troppo lungo, puoi tagliarlo con questo software. Una volta o il video è troppo lungo, puoi tagliarlo con a taglierina video.

Per modificare separatamente ogni elemento video e foto, è necessario fare clic sull'elemento caricato e verrà visualizzata una barra mobile di modifica. Quindi puoi silenziare l'audio del video selezionato, modificare il video separatamente (ruotare, ritagliare, capovolgere, filigrana, aggiungere filtri, modifica i sottotitoli & tracce audio, tagliare, unire, ecc.) e apportare altre modifiche.
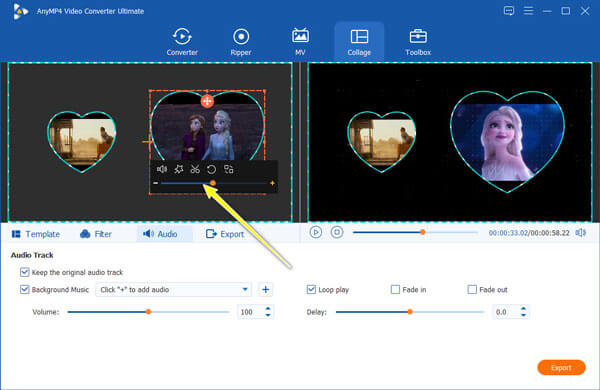
È possibile fare clic Giocare pulsante sulla tela di destra per visualizzare gli effetti video a schermo diviso prima di esportarlo.
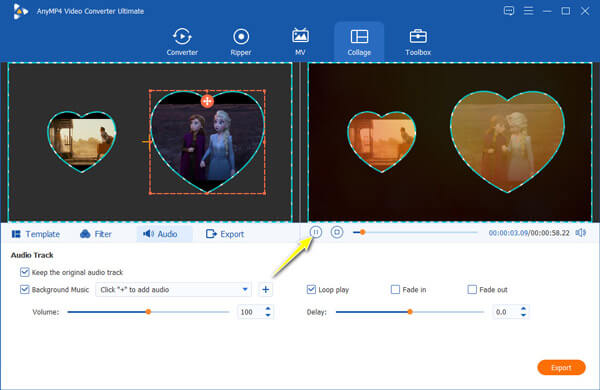
Esporta una produzione video a schermo diviso
Dopo aver confermato tutte le impostazioni, fare clic su Esportare scheda per selezionare il formato di output, la risoluzione, la frequenza dei fotogrammi e la posizione per salvare la produzione video a schermo diviso sul computer.
Infine, fai clic sul Avvio esportazione nell'angolo in basso a destra per iniziare a creare ed esportare il video a schermo diviso.
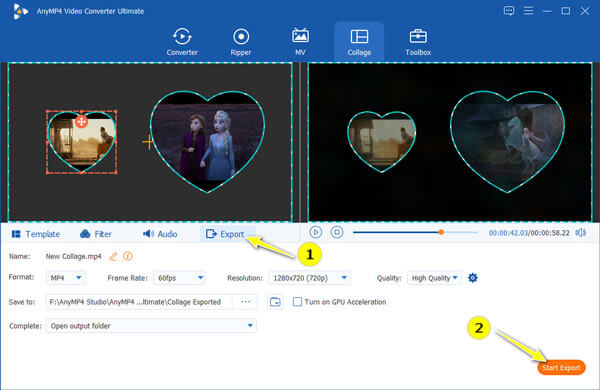
Come unire due video su Android?
TikTok, è una piattaforma di social media per realizzare una varietà di video di breve durata. Puoi anche scaricare l'APK su Android per creare video a schermo diviso.
1. Apri l'applicazione TikTok su Android, trova l'icona più e registra o carica video dal rullino fotografico.
2. Premi il Avanti pulsante, trova il Entourage icona in basso e individuare il locate Diviso .
3. Sposta il puntatore sulla timeline del video nel punto in cui desideri aggiungere l'effetto.
4. Tocca e tieni premuto sull'effetto schermo diviso che desideri utilizzare.
5. Salva e pubblica il tuo video.
Come mettere due video fianco a fianco su iPhone?
iMovie è un'app gratuita per gli utenti Apple e puoi usarla per realizzare un video a schermo diviso su Mac, iPhone e iPad. Per produrre un video a schermo diviso su iPhone in iMovie, dovresti:
1. Esegui iMovie su iPhone, quindi tocca il grande pulsante più per creare un Film progetto.
2. Nell'app Immagini, seleziona i video che desideri combinare e premi Crea film.
3. Posiziona il pulsante di riproduzione e dirigiti nel punto in cui inizierà lo schermo diviso.
4. Premi l'icona più e individua per selezionare l'altro video o foto che desideri sovrapporre e trovare Più raccogliere Schermo diviso.
5. Toccare il clip video per selezionare Schermo diviso nelle opzioni.
6. E infine, esporta e salva il progetto del film a schermo diviso su iPhone.
Un video a schermo diviso è uguale a un video picture-in-picture?
No. Un video a schermo diviso separa le parti interne dello schermo che vengono visualizzate da diversi file di origine contemporaneamente. Uno schermo picture-in-picture separa lo schermo in parti. Un file sorgente viene visualizzato nella schermata principale mentre gli altri file sorgente vengono visualizzati nelle finestre inserite.
Caricare la tua produzione a schermo diviso su siti di hosting video come YouTube, Twitch, ecc.
Per creare un video Wow, segui i passaggi precedenti.
Sei pronto per realizzare il tuo video a schermo diviso? Scarica Video Converter Ultimate e fallo ora!
Più Reading
6 Miglior software di taglio MP4 da non perdere sul desktop o online
Se un file video è molto grande a causa della lunghezza, ecco un elenco dei migliori cutter MP4 sul desktop e online disponibili per tagliare e dividere il tuo video in clip.
Come riprodurre file MP4 su Mac quando QuickTime non riproduce MP4
Se non riesci ad aprire file MP4 con QuickTime Player sul tuo Mac, puoi leggere questo articolo per imparare 3 metodi efficaci per risolvere QuickTime non può riprodurre MP4 e aprire MP4 su Mac.
Come comprimere file video AVIAVI
Cosa dovresti fare per comprimere i file AVI, in particolare i film scaricati online o estratti da DVD? Scopri di più sui 2 metodi efficienti per ridurre le dimensioni dell'AVI.
Come realizzare un video tutorial registrando lo schermo come professionisti
Se vuoi realizzare un video tutorial, sei fortunato poiché questa guida concreta ti dirà tutto ciò che devi sapere, dalla preparazione al tutorial maker.