Una presentazione è un insieme di immagini trasformate in un video facendo lampeggiare le suddette immagini in una sequenza accompagnata da musica per renderlo più accattivante. Puoi includere qualsiasi foto nella tua presentazione e aggiungere filtri ed effetti per migliorarli visivamente. E il programma Final Cut Pro di Apple può creare bellissime presentazioni senza sforzo. Con le sue funzionalità avanzate per editor video e registi professionisti, le tue presentazioni appariranno spettacolari.
Continua a leggere di seguito per sapere come creare una presentazione in Final Cut Pro e il miglior strumento alternativo nel caso in cui Final Cut Pro non sia disponibile per te.
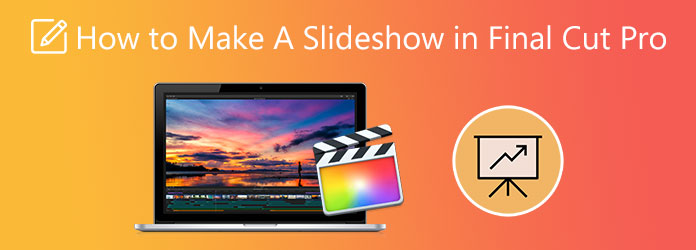
Parte 1. La migliore alternativa a Final Cut Pro
Final Cut Pro può essere un eccellente programma di presentazione per gli utenti Mac, ma ha anche restrizioni che gli utenti medi potrebbero trovare fastidiose. È difficile da padroneggiare, la versione gratuita dura solo 30 giorni e non esiste una versione per Windows. Per risolvere il tuo problema, dovresti provare questo programma. Video Converter Ultimate ti permette di realizzare spettacolari presentazioni con pochi click. Utilizzando la sua funzione MV, non solo puoi creare presentazioni, ma puoi anche creare video musicali e brevi filmati gratuitamente. Puoi eseguire molte personalizzazioni come aggiungere musica di sottofondo, effetti filtro, modificare foto, utilizzare modelli con vari temi e molti altri. L'interfaccia utente è molto semplice, perfetta per utenti principianti e principianti.
Caratteristiche principali:
- Supporta oltre 500 formati di file audio e video (MP3, AAC, AC3, MP4, AVI, MKV, ecc.)
- Creatore di collage di video e foto
- Altri strumenti su Toolbox (Rimozione filigrana video, Correzione colore, Rotazione video, ecc.)
- Compatibile con computer Windows e Mac
Scarica gratis
Per Windows
Download sicuro
Scarica gratis
per MacOS
Download sicuro
Passo 1.Acquisisci il programma cliccando su Scaricare pulsante per avviare il processo. Quindi procedi all'installazione del programma sul tuo desktop o laptop. Dopo aver installato correttamente lo strumento, procedere con l'avvio dell'applicazione. Clicca il MV funzione per iniziare a creare una presentazione.
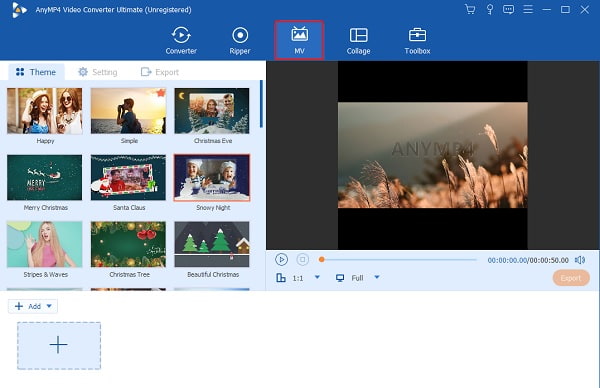
Passo 2.Acquisisci il programma cliccando su Scaricare pulsante per avviare il processo. Quindi procedi all'installazione del programma sul tuo desktop o laptop. Dopo aver installato correttamente lo strumento, procedere con l'avvio dell'applicazione. Clicca il MV funzione per iniziare a creare una presentazione.
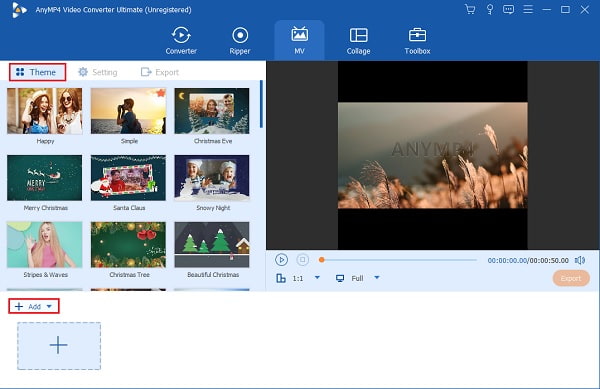
Passo 3.Puoi andare al Configurazione scheda per cambiare la musica di sottofondo della presentazione. Utilizzare l'elenco a discesa o il + segno accanto Musica di sottofondo per cambiare la colonna sonora. I volumi il controllo diapositiva serve per regolare l'intensità dell'audio di sottofondo, mentre di ritardo il controllo diapositiva serve per aggiungere un effetto eco.
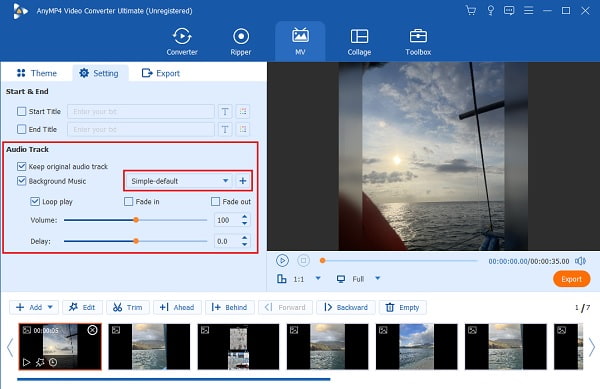
Passo 4.Infine, vai al Esportare scheda per modificare il nome del file video, il formato di output del file, la frequenza dei fotogrammi, la risoluzione e la qualità del video. Passa a un formato compatibile con diversi dispositivi e scegli una risoluzione più alta per aumentare la chiarezza del video. Inoltre, modifica la posizione di output finale per individuare rapidamente il file. Colpo Avvio esportazione per avviare il processo di esportazione. Attendi il completamento del processo di esportazione.
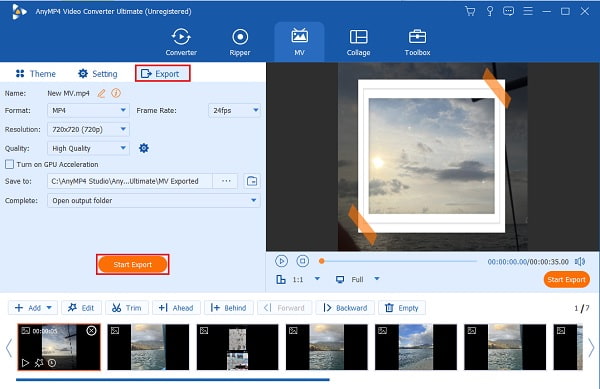
Parte 2. Come realizzare una presentazione in Final Cut Pro
Per coloro che hanno un Final Cut Pro sul proprio Mac ma raramente o non l'hanno mai usato prima, ecco una guida passo passo su come realizzare una presentazione in Final Cut Pro.
Passo 1.Per avviare un nuovo progetto in Final Cut Pro, premere Compila il poi Nuovo progetto.
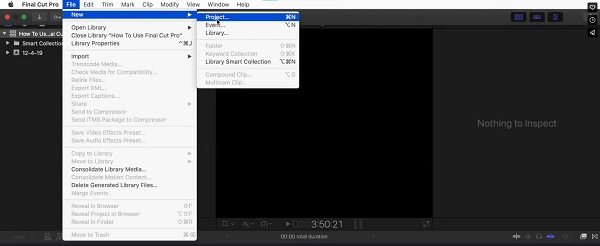
Passo 2.Clicchi File>Importa>File per iniziare a importare le immagini che utilizzerai per la tua presentazione. Ripeti la procedura se desideri includere più foto nella presentazione.
Passo 3.Trascina le foto su Cronologia del tuo nuovo progetto Puoi disporre le immagini in qualsiasi modo o sequenza desideri.
Passo 4.È quindi possibile aggiungere transizioni come la dissolvenza tra le foto. Clic effetti dal menu, fare clic su Transizioni videoe tocca il nome della transizione per includerla nella posizione scelta nella presentazione.
Passo 5.Per aggiungere musica alla presentazione, fai clic su File>Importa>File> seleziona la musica dalle tue cartelle di file>Importa. Dopo che il file audio è stato importato nel programma, trascinalo su Cronologia riquadro.
Passo 6.Per aggiungere testi alla presentazione, seleziona Effetti>Generatori video>Testo> poi Testo ancora. Rubinetto Controls dalla finestra pop-up e digita il testo che vuoi aggiungere. Fai clic su Video e trascina la casella del video con il testo nel punto in cui desideri che appaia.
Passo 7.Per condividere la tua presentazione video, seleziona File>Condividi>File master (predefinito). Assicurati di avere abbastanza spazio di archiviazione sul tuo computer.
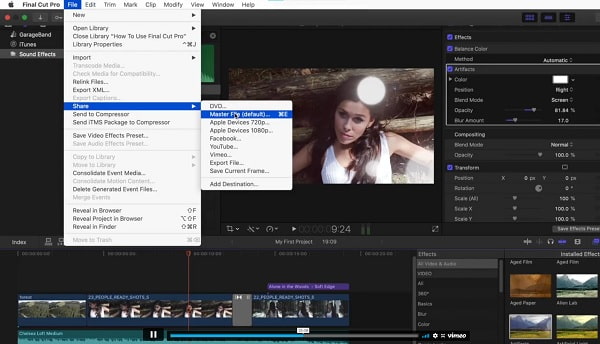
Parte 3. Modelli di presentazione ed effetti di presentazione di Final Cut Pro
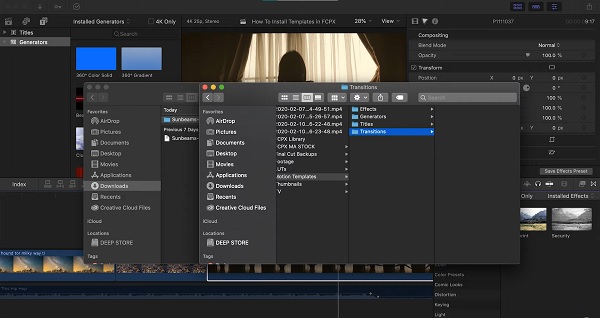
I modelli di presentazione di Final Cut Pro sono una raccolta di effetti, transizioni, titoli e generatori che di solito si trovano nella cartella Movimenti. Puoi creare i tuoi effetti, transizioni, generatori e titoli di Final Cut Pro. Inoltre, puoi personalizzare quelli predefiniti per migliorare ulteriormente le tue presentazioni. Inoltre, gli altri possono utilizzare i tuoi modelli personalizzati se glielo consenti.
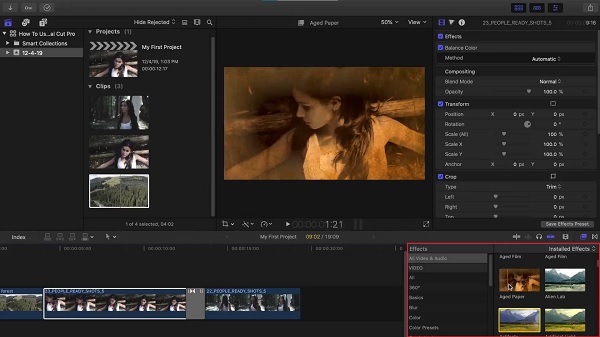
Per gli effetti di presentazione di Final Cut Pro, ne ottieni un'ampia varietà per i tuoi clip video e audio. Ci sono effetti di colore, equalizzatore grafico, increspature delle goccioline, vista a occhio di insetto e altri. C'è anche l'effetto Ken Burns che aggiunge vita anche alle immagini immobili e ai video clip.
Parte 4. Domande frequenti su come realizzare una presentazione in Final Cut Pro
-
Qual è il miglior strumento per la creazione di presentazioni su Mac?
Scegliamo iMovie come il migliore creatore di presentazioni da acquisire su dispositivi Apple. Il primo motivo è che è scaricabile gratuitamente dall'App Store. I dispositivi più vecchi lo hanno preinstallato. Il prossimo è la compatibilità incrociata e la condivisione incrociata con dispositivi Apple come iPhone e iPad. E l'ultimo è quanto sia facile da usare, specialmente per gli utenti inesperti.
-
Il Mac ha un programma di presentazione pre-scaricato?
Sì. Puoi creare una presentazione su Mac utilizzando un'app pre-scaricata chiamata Foto. Per sapere come farlo, segui i passaggi seguenti.
1. Aperto Foto su Mac e seleziona la foto da includere nella presentazione.
2. Selezionare File>Crea>Presentazione>Foto. Tocca il popup e seleziona Nuova presentazione.
3. Digitare il nome della presentazione nello spazio fornito, quindi fare clic su OK.
4. Clicca il Temi pulsante, quindi scegli un tema per la presentazione. Quindi fare clic sul pulsante Musica per selezionare la musica predefinita disponibile. Puoi anche usare la musica dalla tua Libreria musicale.
-
I registi professionisti usano Final Cut Pro?
Sì. Molti produttori televisivi, cineasti, gruppi di notizie, editor e videografi professionisti, grafici, ecc., utilizzano Final Cut Pro come software di editing video. Tutti sanno che Final Cut Pro è davvero per utenti professionali.
Concludendo
Grandi notizie! Ora hai imparato come creare una presentazione in Final Cut Pro. Potrebbe volerci un po' di tempo per capire l'utilizzo completo di Final Cut Pro, ma alla fine ci arriverai. E se desideri uno strumento a cui è possibile accedere sia su Windows che su Mac, con un'interfaccia semplice e numerose funzionalità, ricorda sempre Video Converter Ultimate.

