Come realizzare un film su iPhone [3 metodi inclusi]
Creare un film da zero potrebbe essere un compito impossibile, soprattutto per i principianti. È perché hai bisogno delle conoscenze, delle abilità e di una buona attrezzatura per realizzare film decenti o fantastici. Ma non più. La creazione di filmati ora può essere eseguita semplicemente utilizzando il tuo iPhone. Inoltre, non è necessario essere così ben informati per sapere come utilizzare le applicazioni per creare filmati. Apple ha app native per questo e tutti possono facilmente imparare ed essere abili.
Continua a leggere questo post per imparare a farlo fare un film su iPhone utilizzando le app native di Apple, con i passaggi forniti da seguire.
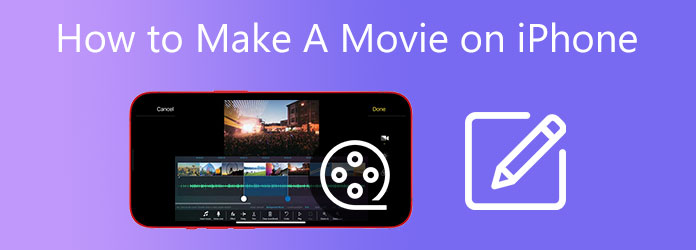
iMovie è l'app di editing video nativa di Apple per i suoi dispositivi per creare presentazioni, presentazioni e filmati. Puoi utilizzare questa app per creare filmati e contenuti originali per i tuoi account di social media. Inoltre, puoi aggiungere titoli, filtri, musica di sottofondo ed effetti di transizione per rendere i tuoi film più drammatici e accattivanti.
Ecco come creare un film su un iPhone utilizzando iMovie.
Scarica l'app iMovie dall'App Store di Apple. Dopo l'installazione, procedi con l'avvio dell'app. Rubinetto Film per iniziare un nuovo progetto.
Il prossimo passo è scegliere le immagini e i video clip che utilizzerai per il tuo film Foto app. È possibile aggiungere più file multimediali contemporaneamente. Quindi attendi il completamento del processo di caricamento.
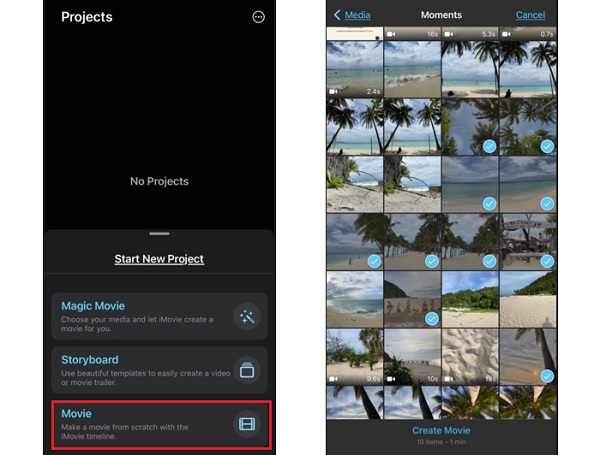
Clicca il ingranaggio icona sotto lo schermo per aggiungere filtri ai tuoi filmati. Puoi anche utilizzare temi con una colonna sonora che corrisponda al genere del tuo film. E se vuoi aggiungere più foto e includere la tua musica, premi semplicemente su Plus pulsante segno.
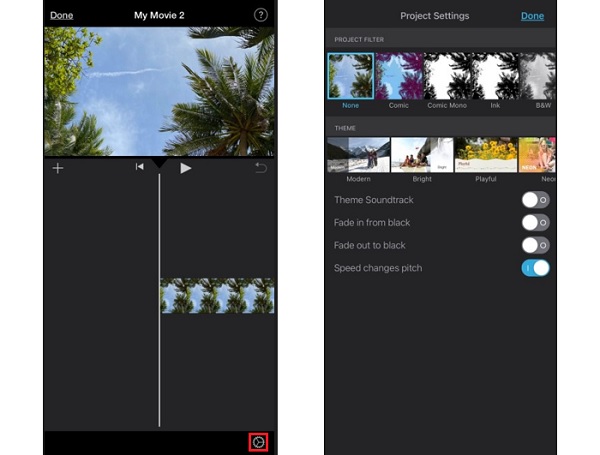
Al termine della finalizzazione del filmato, tocca Fatto per salvare il tuo film.
Potrebbe sembrare strano per alcuni, ma puoi creare un film usando l'app Foto sul tuo iPhone come file creatore di film. Si chiama Memorie, una raccolta delle tue foto in base alla data, alla categoria, al luogo, ecc. se vuoi sapere come farlo, fai riferimento ai passaggi seguenti.
Come realizzare un film con le foto su un iPhone.
Aprire il Foto app sul tuo iPhone. Quindi tocca il Per te scheda che si trova nella parte inferiore dell'interfaccia.
Cerca il memorie sezione e toccare Vedi tutto per visualizzare tutti i ricordi predefiniti. Fare clic su a memoria per iniziare a riprodurlo.
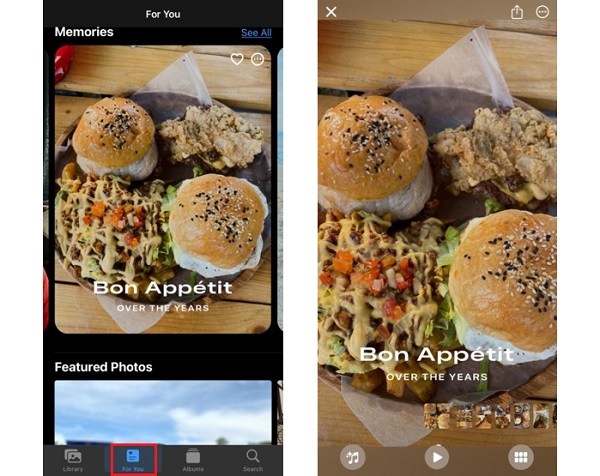
Per modificare l'audio di sottofondo e aggiungere effetti filtro, premi il tasto Musica pulsante icona situato nella parte in basso a sinistra dello schermo. Puoi utilizzare la musica predefinita oppure puoi utilizzare la musica di Apple Music.
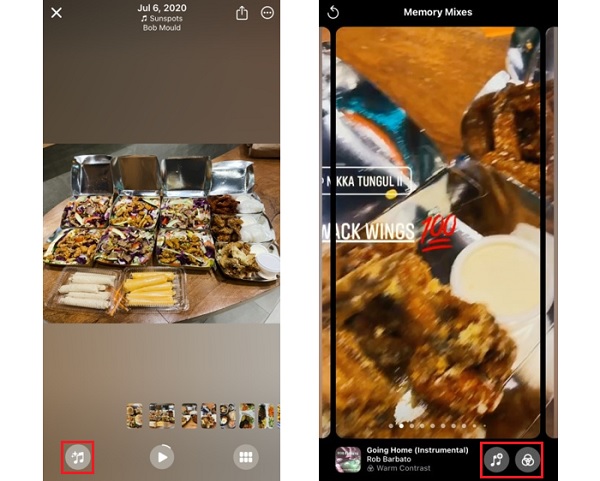
Una volta terminata la personalizzazione dei tuoi ricordi, tocca il Condividi pulsante per iniziare a condividerli con i tuoi amici e account di social media.
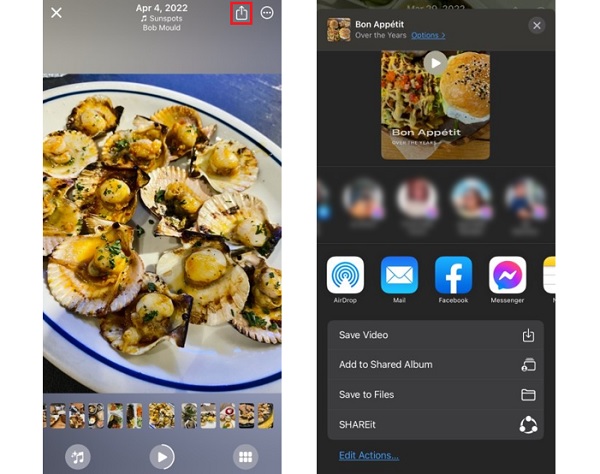
Per coloro che pensano che iMovie manchi di funzionalità per la creazione di film di alta qualità, puoi scegliere questo programma altamente raccomandato. Video Converter Ultimate è un programma che può creare efficacemente film, video musicali o presentazioni utilizzando la sua funzione MV. Puoi personalizzare i tuoi filmati utilizzando temi appropriati per diverse occasioni o eventi. Puoi anche aggiungere musica di sottofondo, modificare i tuoi file multimediali uno per uno, applicare filtri ed effetti e molto altro. Questo programma è disponibile per dispositivi Windows e Mac.
Caratteristiche principali:
Ecco alcuni passaggi dettagliati su come realizzare un film per iPhone utilizzando questo lodevole strumento desktop.
Visita il sito Web ufficiale del programma o tocca il Scaricare pulsante per avviare il processo di download. Avvia il programma di installazione in exe. file in modo da poter iniziare a installarlo sul tuo computer.
Procedi ad aprire lo strumento dopo averlo acquisito con successo. Utilizzare il MV funzione per creare filmati.
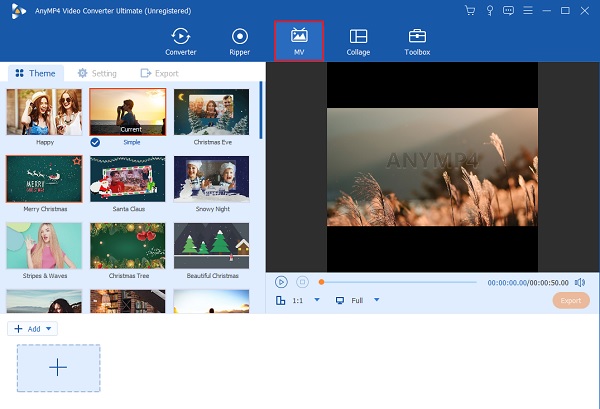
Sulla MV caratteristica, c'è un + Aggiungi pulsante nella parte inferiore dell'interfaccia. Usa il suddetto pulsante per includere i file multimediali dal tuo PC. Un modo rapido per aggiungere foto o clip video per il tuo filmato consiste nel trascinare i file e rilasciarli direttamente nello spazio sotto la finestra dell'app.
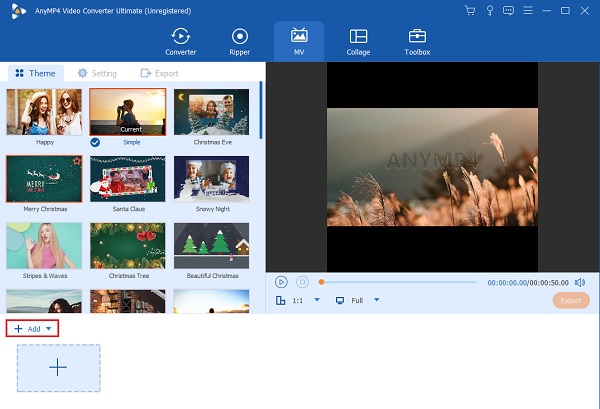
Dopo aver aggiunto i file multimediali, tocca il Modifica pulsante per iniziare a modificare le foto o i clip singolarmente. Puoi ruotare e ritagliare i tuoi file multimediali, aggiungere filtri e regolare effetti come contrasto, saturazione e luminosità utilizzando i controlli di scorrimento forniti. Puoi anche inserire la tua filigrana nel testo o nei loghi. Rubinetto OK per applicare le modifiche apportate.
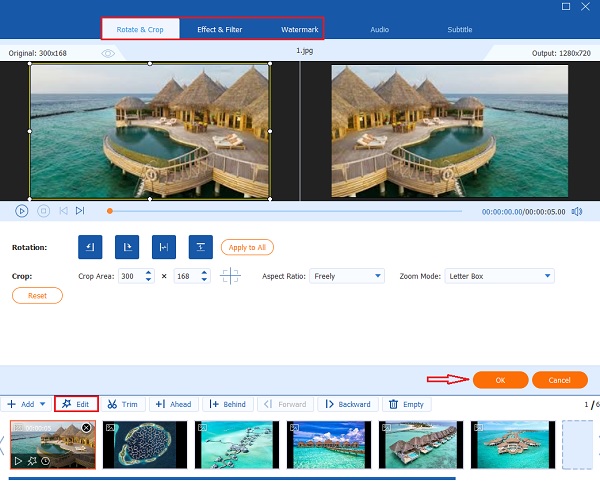
Usa il Configurazione scheda per includere la musica di sottofondo di tua scelta. Colpire il Plus segno pulsante per aggiungere tracce audio dalle cartelle di file. Puoi regolare il I volumi controllo scorrevole per aumentare o diminuire il volume della musica. Puoi anche aggiungere un effetto eco usando di ritardo controllo diapositiva.
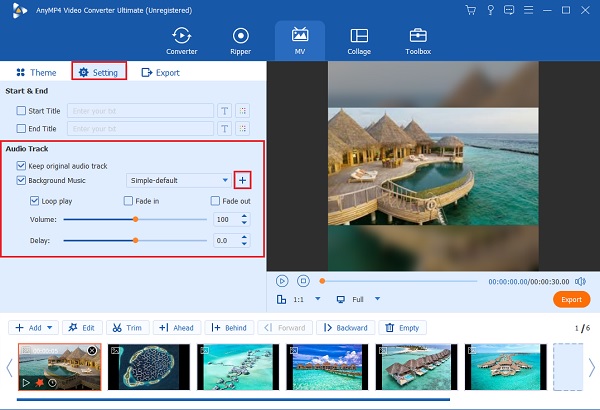
Infine, vai al Esportare scheda per le modifiche finali in questo creatore di presentazioni video. Puoi modificare il nome, il formato, la frequenza dei fotogrammi, la risoluzione e la qualità del file. Cambia la risoluzione da 720p a 4K HD e il frame rate da 12 fps a 60fps. Non dimenticare di impostare la posizione di output del file in modo da poter individuare rapidamente il file. Clic Avvio esportazione per iniziare il processo di esportazione. Il tempo di completamento dipende dalla lunghezza del video.
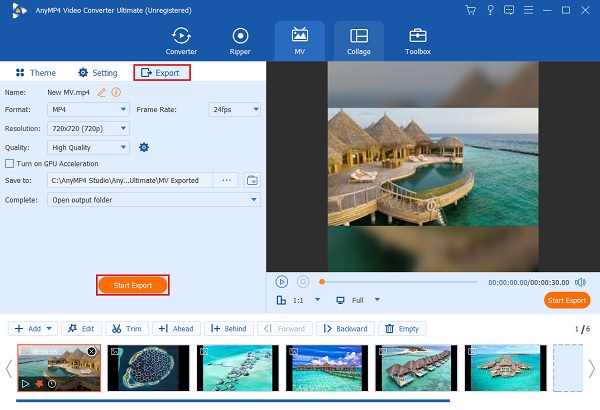
Quali sono gli svantaggi di iMovie?
Ci sono due svantaggi di iMovie. Il primo è che devi avere un'enorme quantità di spazio di archiviazione sul tuo dispositivo. I video creati su iMovie possono avere una dimensione di 1 GB o più. Il secondo è che non supporta alcuni file MP4. Devi prima cambiarlo nei codec H.264, aggiungendo un altro processo.
Tutti gli iPhone sono dotati di iMovie?
L'app iMovie non è preinstallata su tutti gli iPhone. Ma puoi scaricarlo gratuitamente dall'App Store di Apple.
iMovie è solo per Apple?
Sì. iMovie è esclusivo solo per i prodotti Apple. Vale a dire per Mac, iPhone e iPad. Al momento, Apple non ha ancora in programma di rilasciare questa app compatibile con Windows.
Ora sei abbastanza abile da farlo fare un film su iPhone utilizzando iMovie e l'app Foto. Ma è notevolmente meglio per te crearne uno se lavori su un desktop. È molto più conveniente che farlo su un piccolo schermo. Usa sempre Video Converter Ultimate quando realizzi filmati per il tuo iPhone. Questo programma ha molti strumenti rispetto a iMovie e Photos, che possono solo creare filmati e presentazioni.
Più Reading
Crea presentazioni straordinarie con iMovie Slideshow Maker
Impara rapidamente come creare una presentazione in iMovie sul tuo dispositivo Mac o iPhone per le tue prossime fantastiche presentazioni di alta qualità con facilità.
Suggerimenti professionali per la creazione di straordinarie presentazioni di Instagram
Impara rapidamente come creare una presentazione su Instagram con l'aiuto di questo articolo. Il tuo prossimo post e la tua storia su Instagram guadagneranno sicuramente centinaia di Mi piace.
Guida completa su come aggiungere musica alla presentazione di PowerPoint
Cerchi un modo per creare una presentazione PowerPoint con la musica? Questo articolo fornisce tutte le informazioni necessarie e i passaggi dettagliati su come farlo.
Modi incredibili per creare una splendida presentazione di foto su Mac
Visualizza questo post e scopri come creare presentazioni di immagini utilizzando i programmi pratici ma incredibili. Porta a termine questo lavoro e diventa abile nella creazione di presentazioni.