Crea fantastiche presentazioni in iMovie sul tuo Mac e iPhone facilmente
Le presentazioni sono una serie di immagini in movimento con musica di sottofondo o effetti aggiunti che le rendono più piacevoli agli occhi degli spettatori. Ci sono molti programmi che possono creare presentazioni e Apple ha il suo creatore di presentazioni chiamato iMovie. Proprio come qualsiasi programma per la creazione di presentazioni, puoi utilizzare questa app per creare presentazioni di foto e video gratuitamente. Puoi anche personalizzare facilmente le tue presentazioni con l'aiuto dei suoi strumenti integrati.
Continua a leggere di seguito per saperne di più su iMovie e imparare a creare un file presentazione di iMovie con la musica per il tuo Mac e iPhone.
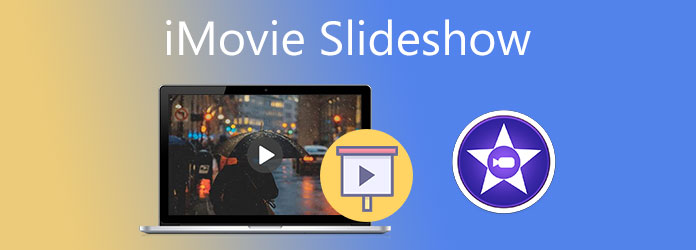
iMovie è un'applicazione creata da Apple compatibile con i propri dispositivi Mac e iPhone. I dispositivi più recenti hanno questa app preinstallata e, per quelli meno recenti, puoi scaricarla gratuitamente nell'App Store di Apple. iMovie include vari strumenti di modifica per creare presentazioni a scopo di intrattenimento. Puoi applicare filtri alle tue foto per renderle esteticamente più gradevoli. Inoltre, puoi aggiungere musica di sottofondo, effetti di transizione e testo con caratteri e dimensioni diversi per renderlo professionale. Questa app ha aggiunto il supporto per i video 4K che puoi visualizzare, modificare e condividere dalla tua libreria di foto.
Avvia iMovie sul tuo dispositivo Mac e fai clic su Nuovo progetto pulsante per iniziare a creare una presentazione. Selezionare Film per iniziare a scegliere le foto dalle cartelle dei file multimediali.
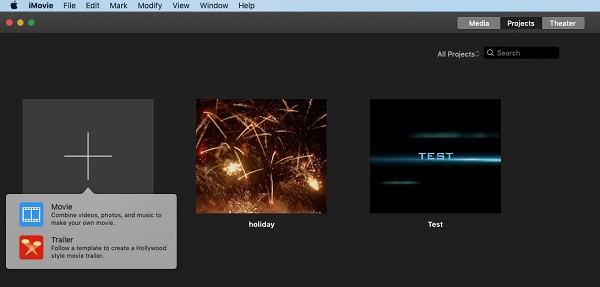
Vai I miei media scheda e tocca il pulsante Importa con un'icona a forma di freccia giù per aggiungere foto dalle tue cartelle di file.
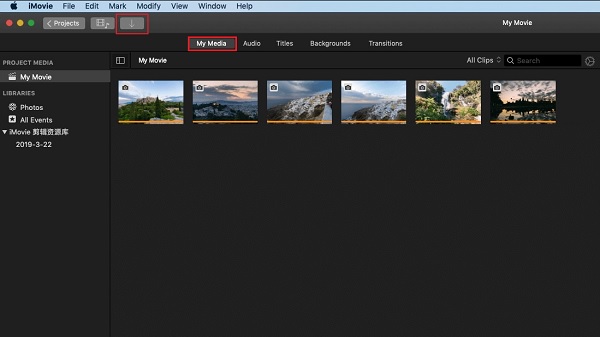
Ora puoi disporre le foto nella sequenza temporale nell'ordine desiderato e apportare alcune modifiche. Puoi migliorare la qualità, apportare alcune correzioni del colore e aggiungere filtri alle tue immagini.
Successivamente, fare clic sul transizioni scheda per aggiungere effetti di transizione tra le foto. Ci sono un sacco di effetti tra cui scegliere come dissolvenza, dissolvenza, sfocatura incrociata e altro ancora. Basta trascinare e rilasciare l'effetto di transizione tra ogni immagine sulla timeline per applicare l'effetto di transizione.
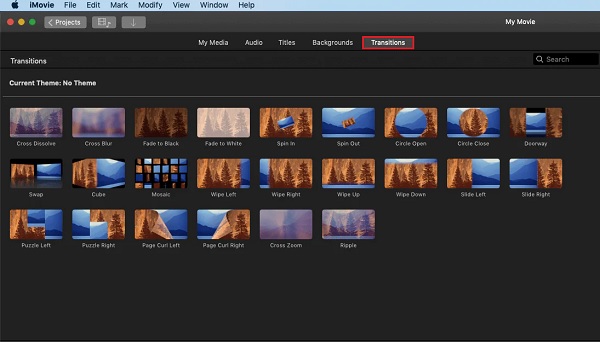
Successivamente, tocca il Titoli scheda in modo da poter aggiungere titoli e testi di apertura e chiusura per rendere le tue presentazioni più informative. Scegli tra i modelli di titolo forniti e rilascialo prima sulla timeline e scrivi nella finestra di anteprima.
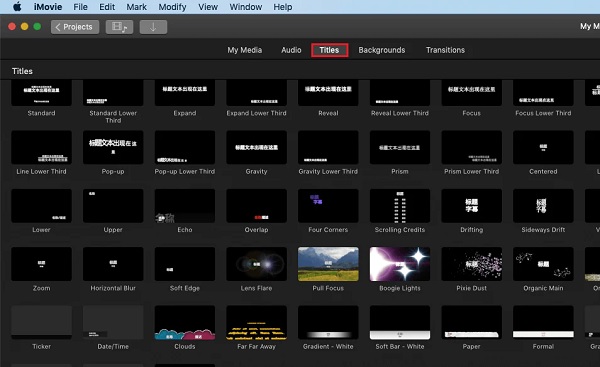
Per aggiungere musica alla tua presentazione, fai clic su audio scheda. Puoi utilizzare la musica premade o aggiungerne una tua utilizzando iTunes o direttamente dalle tue cartelle. Sincronizza l'audio con la tua foto ritagliando e modificando la tua musica.
Riproduci prima la presentazione per verificare il risultato finale prima di salvarlo sul tuo computer. La presentazione viene salvata automaticamente in formato MP4.
Aprire il creatore di presentazioni video sul tuo iPhone, tocca Inizia un nuovo progetto, quindi scegli Film.
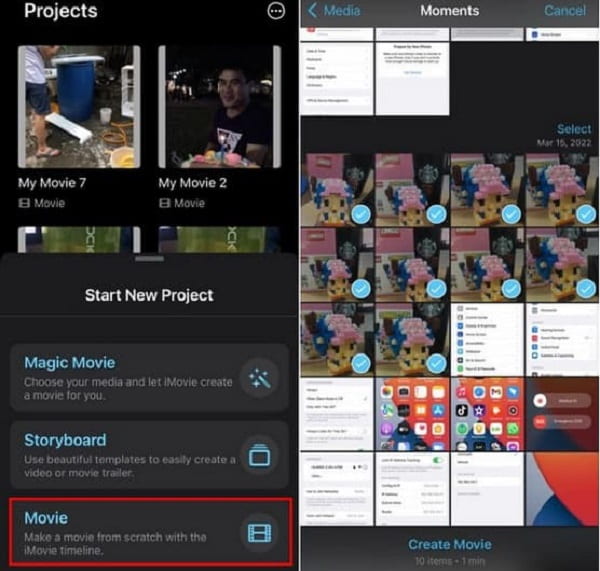
Verrai quindi indirizzato al Foto libreria in modo da poter aggiungere le foto che utilizzerai nella presentazione. Scegli le immagini che includerai nella tua presentazione.
Premere il tasto + segno pulsante per aggiungere più foto dalla tua libreria. Inoltre, puoi aggiungere qui sfondi e audio che miglioreranno ulteriormente le tue presentazioni.
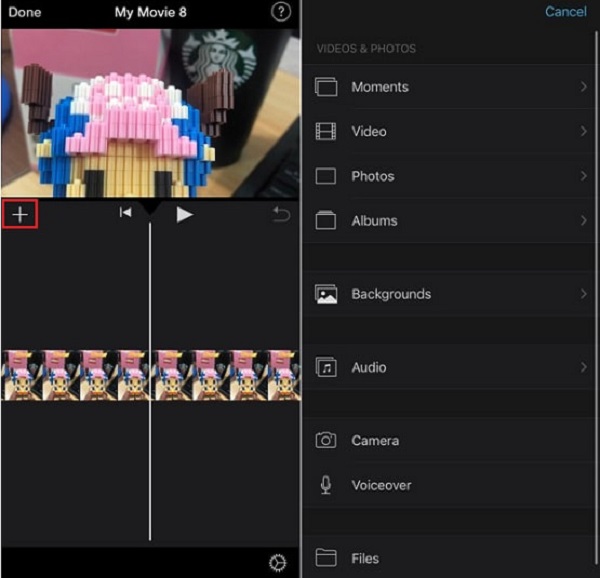
Clicca su ingranaggio icona per applicare un filtro alle foto e ai temi appropriati per determinate occasioni per compleanni, matrimoni e festività. Dopo aver finalizzato la presentazione, tocca Fatto per salvare il tuo progetto
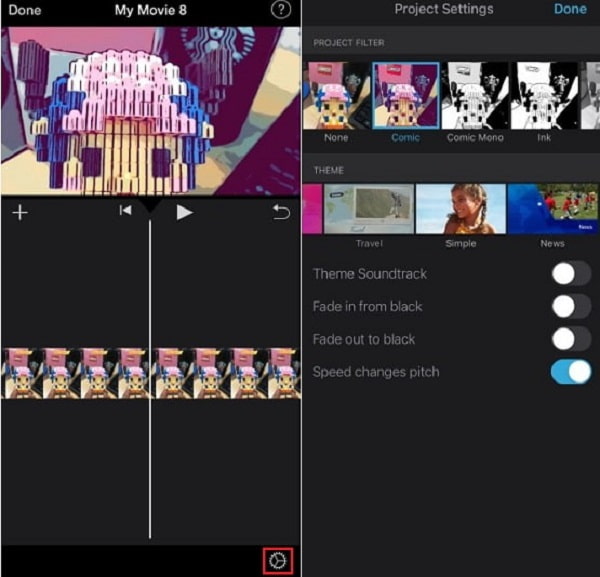
Alla parte successiva c'è la migliore alternativa di iMovie nella creazione di presentazioni di foto.
Se hai problemi a usare e familiarizzare con iMovie, posso consigliarti con orgoglio questo software. Video Converter Ultimate è un programma molto apprezzato per la creazione di presentazioni di foto compatibili con dispositivi Windows e Mac. Questo strumento ha un'interfaccia molto semplice che è ottima per principianti e utenti avanzati. Puoi creare presentazioni di foto e video con una qualità straordinaria che impressionerà sicuramente i tuoi spettatori. Puoi anche includere la tua musica di sottofondo preferita nella presentazione per renderla più accattivante. Oltre alla funzione di creazione di presentazioni, in Toolbox sono disponibili strumenti utili come rimozione filigrana, GIF e 3D Maker, compressore video e molti altri che iMovie non ha.
Caratteristiche principali:
Ecco una guida passo passo che utilizza lo strumento alternativo più consigliato per la presentazione di iMovie.
Puoi iniziare a scaricare il programma facendo clic su Scaricare pulsante sopra. Quindi procedi all'installazione dello strumento sul tuo PC o laptop. Dopo aver acquisito correttamente il programma, procedi all'avvio per visualizzare la finestra principale. Scegli il MV funzione per iniziare a creare una presentazione di foto.
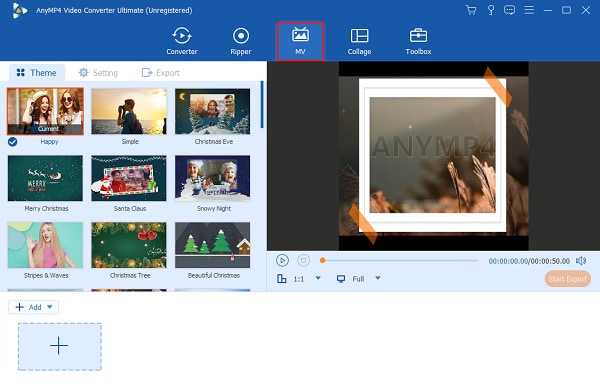
Sulla MV funzione, toccare il + Aggiungi pulsante, che ti consente di includere la foto desiderata per la presentazione. Puoi anche trascinare i file multimediali e rilasciarli direttamente nello spazio fornito sotto l'interfaccia.
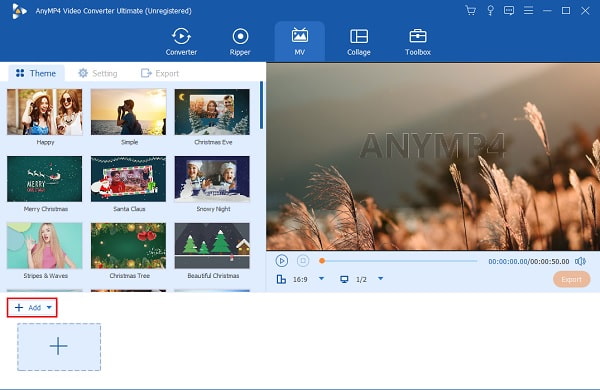
Clicca su Modifica pulsante in modo da poter migliorare e aggiungere filtri a ciascuna foto inclusa nella presentazione. Puoi ruotare e ritagliare, aggiungere filtri e modificare effetti regolando i controlli della diapositiva forniti. Puoi anche aggiungere una filigrana per la protezione del copyright. Rubinetto OK applicare le modifiche.
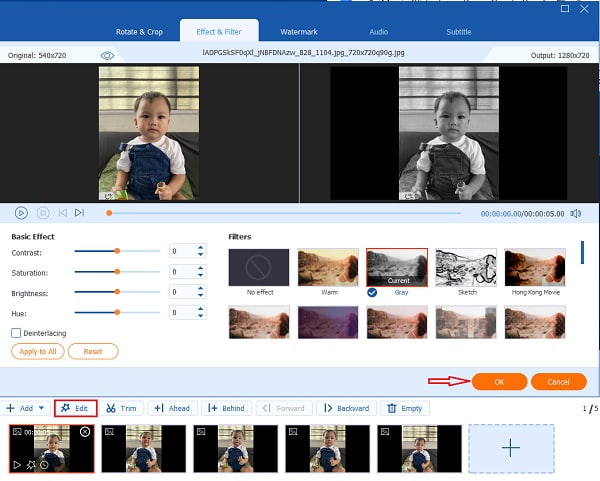
Vai accanto al Configurazione scheda per cambiare la musica di sottofondo. Sotto il Traccia audio, fai clic sul pulsante con il segno + per includere i file musicali dal desktop. Usa i controlli a scorrimento di Volume e Ritardo per aumentare o ridurre il volume dell'audio e avere un effetto eco.
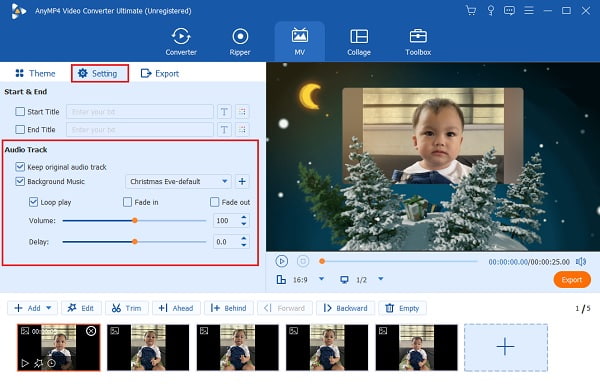
Infine, vai alla scheda Esporta. Da lì, puoi modificare il nome del file, il tipo di formato, la risoluzione, la frequenza dei fotogrammi e la qualità. In Formato, puoi scegliere tra MP4, MOV, AVI, ecc. In Risoluzione, puoi selezionare tra 720P fino a 4K HD. Premi Avvia esportazione per iniziare l'esportazione. Dopo il processo di esportazione, il video viene salvato automaticamente sul tuo PC. E ora finisci fare una presentazione di foto.

C'è un limite di durata durante la creazione di una presentazione su iMovie?
No. Non c'è limite di durata quando crei una presentazione su iMovie purché tu abbia spazio di archiviazione sufficiente sul tuo dispositivo.
Puoi creare una presentazione Picture-in-Picture su iMovie?
Sì. Puoi creare una presentazione immagine nell'immagine su iMovie, ma sei limitato a inserire due video in una presentazione.
Quali sono i formati audio e video supportati da iMovie?
I formati audio supportati da iMovie sono AAC, AIFF, BWF, CAF, MP3, MP4, RF64 e WAV. Per i formati video, supporta MOV, H.264, AVCHD, HDV, HEVC, MPEG-4, ecc.
Ora puoi creare un presentazione di iMovie sul tuo dispositivo Mac o iPhone. E poiché è solo per dispositivi Apple, potresti aver bisogno di uno strumento alternativo se utilizzi un computer Windows. E per questo, Video Converter Ultimate soddisfa i criteri. Puoi utilizzare questo programma su entrambe le piattaforme senza problemi. Inoltre, ha funzionalità extra che iMovie non ha. Ha anche più temi e migliori personalizzazioni che chiunque può facilmente capire.
Più Reading
Come creare una presentazione su iPhone utilizzando 3 metodi efficaci
Ecco come creare una presentazione su iPhone utilizzando i metodi migliori e più efficienti. Questi tre metodi possono sicuramente aiutarti a diventare un esperto nella creazione di presentazioni.
Come creare una presentazione utilizzando strumenti offline e online
Hai problemi durante la cura delle tue foto? In questa guida, il nostro team ti indica i migliori modi online e offline per creare una presentazione di foto.
Revisione della presentazione di Canva: strumento di progettazione online per principianti
Recensione completa del creatore di presentazioni di Canva. Tutto ciò che vuoi sapere su questo strumento di progettazione online di successo per designer alle prime armi può essere trovato in questo post di recensione.
Guida completa su come aggiungere musica alla presentazione di PowerPoint
Cerchi un modo per creare una presentazione PowerPoint con la musica? Questo articolo fornisce tutte le informazioni necessarie e i passaggi dettagliati su come farlo.