Recensione dettagliata di Canva Slideshow Maker: è il miglior strumento online per le presentazioni?
Canva è uno strumento online per creare presentazioni e altri materiali visivi adatti ai principianti. Questa è anche un'ottima alternativa a Microsoft Powerpoint nella realizzazione di presentazioni per scopi scolastici, lavorativi e aziendali. Le presentazioni mostrano le tue foto e i tuoi ricordi con i tuoi amici, familiari e persone care di solito in movimento tramite il proiettore. Puoi aggiungere effetti visivi e musica di sottofondo che completano la presentazione per diversi eventi.
In questo articolo imparerai di più su Canva e sui suoi vantaggi e svantaggi rispetto ad altre soluzioni. Oltre a una semplice guida su come creare una presentazione con Canva. Continua a leggere di seguito per capire meglio.
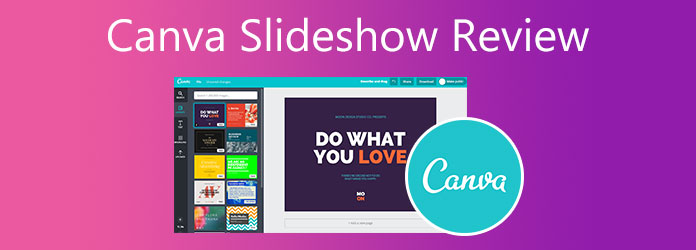
Cos'è Canva? Canva è un'applicazione di progettazione grafica basata sul Web per la creazione di materiali visivi anche se non sei così esperto di progettazione grafica. Puoi creare presentazioni, presentazioni video e curriculum utilizzando questo strumento online. Questo è perfetto anche per le piccole imprese e gli imprenditori nella creazione di loghi e pubblicità del marchio. Inoltre, esiste una versione gratuita ea pagamento di questo programma. La versione gratuita è più che sufficiente per la maggior parte degli utenti che non richiedono funzionalità avanzate. Ottieni 250,000 modelli, oltre 100 tipi di design, oltre 100,000 immagini e grafica gratuite e 5 GB di spazio di archiviazione cloud. Se desideri uno spazio di archiviazione maggiore e funzionalità extra, puoi optare per le versioni Premium ed Enterprise. Per migliorare le cose, puoi accedere a questo strumento online su qualsiasi dispositivo per Windows e Mac.
PRO:
Contro:
Nella parte successiva, imparerai come creare una presentazione in Canva seguendo i passaggi che abbiamo fornito.
Per creare una presentazione con Canva, fai riferimento ai passaggi seguenti.
La prima cosa da fare è andare alla home page di Canva. Dovresti creare un account per modificare e salvare i tuoi progetti. Usa la barra di ricerca e digita "slideshow" per iniziare un progetto.
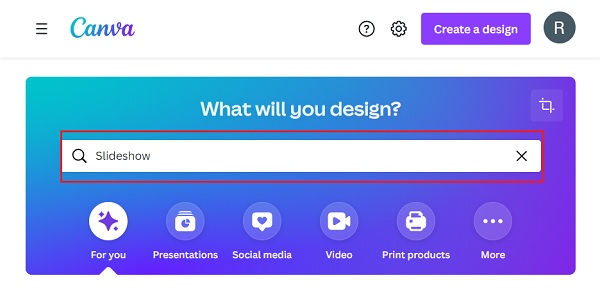
Sfoglia i modelli di presentazione gratuiti con temi diversi per diverse occasioni. Usa il filtro per ordinare e selezionare in base a Stile, Tema, Prezzo e Colore. Fai clic sul modello che ti piace per iniziare a personalizzare la presentazione.
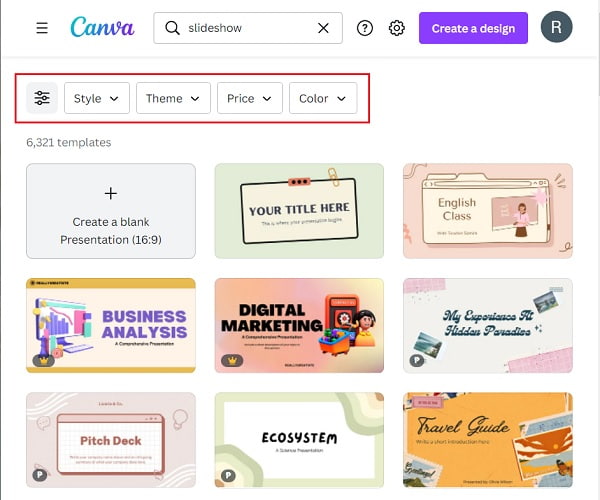
Usa la barra degli strumenti situata sul lato destro per modificare la presentazione per renderla migliore. Sotto Modelli, puoi modificare o aggiungere nuovi modelli alla tua presentazione. SU Elementi, puoi inserire linee, disegni grafici, tabelle, foto, video e altro dalla sua vasta collezione. Caricamenti, come suggerisce il nome, ti consentono di caricare i tuoi file multimediali dal tuo dispositivo e persino sul tuo cloud storage. E via Testo, puoi aggiungere parole con caratteri e dimensioni diversi per rendere il tuo video più accattivante.
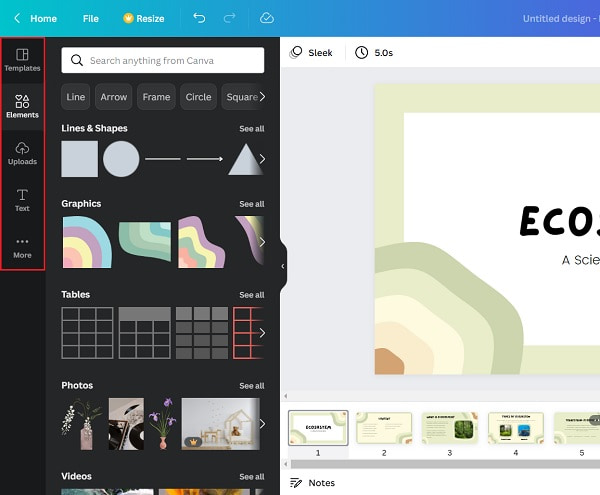
Al termine della personalizzazione della presentazione, fare clic su Condividi pulsante posizionato nell'angolo in alto a destra del programma. Puoi aggiungere persone a cui consenti di utilizzare il tuo design o inviare il link per un metodo più sicuro. Clicca il Scaricare per acquisire la presentazione e salvarla sul dispositivo per l'utilizzo offline.
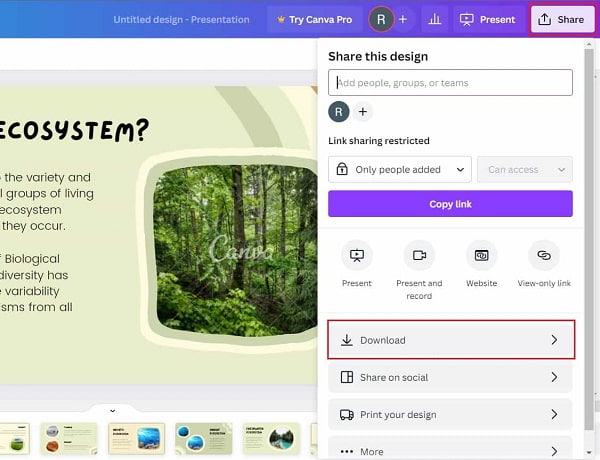
Poiché sappiamo già che Canva può essere utilizzato solo mentre è connesso a Internet, a volte non è utilizzabile. Per risolvere questo problema, potresti voler cercare uno strumento offline efficace in grado di creare facilmente presentazioni. Bluraycopy Video Converter Ultimate è uno dei programmi più capaci in grado di creare presentazioni simili a quelle che può fare Canva. Ottieni vari modelli con musica di sottofondo inclusa che rende le tue presentazioni più accattivanti. Ci sono anche temi per adattarsi all'occasione per cui intendi utilizzare la presentazione. Inoltre, puoi utilizzare questo strumento su dispositivi Windows e Mac. La versione gratuita è funzionale per utenti principianti e professionisti.
Caratteristiche principali:
Segui queste istruzioni dettagliate passo dopo passo per creare una presentazione utilizzando questo fantastico programma.
Per ottenere il programma, premere il tasto Scarica gratis pulsante sopra. Attendi il download completo del programma di installazione dell'applicazione. Procedere all'apertura del file e avviare l'installazione del programma. Successivamente, avvia il programma sul desktop.
Nell'interfaccia principale del programma, vedrai diverse schede nella parte superiore della finestra dell'applicazione. C'è Converter, DVD Ripper, MV, Collage e Toolbox. Scegliere MV a crea la tua presentazione.
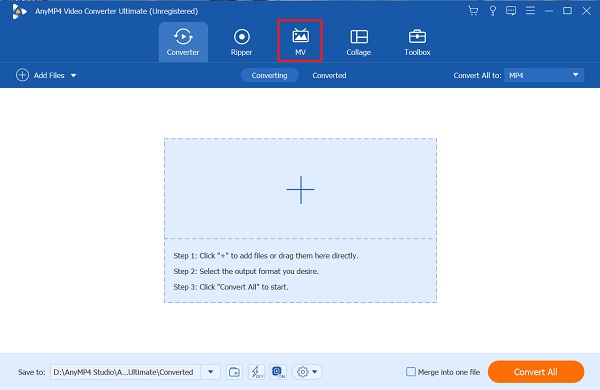
Sotto il MV tab, vedrai che il layout di schede e pulsanti è molto semplice. Clicca il + Aggiungi pulsante per aggiungere foto dal tuo PC che utilizzerai per la presentazione. In alternativa, puoi trascinare le foto e rilasciarle direttamente nello spazio fornito sotto il + Aggiungi pulsante.

Dopo aver importato le foto per la tua presentazione, seleziona il tema che preferisci sotto il Temi scheda. I temi Happy e Simple sono già pre-scaricati. Mentre il resto dei modelli richiede di scaricarli prima di poterli utilizzare. Dopo aver applicato il modello di tua scelta, puoi riprodurre l'anteprima sul lato destro dell'interfaccia.
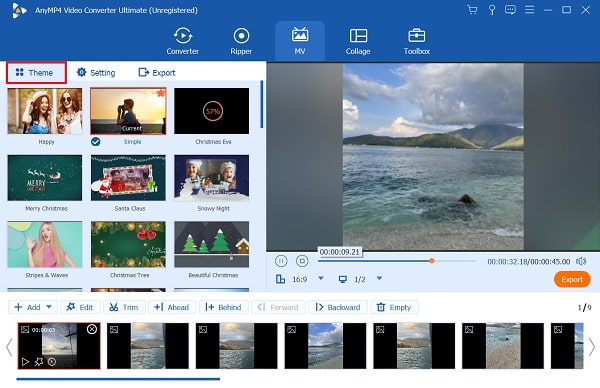
Una volta terminata la modifica e il miglioramento della presentazione, ora puoi andare al Esportare scheda. Da lì, puoi cambiare il formato video finale. Accanto Formato, spunta l'elenco a discesa e scegli tra MP4, MOV, AVI, ecc. Il prossimo è Risoluzione. Tocca l'elenco a discesa accanto ad esso e scegli la risoluzione video da 720p a 4K HD. Per Qualità e frame rate, regola questi due per una qualità della presentazione più fluida e migliore. Infine, fare clic Avvio esportazione per iniziare il processo di esportazione. Clicca qui per sapere come crea una presentazione su iPhone.

Esiste una versione desktop di Canva?
Sì, Canva ha recentemente lanciato una versione desktop del suo strumento online per Windows e Mac. Non c'è alcuna differenza significativa tra la sua controparte della versione web, quindi puoi rimanere con la versione online.
Canva include una filigrana quando crei un progetto grafico dal loro software?
No, il bello di Canva è che non ci sono filigrane o logo inclusi nei tuoi progetti. Questo ti evita il fastidio di rimuovere loghi e filigrane indesiderati sui tuoi progetti.
Esiste un'app per dispositivi mobili Canva?
Sì, esiste una versione mobile di Canva. È gratuito scaricare l'app per dispositivi Android e iOS. Ottieni anche le stesse funzionalità e strumenti sulla sua controparte della versione online.
E questo è tutto. Ora sai cos'è Canva e come farlo crea una presentazione in Canva. Come altri sostengono, è davvero facile da usare, il che è eccellente per le persone senza conoscenze di progettazione grafica e modifica. Inoltre, la versione gratuita è sufficiente per utenti base ma non per professionisti. Ma per coloro che desiderano un programma che può fare di più della semplice creazione di presentazioni, puoi sempre fare riferimento a Bluraycopy Video Converter Ultimate. Speriamo che questo post ti abbia aiutato in modo significativo a conoscere Canva. Non dimenticare di lasciare un commento qui sotto.
Più Reading
Vari modi per correggere audio e video non sincronizzati su Windows
È problematico guardare un film se l'audio e il video non sono sincronizzati. Scopri come correggere l'audio e il video non sincronizzati utilizzando questi vari programmi di seguito.
Conosci il modo migliore per correggere il ritardo audio OBS [Windows e Mac]
Soffri di problemi di ritardo audio OBS? Scopri i motivi del ritardo audio OBS e come risolverli leggendo il post di oggi.
Come risolvere il ritardo audio VLC e il modo migliore per risolverlo
Scopri come riparare il ritardo audio VLC in modo permanente sul desktop e la soluzione unica da utilizzare quando le correzioni non hanno funzionato leggendo il post di oggi.
3 metodi per aumentare il volume MP4 su Windows, Mac e online
Come aumentare il volume dell'MP4? Scopri come aumentare il volume del formato desiderato utilizzando i migliori booster di volume gratuiti online e offline da questo post.