Know-how per correggere audio e video non sincronizzati e modi su come prevenirlo [PROVATO]
Hai riscontrato una circostanza in cui l'audio non è sincronizzato con il video che stai guardando? Internet è pieno di moltissimi programmi software e soluzioni che possono risolvere permanentemente i problemi di sincronizzazione audio video. Quando possibile, dovresti scegliere soluzioni che possono essere implementate immediatamente per completare l'attività in questione. Per risolvere questo problema, ecco i diversi modi per procedere come riparare audio e video non sincronizzati a proprio agio.
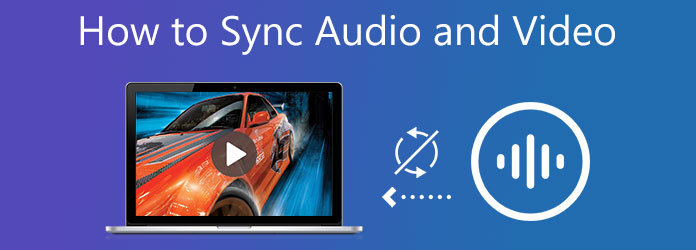
L'audio e il video non sono sincronizzati in Windows 10? Questo problema particolarmente aggravante può rendere la visualizzazione di clip video in Windows 10 un'esperienza frustrante. L'impossibilità di guardare i video nel modo previsto una volta che l'audio e il video non sono sincronizzati è un problema comune in Windows 10. Grazie al cielo possiamo risolvere questo problema nella stragrande maggioranza dei casi in cui si verifica questo difetto.
Video Converter Ultimate è uno degli strumenti rinomati per l'editing video, soprattutto quando il video e l'audio del tuo video clip non sono sincronizzati. Puoi ritardare l'audio da 10 secondi o viceversa senza sacrificarne la qualità. Inoltre, puoi anche aumentare il suo volume dal 200 percento. È un ottimo strumento che ti aiuterà a sincronizzare perfettamente video e audio. Nel frattempo, di seguito sono riportati i metodi su come sincronizzare audio e video.
Caratteristiche principali
Scarica lo strumento
Per iniziare, scarica lo strumento di sincronizzazione audio premendo i pulsanti di download sopra. Al contrario, puoi visitare la pagina ufficiale di Video Converter Ultimate e installarlo sul tuo PC. All'avvio del programma, navigare Casella degli strumenti > Sincronizzazione audio.

Importa il file multimediale
Quindi, scarica il video trascinando il file multimediale al centro dell'interfaccia. L'altro modo per caricare il file è premere il tasto Altro (+) pulsante.

Migliora l'audio e il video non sincronizzati
Dopo aver caricato il file, ora è il momento di correggere l'audio e il video non sincronizzati. Usando il cursore, puoi farlo scorrere da sinistra a destra in base alla velocità o al ritardo dell'audio che desideri.
Nota: Dopo aver risolto il problema dell'audio e del video non sincronizzati, puoi aumentare il volume del tuo video utilizzando il Dispositivo di scorrimento per l'aumento del volume.

Modificare l'impostazione dell'uscita
Dopo aver apportato le modifiche, ora puoi modificare l'impostazione di output del tuo output video premendo il tasto Configurazione pulsante. È possibile modificare la risoluzione video, il bitrate, il framerate e la modalità di zoom. Se hai finito con le modifiche, fai clic su OK.

Salva il file nella cartella designata
Successivamente, devi salvare il file multimediale nella sua cartella designata premendo il tasto cartella icona nell'angolo inferiore dell'interfaccia.

Attendi il processo di rendering
Infine, attendi che la conversione finisca premendo il tasto Esportare pulsante nell'angolo inferiore destro del display. Ora, goditi il file video al meglio senza preoccuparti del ritardo video e audio.

Windows 10 include diversi strumenti di risoluzione dei problemi integrati che puoi utilizzare ogni volta che si verifica un problema. Se il video e l'audio non sono sincronizzati, utilizzare lo strumento di risoluzione dei problemi audio per correggerlo. Ecco come correggere l'audio e il video non sincronizzati su un laptop.
Spostarsi
Scegliere il Strumento aggiuntivo per la risoluzione dei problemi opzione. Quindi, esegui lo strumento di risoluzione dei problemi facendo clic Riproduzione audio. In questo modo, lo strumento di risoluzione dei problemi inizierà ora a ispezionare il tuo computer per eventuali problemi che potrebbero essere presenti. Una volta che li ha identificati, se ne prenderà cura istantaneamente.
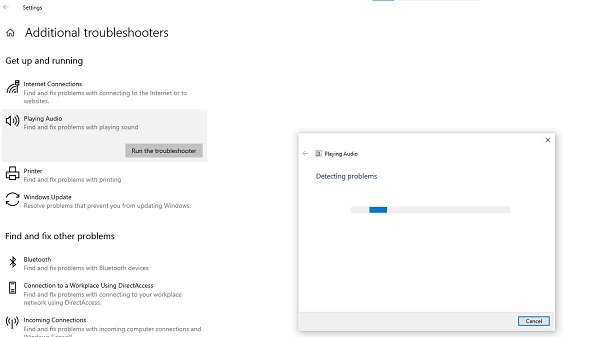
Nella maggior parte dei casi, Windows identificherà e inserirà nuovi aggiornamenti in modo affidabile utilizzando la libreria dei driver con le soluzioni di Windows Update e aggiornando manualmente i driver di sistema. È possibile correggere eventuali driver obsoleti o distorti in questa situazione utilizzando Gestione dispositivi. In questo modo, Windows ti informerà se i driver più aggiornati per il tuo dispositivo sono già stati installati o se sono attualmente disponibili aggiornamenti. Nel frattempo, di seguito sono riportati i modi per correggere la sincronizzazione audio video in modo permanente.
Gestione periferiche è accessibile selezionandolo dal menu Start.
Massimizza il Suono, videoe controller di gioco menù. Quindi, apri il driver dell'altoparlante.
Effettua una selezione dal Guidatore scheda e quindi fare clic
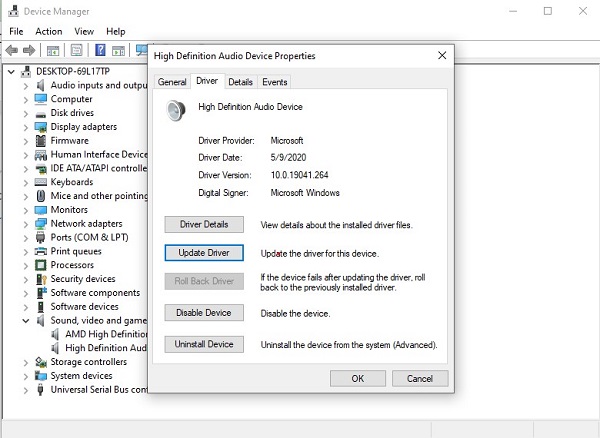
Quando l'audio e il video del televisore via cavo non sono sincronizzati, dai un'occhiata al tuo set-top box per una possibile soluzione. È vero che hai già tentato di spegnere e riaccendere il decoder via cavo scollegandolo per 15 secondi e quindi ricollegandolo e aspettando 20 minuti prima di riaccenderlo?
Ora che sappiamo come estrarre il controller del set-top box. Ottieni le impostazioni seguendo le istruzioni sullo schermo e cercando a Programmazione audio secondaria caratteristica. Questa funzione deve essere inserita nel sconto posizione. Allo stesso modo, se il tuo televisore ha un'impostazione SAP, assicurati che sia spento o impostato sulla modalità del sistema audio.
La prima cosa da fare è riavviare il telefono. Ciò eliminerà eventuali bug o problemi temporanei che potrebbero essersi verificati e molto probabilmente risolverà il problema di sincronizzazione dell'audio che si è verificato durante la riproduzione di video. Se non funziona, prova a testare la velocità del tuo provider di connessione Internet, è possibile che tu stia riscontrando una connessione Internet scadente, ecco perché il video e l'audio non sono sincronizzati.
Adobe ha prestato molta attenzione alle sfide che gli editor video devono affrontare quando si tratta della frequente e dispendiosa procedura di sincronizzazione audio. Questo è il motivo per cui arrivano al punto che inseriranno strumenti per risparmiare tempo nella versione più recente di Premiere Pro per risolvere questi problemi. Scopri i passaggi su come correggere l'audio e il video non sincronizzati utilizzando questo strumento.
Fare clic con il tasto destro su entrambe le tracce nella cartella del progetto e scegliere per unire le clip dal menu di scelta rapida.
Stabilire il punto di sincronizzazione su audio e seleziona Rimuovere l'audio dalla clip AV Dal menu a discesa.
L'ultimo passaggio consiste nell'incorporare la clip unita nella sequenza.
Nota: Le tracce audio sincronizzate sono ora associate alle tue tracce video e puoi modificarle come se fossero normali clip nel tuo editor video.
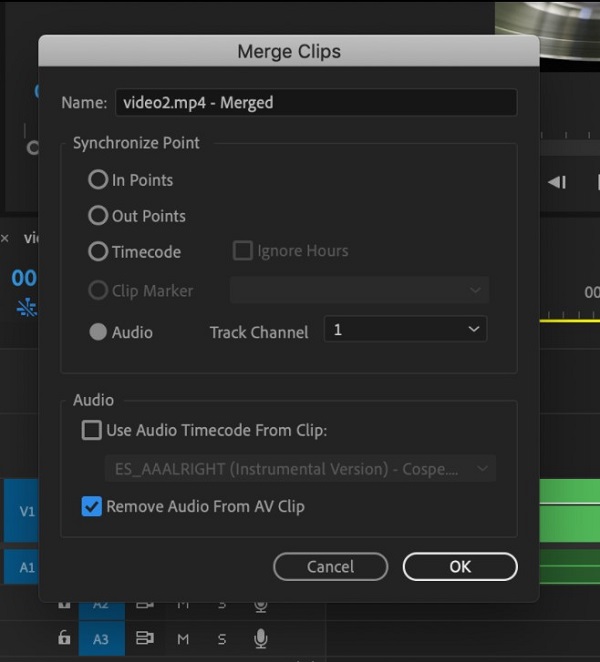
È necessario seguire alcune tecniche specifiche per risolvere completamente il problema di sincronizzazione audio-video sui tuoi dispositivi. Per garantire che il problema non si ripresenti, è necessario attenersi alle raccomandazioni elencate di seguito.
Considerando che stai guardando il video su Internet, la tua velocità di connessione potrebbe essere la causa principale del problema. Tali problemi si verificano più comunemente quando la connessione Internet non è all'altezza e i pacchetti di dati non vengono ricevuti. In questi casi, non avrai bisogno di alcuna attrezzatura aggiuntiva oltre alla tua connessione Internet. Per risolvere questo problema, dovresti contattare il tuo provider di servizi Internet.
Per determinare se c'è un problema con il tuo dispositivo Android, dovresti avviarlo in modalità provvisoria. Sarebbe necessario evidenziare l'applicazione incompatibile in tali casi. Il tuo problema verrà risolto disinstallando l'app.
Lettura estesa:
10 I migliori giocatori FLAC per Windows, Mac, Android e iPhone
7 migliori app per lettori musicali per Android e iPhone
1. Perché il mio audio viene riprodotto più velocemente del mio video?
La causa principale della mancata sincronizzazione di audio e video è la velocità di elaborazione dell'audio. Quando si tratta di video 4K, l'audio viene spesso elaborato molto più velocemente del video. I dati multimediali ad alta risoluzione occupano molto spazio e, di conseguenza, l'elaborazione di un segnale video può richiedere più tempo rispetto all'elaborazione di un segnale audio.
2. Come posso sincronizzare audio e video in Windows Media Player?
Avvia Windows Media Player e vai alla scheda Sincronizza nell'angolo in alto a destra della finestra. Assicurati che il tuo dispositivo sia acceso in modo che Windows possa identificarlo come dispositivo connettore. Utilizzando il cavo in dotazione, collegare il dispositivo al computer. Windows Media Player sceglie una modalità di sincronizzazione.
3. Perché l'audio sul mio PC è in ritardo?
Come sempre, i dispositivi non aggiornati o danneggiati possono essere un problema. Il tentativo di aggiornare o reinstallare i driver del dispositivo può risolvere vari problemi, come problemi di sincronizzazione audio e video.
Per finire, ora lo sai come risolvere il problema di non sincronizzazione audio e video. Anche se potrebbe essere difficile identificare la causa esatta, la risolverai con un po' di pazienza. Video Converter Ultimate è la migliore soluzione lodevole per risolvere i tuoi problemi di sincronizzazione audio e video. Premi ora i pulsanti di download e risolvi il problema di sincronizzazione in pochissimo tempo.
Più Reading
Aggiungi audio a video con 3 strumenti di fusione video e audio
Come aggiungo musica a un video MP4? Come sostituire l'audio in un video? Come unire audio e video online? Scopri 3 modi per aggiungere audio al video da questo post.
3 migliori editor di metadati MP4 per Mac, Windows e Linux
Come posso modificare i metadati MP4? VLC può modificare i metadati video? Esiste un software gratuito per l'editor di metadati MP4? Ottieni i 3 migliori editor di metadati MP4 per modificare i tag di metadati MP4.
I 6 modi più semplici per capovolgere un video su Windows/Mac/iPhone/Android
Come rispecchiare o capovolgere un video? Impara questo post, scegli lo strumento giusto e segui i passaggi per ottenere l'effetto sul tuo computer o dispositivo mobile.
Fotocamera frontale a specchio: soluzioni facili per capovolgere le foto dei video della fotocamera
Perché la fotocamera frontale rispecchia l'immagine? Come posso interrompere il mirroring della mia fotocamera frontale? Scopri come eseguire il mirroring della fotocamera anteriore su iPhone, Android e computer.