Come creare una presentazione su iPhone: 3 metodi praticabili
Una presentazione è una raccolta delle tue foto trasformate in un video. Questi sono solitamente usati per presentazioni nelle scuole o per scopi di lavoro. Così come per occasioni come compleanni e anniversari. Una cosa grandiosa delle presentazioni è che puoi aggiungere musica di sottofondo ed effetti mentre le tue foto vengono visualizzate in sequenza su uno schermo. Puoi anche creare presentazioni utilizzando il tuo iPhone e altri smartphone oltre a utilizzare il tuo computer, rendendolo conveniente per noi. Ecco come crea una presentazione su iPhone utilizzando questi tre metodi utili per rendere migliore il tuo giorno speciale.
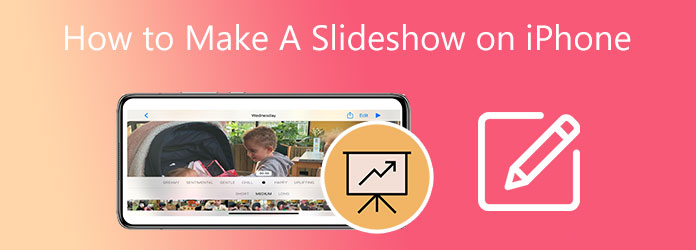
Il modo predefinito per creare un video di presentazione su iPhone è utilizzare l'app Foto. La procedura per farlo è molto semplice. Devi solo selezionare le foto che utilizzerai per la presentazione. Non è necessario scaricare un'app di terze parti sul tuo iPhone per creare una bellissima presentazione. Puoi anche creare un Memory Movie, una raccolta di foto durante un giorno o un mese specifico.
Un modo rapido su come fare una presentazione su iPhone con l'app Foto.
Per iniziare, apri il tuo iPhone e cerca il Foto App. Puoi trovarlo facilmente nella schermata iniziale. Il logo è una ruota dei colori. Tocca l'app per aprirla.
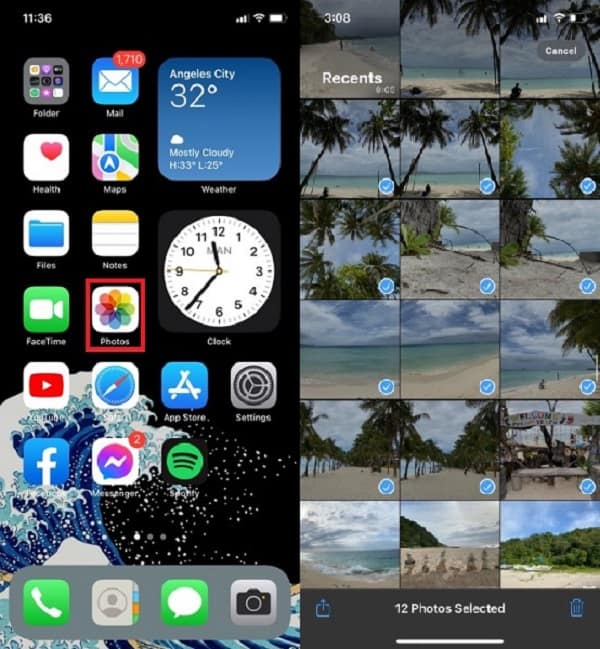
Seleziona più foto toccando Seleziona pulsante nell'angolo in alto a destra. Un segno di spunta blu contrassegnerà le immagini che includerai nella presentazione. Dopo aver selezionato le foto, scegli il Condividi icona situata nell'angolo inferiore sinistro dello schermo.
Sulla Condividi menu icone, scegli presentazione per procedere alla creazione di uno. Verrà creata una presentazione predefinita.
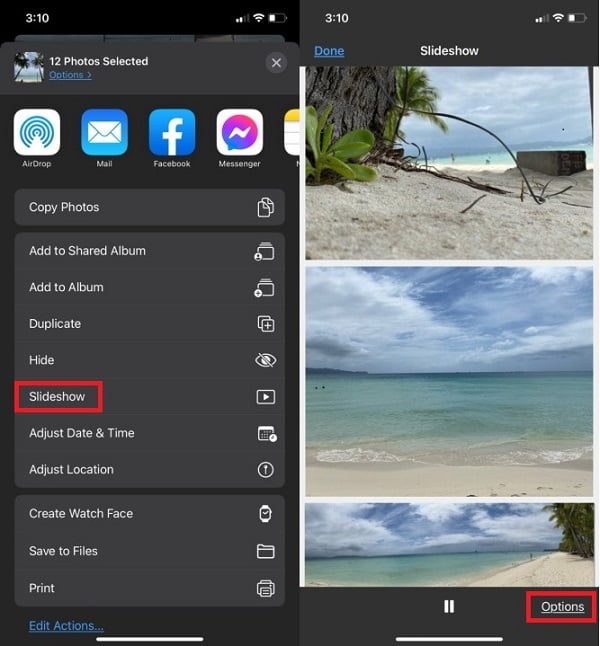
È possibile modificare la presentazione appena creata facendo clic su Opzioni pulsante.
Dopo aver toccato Opzioni, puoi cambiare i temi e la musica di sottofondo della presentazione. Puoi anche utilizzare la tua musica nella libreria di iTunes per migliorarla. Inoltre, puoi anche regolare la velocità di transizione tra ogni foto. Rubinetto Fatto applicare le modifiche.
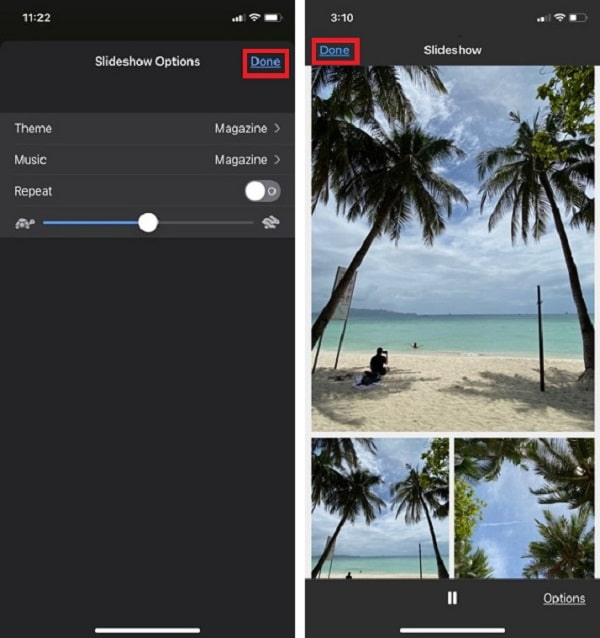
Per uscire dalla presentazione, tocca Fatto nell'angolo in alto a sinistra dello schermo.
Ecco come creare una presentazione su un iPhone gratuitamente utilizzando l'app Foto. Puoi anche usare questa app per crea GIF su iPhone dalle foto. La parte successiva riguarda l'utilizzo di uno dei programmi desktop altamente consigliati per la creazione di presentazioni.
Creare una presentazione su un iPhone è un po' difficile a causa delle dimensioni ridotte dello schermo. E non puoi fare affidamento completamente sulla funzione di creazione di presentazioni dell'app Foto a causa delle sue funzionalità limitate. Ci sono pochi effetti di transizione e non puoi aggiungere sottotitoli. In questo caso, puoi utilizzare un programma sul tuo computer in grado di creare presentazioni con molte funzionalità per il miglioramento dei video. BlurayCopy Video Converter Ultimate è uno dei migliori strumenti per la creazione di presentazioni. Il creatore MV ha molti temi da utilizzare per migliorare ulteriormente le tue presentazioni. Puoi anche aggiungere sottotitoli e tracce audio per foto. Oltre a creare presentazioni, puoi anche convertire file in diversi formati di file. Supporta oltre 500 formati di file, inclusi MP4, AVI, 3GP, WMV, MOV, ecc. Inoltre, ha anche una funzione di ripping di DVD e GIF maker.
Caratteristiche
Ecco un passaggio dettagliato nella creazione di una presentazione per iPhone utilizzando lo strumento consigliato.
Visita il sito Web e fai clic sul pulsante di download per avviare il download del programma. Procedi con l'installazione sul tuo computer. Dopo aver installato correttamente il programma, continua ad avviare lo strumento per vedere l'interfaccia principale. Scegli il MV scheda, abbreviazione di Video musicale, per procedere nella creazione di una presentazione.
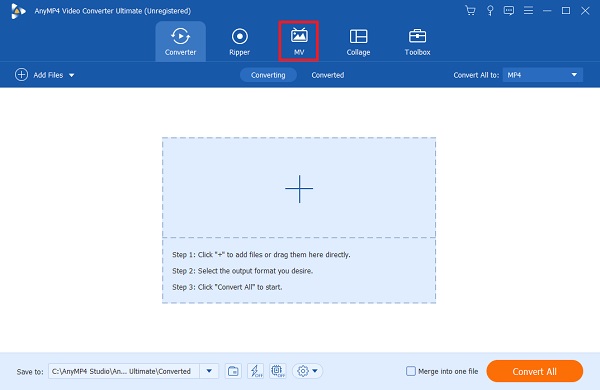
Nella scheda MV, verrai accolto con modelli e riproduzione in anteprima della presentazione. Clicca il + Aggiungi pulsante in modo da poter aggiungere foto dal desktop che utilizzerai per la presentazione. Un modo alternativo per aggiungere immagini è trascinare le immagini e rilasciarle nello spazio fornito sotto la finestra.

Dopo aver aggiunto le foto, puoi utilizzare i pulsanti sopra le foto per modificare la tua presentazione. Puoi modificare, ritagliare ed estendere la durata delle foto durante la visualizzazione. Puoi anche ritaglia i video in quadrato. Sotto il Tema opzione, ci sono temi pre-scaricati da utilizzare.
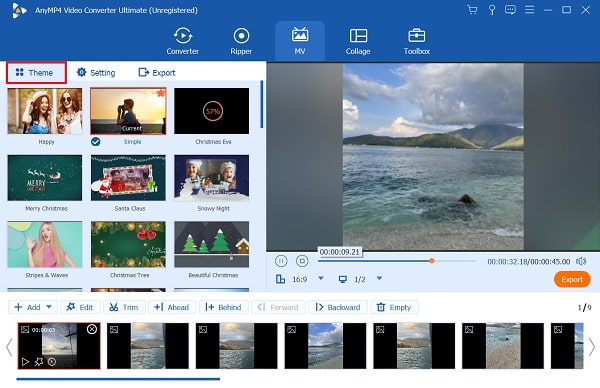
Per terminare la presentazione, fai clic su Esportare scheda per iniziare a finalizzarlo. Tocca la freccia a discesa per regolare la risoluzione da 360p a 4k e la frequenza fotogrammi da 12fps a 60fps. Puoi anche scegliere tra MP4, MOV, AVI, ecc. come formato di output finale. Inoltre, puoi scegliere la posizione del file di output per un accesso più facile e veloce al video. Clic Avvio esportazione per iniziare il processo. Al termine del processo, verrai indirizzato alla cartella per vedere la presentazione appena creata.
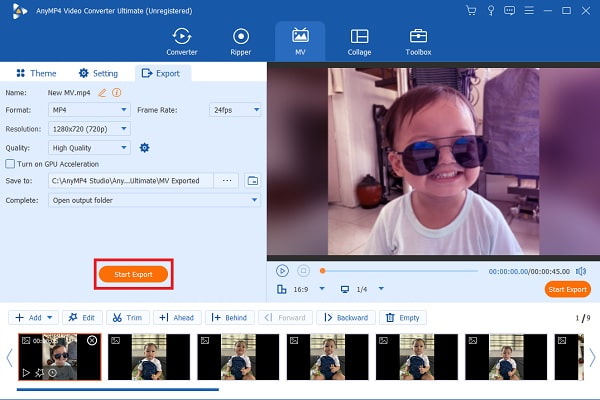
Puoi quindi trasferire il video della presentazione dal tuo PC al tuo iPhone utilizzando un'app di condivisione file o iTunes.
Se ritieni che l'app Foto non abbia funzionalità per creare presentazioni, puoi provare a scaricare un'applicazione dall'App Store. Ci sono molte app per la creazione di presentazioni per iOS. Alcuni possono essere scaricati gratuitamente e altri devono essere acquistati prima di poter acquisire l'app. Splice è una delle applicazioni di editing video gratuite che può anche creare bellissime presentazioni sul tuo iPhone. Puoi aggiungere testo, didascalie, tracce audio ed effetti video, inclusi gli effetti di transizione.
Ecco una semplice guida su come creare una presentazione su un iPhone utilizzando l'app Splice.
Scarica Splice sull'App Store e installa l'app sul tuo telefono. Apri l'app per iniziare a creare una presentazione. Clic Nuovo progetto e seleziona le foto che utilizzerai per il tuo video. Quindi fare clic Avanti nella parte in alto a destra dell'interfaccia per continuare con il passaggio successivo.
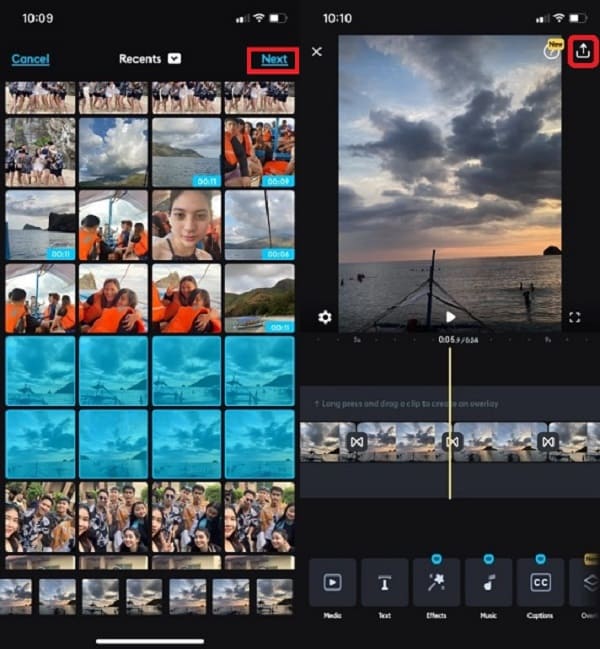
Successivamente, procedi alla modifica della presentazione. Sotto l'interfaccia dell'app, vedrai diverse funzioni di modifica. Le funzioni includono l'aggiunta di testi, didascalie, musica, ingresso audio, immagini sovrapposte, ecc. Selezionare il Testo per aggiungere testi e sottotitoli, quindi toccare il pulsante Musica pulsante per aggiungere musica dalla libreria di iTunes. Clic Esportare, che si trova nell'angolo in alto a destra dell'interfaccia dell'app al termine della modifica della presentazione.
Dopo aver fatto clic sul pulsante Esporta, ci sono nuove opzioni per modificare la qualità del video. Puoi regolare la frequenza dei fotogrammi fino a 60 fps, semplicemente modificare la linea di misura per la frequenza dei fotogrammi e scegliere tra 24-60 fps. Per la risoluzione sono disponibili opzioni fino a 4K HD, basta selezionare la qualità preferita da 540p a 4K. Una volta che hai finito di modificare la frequenza dei fotogrammi e la qualità del video, fai clic su Risparmi per memorizzare la presentazione sul telefono. Il video verrà salvato automaticamente sul tuo Photo Library.
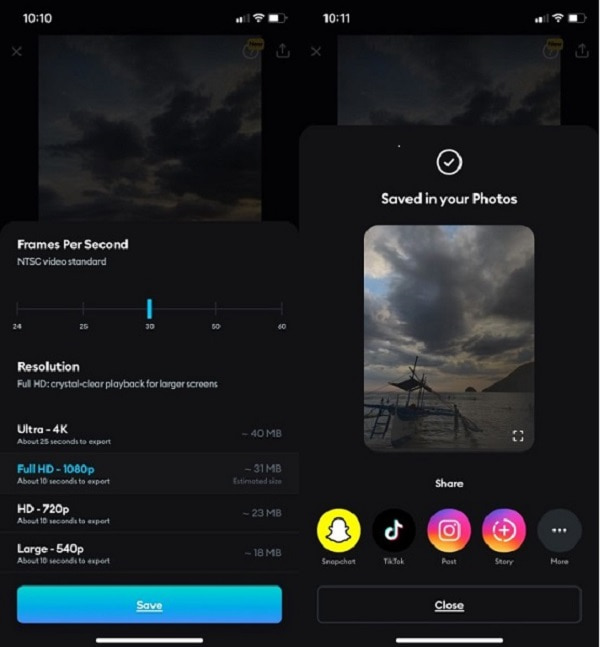
Infine, puoi condividere la tua presentazione su siti Web di social media come Tiktok, Instagram, Snapchat e altre app popolari direttamente dall'app.
Come esportare una presentazione da un iPhone a un PC?
Puoi provare questi metodi per esportare la presentazione da un iPhone a un PC.
- Puoi provare a utilizzare l'app ShareIt per inviare e ricevere file da un iPhone a un PC e viceversa. Assicurati che entrambi i dispositivi dispongano di questa applicazione. Questo programma è completamente gratuito.
- Puoi anche utilizzare iTunes per esportare file da un iPhone a un PC. Collega semplicemente il tuo iPhone al desktop utilizzando un cavo USB. Consenti al tuo PC di accedere ai file del tuo iPhone e apri l'app iTunes per avviare il trasferimento dei file.
Come condividere una presentazione su un iPhone?
Segui questi passaggi per condividere una presentazione dal tuo iPhone su altri dispositivi e siti Web di social media.
- Apri il Foto app e seleziona la presentazione che desideri condividere.
- Quindi fare clic su Condividi pulsante posizionato nell'angolo inferiore sinistro dell'app.
- Infine, scegli eventuali app di social media e servizi di posta elettronica installati sul tuo telefono e inviali ad altri.
Puoi salvare la presentazione che hai creato utilizzando l'app Foto?
No, non puoi salvare la presentazione poiché è solo una funzionalità dell'app Foto. Puoi creare un album e separare le immagini che utilizzerai per creare la presentazione. Può essere esportato come file video.
Creazione di una presentazione su un iPhone può sembrare difficile all'inizio. Ma se ti permetti di imparare, creare una presentazione o un video diventerà facile. Oggi sei abbastanza informato per farlo senza chiedere aiuto. E se preferisci creare presentazioni su PC, considera sempre l'utilizzo BlurayCopy Video Converter Ultimate come tuo creatore di video preferito.
Più Reading
I 5 migliori video maker 3D professionali sul mercato oggi
Il 3D rappresenta una sfida? Scopri i 5 straordinari produttori di video 3D e le loro caratteristiche distintive che trasformeranno il tuo video 3D in un capolavoro!
4 semplici modi per rallentare un video su TikTok [Guida definitiva 2024]
Come rallentare un video su TikTok per creare effetti drammatici? Scopri 4 semplici modi in questo articolo e impara come rendere virale il tuo video TikTok.
Conosci il modo migliore per correggere il ritardo audio OBS [Windows e Mac]
Soffri di problemi di ritardo audio OBS? Scopri i motivi del ritardo audio OBS e come risolverli leggendo il post di oggi.
Come risolvere il ritardo audio VLC e il modo migliore per risolverlo
Scopri come riparare il ritardo audio VLC in modo permanente sul desktop e la soluzione unica da utilizzare quando le correzioni non hanno funzionato leggendo il post di oggi.