Cambia rapidamente le proporzioni in Square Square in 3 utili procedure [Windows e Mac]
È relativamente insolito guardare indietro ai vecchi video clip e sperare che tu possa cambiare il modo in cui sono stati inquadrati. O forse c'è qualcosa ai margini di un video di cui ti penti che non ci fosse in primo luogo. La buona notizia è che ritagliare un video clip utilizzando Windows e Mac è un processo semplice. Continua a leggere per sapere quanto è semplice ritaglia il video in quadrato usando i tuoi dispositivi.
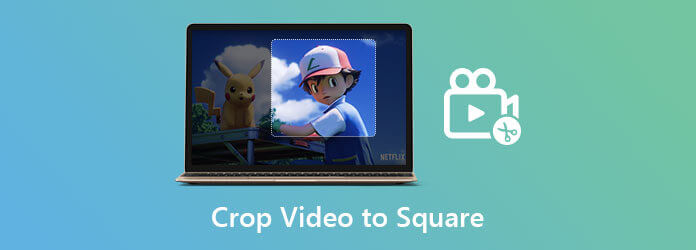
Il metodo più rapido e diretto per ritagliare i video nel quadrato consiste nell'usarlo Video Converter Ultimate. Ha un'interfaccia facile da usare, quindi i principianti non avranno problemi a navigare attraverso di essa. Semplificherà la risoluzione delle difficoltà di ritaglio. Inoltre, puoi modificare i tuoi film tagliandoli, ritagliandoli, aggiungendo effetti, dividendoli e capovolgendoli a tuo piacimento. Puoi anche esportare i tuoi file 70 volte più velocemente di prima a velocità di registrazione e, mentre converte il tuo file, fornisce un output di alta qualità senza compromettere la qualità del video. Promettente, giusto? Quindi, ecco i passaggi da utilizzare per ritagliare il video in quadrato usando questo lodevole strumento.
Caratteristiche principali
Avvia Video Converter Ultimate
Visita il sito Web ufficiale dello strumento, scaricalo, installalo e installalo sul tuo computer. Puoi anche fare clic sui pulsanti di download, se lo desideri.
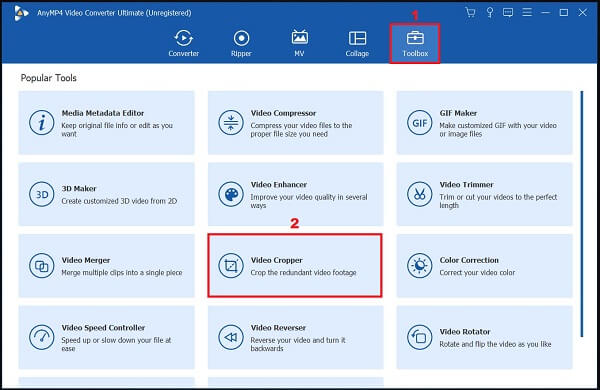
Importa il video clip preferito
Dalla barra dei menu, fare clic su Casella degli strumenti > Ritaglia video. Quindi, carica il tuo video su Plus (+) pulsante o trascina e rilascia il file al centro dell'interfaccia.
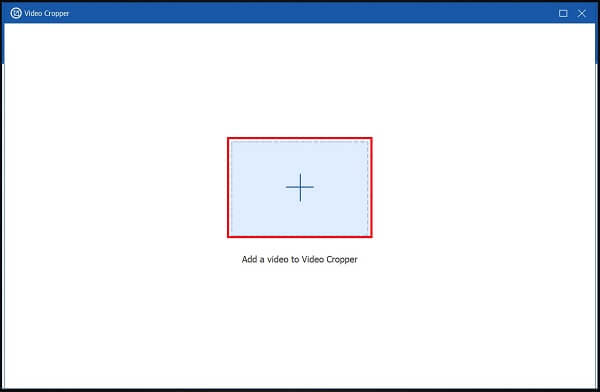
Cambia le proporzioni
Nell'interfaccia di ritaglio, cambia le proporzioni in 1:1. Quindi, ritaglia il video in base alle dimensioni che preferisci utilizzando il manubrio.
Nota:È possibile ripristinare il processo per annullare le modifiche facendo clic su Ripristina.
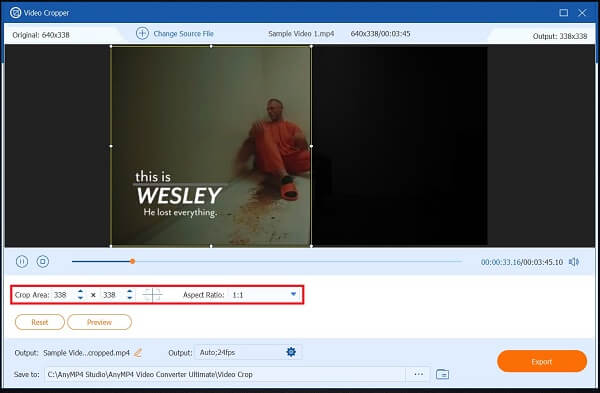
Salva in un file locale
Prima di esportare, salva il video ritagliato nella memoria locale facendo clic su Salvare pulsante a discesa.
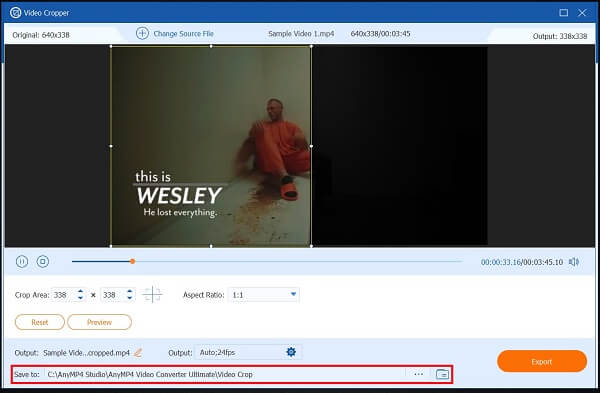
Esporta ora
Dopo aver ritagliato con successo il video, premi Esportare per salvare le modifiche.
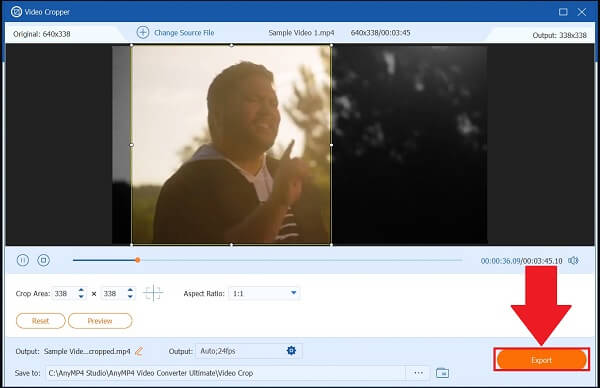
Se stai cercando un altro modo per ritagliare il video in quadrato, Adobe Premiere Pro può aiutarti. È un editor video con solide funzionalità di editing, numerosi effetti, strumenti di editing musicale e un'interfaccia di editing personalizzata. Questo strumento desktop Adobe, apprezzato da grandi editor di video, può trasformare le tue riprese grezze in un incredibile output visivo per TV, film, social media e altro ancora. I colori possono essere regolati, l'audio può essere messo a punto e il lavoro può essere trasferito da un software all'altro. Le opzioni per realizzare video dinamici sono illimitate. D'altra parte, nonostante le sue caratteristiche eccellenti e distintive, ha una curva di apprendimento ripida. I principianti potrebbero trovarlo complesso e potrebbero confondersi sull'interfaccia. Nel frattempo, segui la semplice guida in Adobe Premiere per ritagliare video in quadrato.
Scarica la clip che desideri ritagliare
Esegui il programma sul desktop. Successivamente, carica il tuo video clip. Per farlo, vai a File> Importa. Seleziona il video che desideri ritagliare.
Cerca l'effetto video
Il raccolto è accessibile tramite Effetto video > Trasforma > Ritaglia. Ritaglia il video clip sul lato destro dello schermo trascinando il pulsante di ritaglio.
Ritaglia il video
Seleziona le proporzioni di ritaglio dai lati inferiore, superiore, destro e sinistro della clip andando su Controllo dell'effetto.
Rivedi il video ritagliato
Dopo aver tagliato il video, ora puoi vederlo facendo clic su Scheda Origine prima di convertirlo. Quindi colpisci Esportare per salvare il video ritagliato.
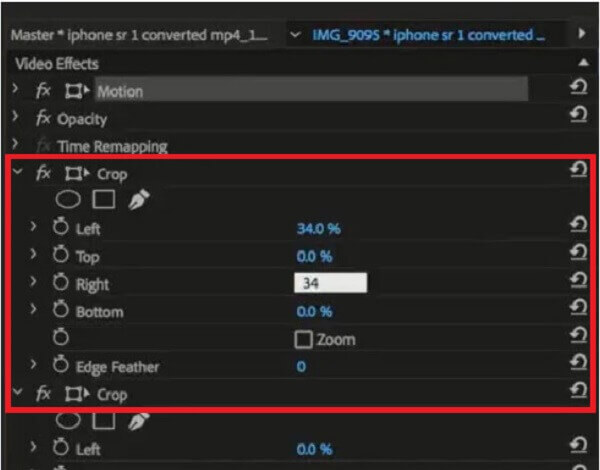
I professionisti si riferiscono a iMovie come un editor dinamico. Questo software ti consente di tagliare e regolare video, audio e immagini senza influire sui file originali. Sono strumenti potenti per i produttori e sono usati per montare quasi tutti i blockbuster di Hollywood di oggi. Uno dei vantaggi dell'utilizzo di questo strumento è che è facile da imparare. Lavorare con iMovie richiede pochissime competenze tecniche. Puoi importare file video e iniziare a modificarli come dividere gli schermi video in iMovie. Inoltre, fornisce un'interfaccia intuitiva. L'interfaccia dashboard di iMovie è semplice. Chiunque sia abituato ai dispositivi Apple si sentirà come a casa con questo software di editing video. Anche qualcuno che passa da Windows ad Apple riprenderà rapidamente i processi richiesti da iMovie. Per la maggior parte delle persone, il grado di difficoltà è minimo. Il principale svantaggio di iMovie è il numero di risorse che consuma dal sistema su cui viene eseguito. Anche su un moderno desktop o laptop Apple, iMovie funziona perfettamente quando è in esecuzione l'unica app. Nel frattempo, facci sapere come ritagliare il video in quadrato in iMovie.
Spostati nel ritaglio per riempire
Avvia lo strumento sul tuo Mac. Quindi, scegli il pulsante di ritaglio e fai clic su Ritaglia a riempire la selezione con l'immagine ritagliata.
Modifica il video
Ritaglia il tuo video clip modificando le dimensioni e la posizione della cornice mobile.
Salvare le modifiche
Seleziona il Ritaglia a riempimento per rendere permanenti le modifiche una volta che sei soddisfatto del video ritagliato. Quindi, seleziona il Compila il opzione nel Condividi menu per salvare il video ritagliato di recente che hai appena creato.
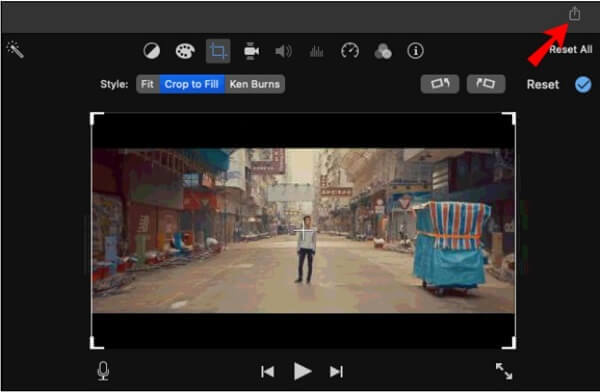
Qual è la proporzione del quadrato?
Poiché l'altezza e la larghezza di un quadrato sono uguali, le proporzioni sono 1:1.
Posso ritagliare il video in quadrato usando iPhone?
Sì, puoi utilizzare lo strumento di terze parti, Instagram. Questo programma sembrava il più intuitivo: carica il tuo video, scegli le proporzioni 1:1 del quadrato e trascina la selezione sul punto di ritaglio desiderato. Dopodiché, seleziona l'icona di esportazione, attendi che venga visualizzata, quindi salvala sul rullino fotografico.
Su Android, come si quadra un video?
Avvia l'app e scegli il video che desideri ritagliare. Seleziona il raccolto opzione dal menu a discesa. Intorno al video apparirà un rettangolo. Quando sei soddisfatto del ritaglio, fai clic sul segno di spunta nell'angolo in alto a destra dello schermo.
Così il gioco è fatto. Provare Video Converter Ultimate, iMovie o Premiere Pro se desideri uno strumento in grado di gestire tutto il lavoro di ritaglio dei tuoi video. Questi programmi eccellenti hanno sia vantaggi che svantaggi. Scegli uno strumento che renda il ritaglio semplice e veloce.
Più Reading
Come inserire MP4 in iMovie e risolvere il problema con iMovie non aprirà MP4
Per inserire correttamente i file MP4 su iMovie e risolvere i problemi, puoi leggere attentamente la nostra guida e seguire le soluzioni.
Guida concreta per ruotare un video in iMovie su iPhone e Mac
Come ruotare un video nell'app iMovie? Questa guida ti mostra i passaggi su iPhone e MacBook Pro/Air/iMac e corregge facilmente l'orientamento dell'immagine.
Come capovolgere un video in iMovie su Mac, iPhone e iPad
Riesci a capovolgere un video in iMovie? Come capovolgere un video orizzontalmente in iMovie? Questo post ti fornirà una guida passo passo per invertire i video in iMovie su iPhone e Mac.
[Guida dettagliata] Come esportare video di Final Cut Pro in formato MP4
Se desideri esportare i video di Final Cut Pro in formato MP4 scegliendo il codec H.264, otterrai file MOV. Che cosa c'è che non va? Continua a leggere questo articolo e impara 2 semplici modi per salvare Final Cut Pro in MP4.