2 modi per capovolgere un video in iMovie
Come utente di iPhone, iPad o Mac, puoi facilmente rivolgerti all'editor video ufficiale, iMovie, quando desideri modificare i video. È dotato di molte funzioni di modifica comunemente usate come tagliare, combinare, ritagliare, ruotare e altro. Sai come capovolgere un video in iMovie?
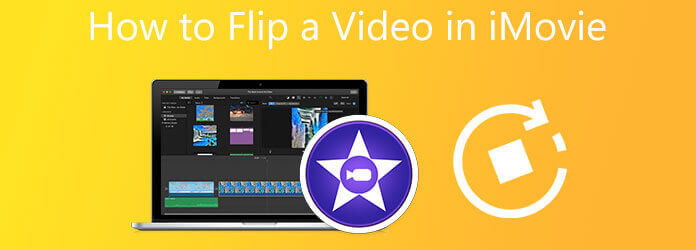
Questo post ti fornirà un tutorial dettagliato su come ruotare e capovolgere i video utilizzando iMovie su dispositivi iOS e Mac. Inoltre, si consiglia un ottimo editor video per modificare e capovolgere meglio un video su un computer.
iMovie è l'editor video gratuito e predefinito per prodotti Apple come iPhone, iPad e Mac. Offre una funzione di rotazione specifica per capovolgere un video con facilità. Puoi andare su App Store per installarlo gratuitamente sul tuo dispositivo e seguire i passaggi seguenti per capovolgere il video ad angolo retto.
Apri iMovie sul tuo Mac, crea un nuovo progetto e aggiungi il tuo video. Trascina la clip video sul pannello della timeline per la modifica successiva.
Seleziona ed evidenzia il tuo video clip nella timeline in basso. Clicca il raccolto pulsante dal Browser barra degli strumenti sopra la finestra di anteprima. Ora puoi usare sia il Ruota la clip in senso antiorario or Ruota la clip in senso orario funzione per capovolgere i video in iMovie.
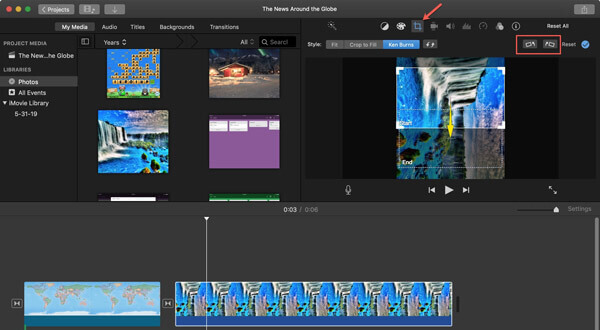
Se vuoi capovolgere un video orizzontalmente, dovresti evidenziare il video clip in tempo, fare clic su Filtro pulsante. Seleziona il Capovolto opzione da Filtro clip. In questo modo, puoi facilmente capovolgere il video orizzontalmente utilizzando iMovie.
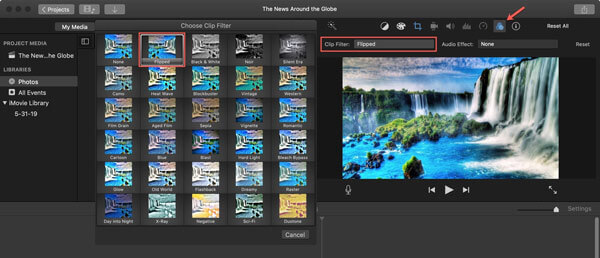
Dopo aver capovolto il video, puoi utilizzare il modo normale per esportare questo video modificato su Mac.
Se stai utilizzando un iPhone e ti piace capovolgere un video in iMovie, puoi installare gratuitamente l'app iMovie dall'App Store e quindi seguire la seguente guida per ruotare e capovolgere il video. Per gli utenti iPad, puoi utilizzare lo stesso metodo
Apri l'app iMovie, tocca il grande Plus icona e scegli iMovie opzione. Trova il video che vuoi capovolgere e poi tocca il Crea film in basso per creare un nuovo progetto.
Usa il pollice e l'indice per ruotare il clip video nel Visualizzatore. Puoi facilmente capovolgere il video ad angolo retto in base alle tue esigenze. Una freccia circolare bianca apparirà sullo schermo dell'iPhone mentre capovolgi questo video clip.
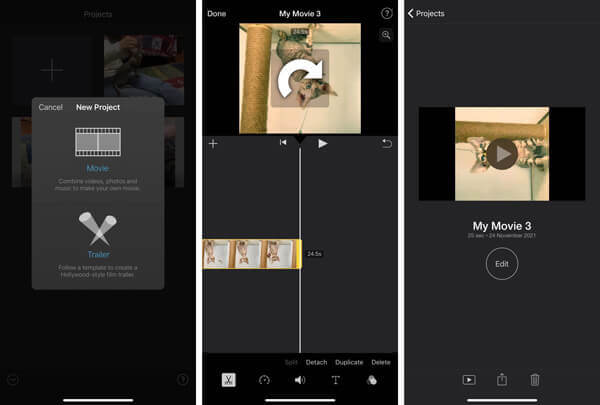
Tieni presente che non è disponibile alcuna opzione di capovolgimento orizzontale o verticale nella versione mobile dell'app iMovie.
iMovie è compatibile solo con iOS e macOS, quindi non puoi usarlo per capovolgere un video su PC Windows. Quando vuoi capovolgere un video su un computer Windows o hai bisogno di più funzionalità di modifica, puoi offrire il potente editor e convertitore video Video Converter Ultimate un tentativo.
Scarica, installa e quindi avvia questo software di rotazione video sul tuo computer. Clic aggiungi file o il grande Plus icona per importare il tuo video.

Clicca su Modifica per accedere alla finestra principale di editing video e ottenere più funzioni di editing.

Clicca su Ruota e ritaglia scheda, quindi puoi ruotare e capovolgere liberamente il video. Puoi utilizzare altre funzionalità per modificare il video e regolare i suoi effetti di output durante questo passaggio. Dopo tutte le operazioni di modifica, fai clic su OK pulsante per salvare le modifiche.

Quando torni alla finestra principale, imposta il formato di output da Converti tutto in opzione. Quindi fare clic Converti tutto pulsante per salvare il video capovolto sul computer.
Posso capovolgere orizzontalmente un video su iPhone?
Sì, anche se iMovie non ha una funzione di capovolgimento orizzontale, puoi comunque capovolgere facilmente un video orizzontalmente su un dispositivo iOS. iOS offre molte funzionalità di modifica di base per gli utenti di iPhone e iPad per modificare direttamente video e foto. Puoi aprire il tuo video nell'app Foto, toccare Modifica in alto a destra, scegliere la funzione Ruota e toccare l'icona di capovolgimento orizzontale nell'angolo in alto a sinistra per capovolgere un video orizzontalmente su iPhone.
Come si inverte un video?
Per invertire un video, puoi fare affidamento sul Video Converter Ultimate consigliato. Offre una cassetta degli attrezzi di vari strumenti utili, tra cui Video Reverser, Video Enhancer, Video Compressor, Creatore GIF, Creatore 3D e altro ancora.
Posso capovolgere direttamente un video su un telefono Android?
No, Android non offre funzionalità di editing video come iOS per ruotare o capovolgere direttamente un video su un dispositivo Android. Devi andare su Google Play Store, cercare e installare un'app di editor video adatta lì. Puoi digitare video capovolti per ottenere rapidamente molti consigli utili.
Come capovolgere un video in iMovie? Questo post ti guida a capovolgere un video su iPhone, iPad e Mac utilizzando iMovie passo dopo passo. Inoltre, ti presentiamo un grande editor video per ruotare e capovolgere facilmente i video sul tuo computer.
Più Reading
Schermo diviso iMovie - Come dividere i video in iMovie su iPhone/iPad/Mac
Come mettere due video fianco a fianco in iMovie? Come dividere i video in iMovie? Posso combinare due video fianco a fianco su iPhone o iPad con iMovie? Questo post fornisce una guida dettagliata sullo schermo diviso di iMovie.
Come registrare video in iMovie utilizzando FaceTime HD Camera
Sapevi che iMovie ha una comoda funzione di registrazione? iMovie ti consente di registrare facilmente un video della webcam tramite la videocamera FaceTime HD integrata nel tuo Mac. Per sapere come, controlla questo tutorial.
Comprimi video per sfondo Web - Compressore video Web
Come posso ridurre le dimensioni di un video su un sito web? Che dimensioni dovrebbe avere un video di un sito web? Questo post indica 3 modi per comprimere video per il Web senza perdita di qualità.
3 metodi verificati per esportare il tuo progetto iMovie su MP4
In questa guida concreta, dimostreremo come esportare un progetto video da iMovie nel formato MP4. In questo modo puoi guardare il film su qualsiasi dispositivo.