La registrazione dello schermo è già una funzione predefinita per la maggior parte dei dispositivi. Ed è uno strumento piuttosto utile quando devi catturare un video dal vivo sul tuo schermo. Ma anche se sai come utilizzare il registratore dello schermo di QuickTime, non è incluso l'audio interno e devi comunque installare un'estensione per abilitarlo. Fortunatamente, esiste un'altra alternativa che puoi utilizzare su un Mac e questo articolo te lo mostrerà come registrare l'audio su iMovie. Inoltre, resta sintonizzato per scoprire la migliore alternativa al registratore dello schermo.
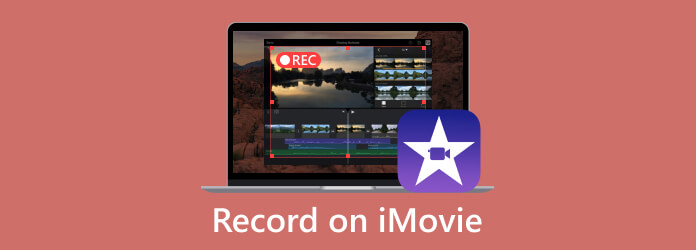
Parte 1. Come registrare lo schermo con audio in iMovie Mac
Imparare a registrare l'audio in iMovie su Mac non è una seccatura. iMovie è un editor video predefinito nel sistema operativo e, nonostante il suo scopo principale sia modificare file multimediali, offre anche un registratore integrato. È una funzione accessibile quando ne hai bisogno immediatamente per catturare una conferenza dal vivo, un tutorial e altro ancora. Senza ulteriori indugi, vediamo la dimostrazione dello strumento di registrazione dello schermo iMovie:
Passo 1.Esegui l'app iMovie sul tuo computer e fai clic su Importa media pulsante per caricare un video dalla cartella. In alternativa, vai a Compila il menu nella parte superiore dell'interfaccia e scegli il file Importa media opzione dall'elenco a discesa. Quindi, scegli il file da caricare.
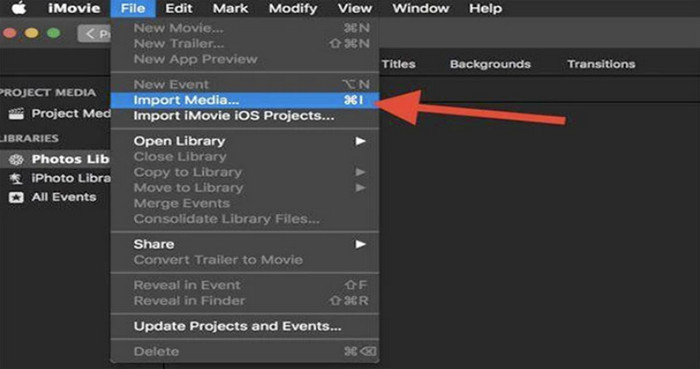
Passo 2.Il caricamento di un file video ti consentirà di accedere ad altre funzioni, come il registratore dello schermo. Passare a Telecamere sezione e attivarla. Mostrerà la finestra video in tempo reale. Prima di procedere con la registrazione di un video su iMovie, puoi utilizzare il file Importa in opzione, che ti consente di includere contenuti multimediali del progetto, eventi esistenti o creare un nuovo evento.
Passo 3.Una volta completate tutte le configurazioni iniziali, fare clic su Registrazione rossa pulsante e acquisire l'attività sullo schermo. Una volta terminato, modifica la registrazione zoom su iMovie con le sue funzionalità. Rinominare il file e esporta la registrazione di iMovie come MP4 o MOV in una cartella designata.
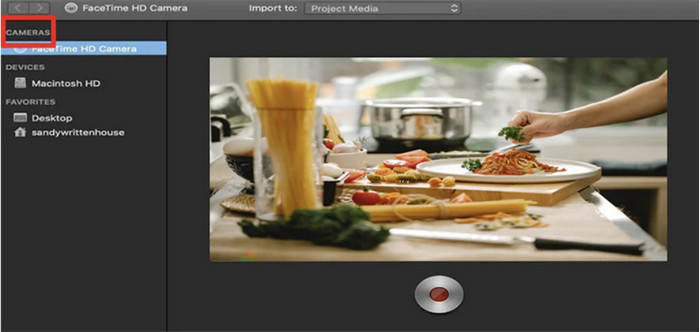
Riepilogo: sebbene iMovie sia progettato per l'editing video, offre anche un registratore dello schermo che puoi utilizzare per le attività sullo schermo e sulla webcam.
Parte 2. Come registrare lo schermo con audio in iMovie iPhone
Gli iPhone hanno un registratore dello schermo integrato, ma per una qualità superiore nella registrazione dello schermo, è meglio imparare a registrare l'audio in iMovie tramite il tuo smartphone. Come per la registrazione dello schermo dell'editor video, anche configurare il tuo iPhone per l'acquisizione dello schermo è semplice. È anche un'ottima mossa se desideri realizzare un video su YouTube poiché puoi utilizzare iMovie per la modifica. Se vuoi risparmiare tempo dalla ricerca di un registratore, ecco cosa devi fare:
Passo 1.Se sei nel bel mezzo dell'editing video, seleziona il timestamp richiesto per la timeline del film. Quindi, fare clic su Plus pulsante dall'angolo sinistro della finestra. Aggiungi i file video o audio desiderati. Assicurati che il tuo iPhone sia già connesso.
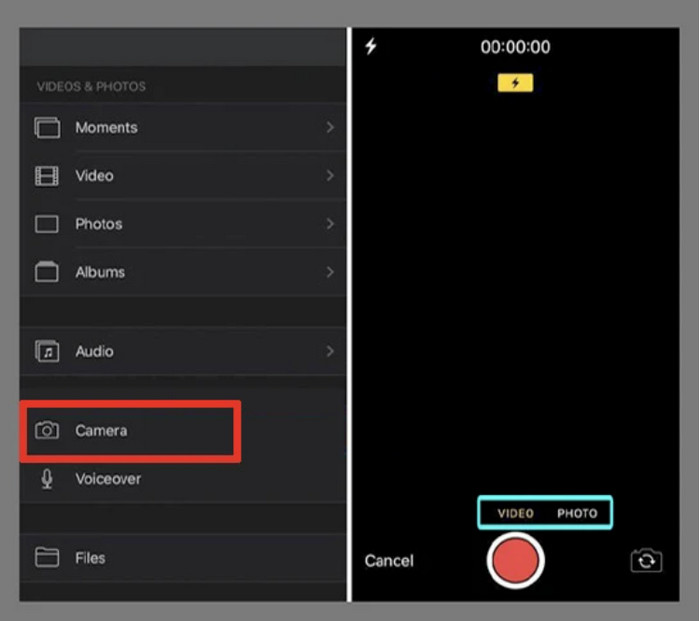
Passo 2.Accedi al Telecamere funzione su iMovie. Ti darà due opzioni: Video ed Foto. Scegli la prima opzione e fai clic su REC pulsante per avviare la registrazione. Successivamente, visualizza l'anteprima del video registrato con l'audio e salvalo sul tuo dispositivo.
Mancia:
Puoi registrare una voce fuori campo su iMovie? Basta collegare un microfono e andare al menu Voiceover di iMovie. Clicca il REC pulsante e sei a posto.
iMovie è originariamente progettato come editor video, qui puoi ritagliare video in iMovie oppure utilizza altre funzionalità di modifica per perfezionare il file di registrazione.
Parte 3. Come registrare lo schermo con audio con l'alternativa a iMovie
Come registrare su iMovie senza utilizzare un'estensione per acquisire l'audio? Puoi usare Screen Recorder da Blu-ray Master, che dispone di strumenti di registrazione flessibili per tutti gli scopi. Oltre alla registrazione dello schermo con audio su iMovie sul tuo Mac, questo strumento dispone di un registratore audio separato che puoi utilizzare per registrare lezioni, chiamate e discorsi per più ore. Non richiede una configurazione complessa. Solo tu hai bisogno di un microfono da collegare al tuo computer. Dotato di funzioni più potenti, questo registratore dello schermo sarà la scelta migliore per Mac e Windows.
- Un'ottima applicazione per la registrazione dello schermo iMovie con requisiti minimi di specifiche.
- Formato audio di output, codec, risoluzione, qualità e altro ancora personalizzabili.
- Sistema di soundcheck integrato per testare i dispositivi esterni prima della registrazione.
- Continua ad acquisire l'audio in background senza interrompere l'attività.
- Registra iPhone e Android sul computer.
Passo 1.Ottieni il registratore dello schermo facendo clic su Scarica gratis pulsante.
Scarica gratis
Per Windows
Download sicuro
Scarica gratis
per MacOS
Download sicuro
Una volta terminato, avvialo e inizia a registrare. Clicca il Registratore Audio opzione dal menu principale. Procedere con la configurazione degli strumenti necessari. Se vuoi registrare lo schermo su Mac, seleziona semplicemente Videoregistratore
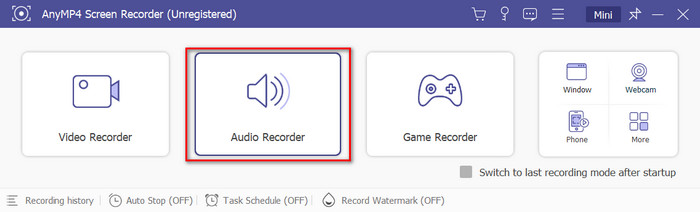
Passo 2.Attiva Microfono ed Sound System funzioni per acquisire audio esterno e interno. Per assicurarti che il sistema audio sia attivo, fai clic sul pulsante a forma di ingranaggio e vai a Suono scheda. Regola il volume per ciascun dispositivo, quindi premi il pulsante Prova di registrazione pulsante.
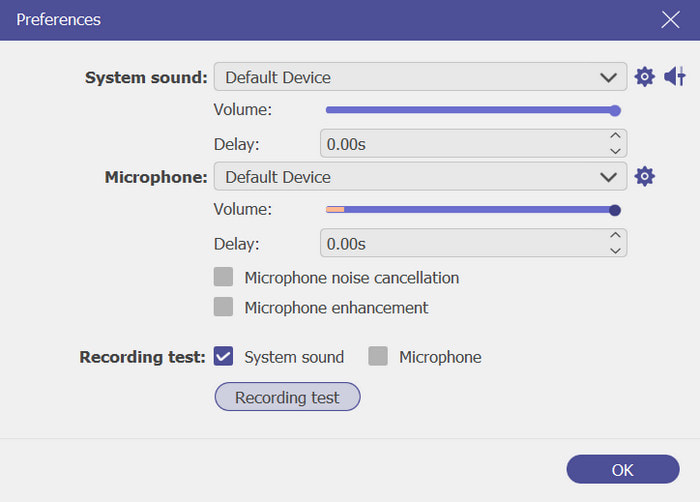
Passo 3.Infine, fai clic sul REC pulsante per avviare la registrazione. Durante la registrazione, il programma fornirà un menu widget con interruzione, pausa e altre opzioni per l'attività. Clicca il Fermare e ritaglia l'audio registrato come desideri. Clicca il Fatto pulsante per esportare i file in una cartella.
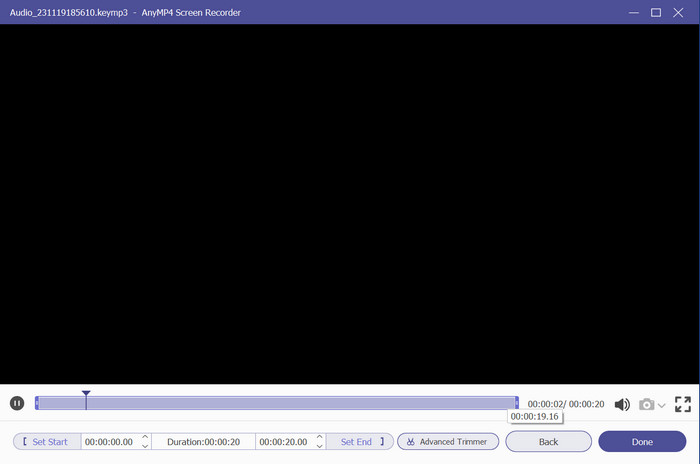
Riepilogo: davvero, questa è la migliore alternativa al registratore dello schermo di iMovie per te. Le sue funzioni professionali ti aiuteranno a creare registrazioni video e audio di alta qualità senza troppo lavoro.
Parte 4. Domande frequenti su come registrare video su iMovie
-
Posso registrare l'audio direttamente in iMovie?
Sì, basta posizionare la testina di riproduzione sulla timeline di iMovie in qualsiasi punto e avviare la registrazione facendo clic sul pulsante Voiceover. Quando vengono visualizzati i controlli di registrazione, puoi regolare il dispositivo di input, il livello e altre impostazioni crea la tua voce fuori campo su iMovie direttamente.
-
iMovie accetta memo vocali?
Se desideri aggiungere un memo vocale al montaggio del tuo film, apri semplicemente l'app Memo vocale e trascina rapidamente il file sulla timeline di iMovie. Quindi, regolalo nuovamente per sincronizzarlo con il video o altri progetti.
-
In quale formato registra iMovie?
Per i formati video, l'editor video esporta le registrazioni dello schermo in MP4, M4V e MOV. Nel frattempo, i formati audio sono tipicamente MP3, M4A, AIFF e WAV.
-
Dove vanno a finire le registrazioni di iMovie?
Tutti i file esportati dall'app iMovie vengono archiviati nella cartella Film. Basta accedere al menu Finder e selezionare l'opzione Vai. Dall'opzione Home, scegli Film. Quindi troverai tutti i progetti creati dall'editor video.
Concludendo
Finalmente ora sai come registrare la voce in iMovie grazie alla registrazione dello schermo integrata. Sebbene renda la registrazione più semplice e conveniente, potresti comunque aver bisogno di un'alternativa come Screen Recorder. Provalo gratuitamente facendo clic sul pulsante Download e scopri la sua eccezionale qualità per la registrazione di video e audio su Windows e Mac! Condividi questo post per guidare un amico su come registrare l'audio in iMovie su un Mac.
Altro da Blu-ray Master
- Schermo diviso iMovie: come realizzare facilmente video con schermo diviso
- [Soluzione aggiornata] Come rallentare facilmente un video in iMovie
- Come inserire un'immagine in un video su iMovie: passaggi per iPhone/iPad/Mac
- Come aggiungere filigrana al video in iMovie [Guida passo passo]
- Semplici passaggi per aggiungere testo al video in iMovie su Mac e iOS
- Come fare una voce fuori campo su iMovie [Risolto con passaggi completi]


