Guide su come dividere lo schermo su iMovie
iMovie è una delle app essenziali per i dispositivi Apple. Non funziona solo per guardare film, ma è anche una buona fonte di vari strumenti di editing video, inclusa la divisione degli schermi. Da un lato, sappiamo tutti quanto sia difficile possedere dispositivi Apple a causa della loro compatibilità selettiva con altre app di editing. E quindi, è davvero una buona cosa per loro avere il proprio includendo iMovie. Pertanto, se sei uno di quegli utenti iOS o Mac che trova molto difficile acquisire altri strumenti di editing video a causa della compatibilità e quindi desidera attenersi a iMovie, allora questo articolo è per te. Perché in questo post vi forniremo e vi mostreremo le linee guida in merito come dividere lo schermo su iMovie. Quindi, se sei abbastanza pronto per questo, puoi iniziare a leggere il contenuto di seguito ed essere pronto a realizzare clip video accattivanti dopo.
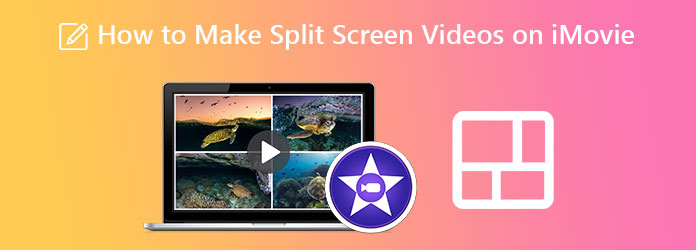
Per coloro che utilizzano un iPad o un iPhone per questo compito, ecco lo slancio per te. Di seguito è riportato il tutorial passo passo sulla procedura su come dividere lo schermo in iMovie su iPhone e iPad. Tuttavia, dovrai scaricare e installare l'app per questa piattaforma. Perché iMovie non è preinstallato su tale iOS, a differenza di Mac. Quindi, puoi iniziare a seguire i passaggi seguenti se lo hai già sul tuo telefono.
Avvia l'app iMovie e tocca il Inizia un nuovo progetto opzione. Quindi, scegli il Film selezione dalle opzioni fornite e inizia a caricare il video iniziale necessario per l'attività a schermo diviso.
Una volta inserito il primo video, fare clic su Plus icona per aggiungere l'altro tuo video. Quindi, tocca il ellissi icona durante il caricamento del seguente video per vedere il Schermo diviso opzione.
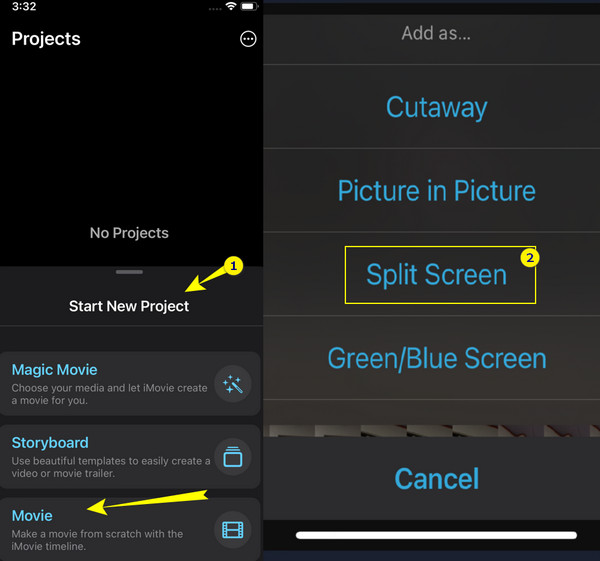
Quindi, hai appena combinato con successo i due video tramite video a schermo diviso su iMovie. Ora per salvare, tocca il Fatto icona.
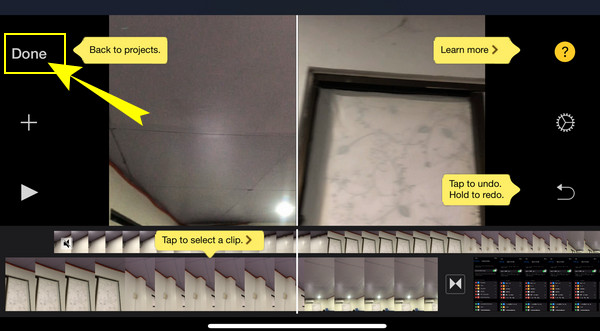
Ecco ora il tutorial su come eseguire il lavoro su Mac. Come accennato in precedenza, iMovie è integrato su Mac, quindi questo significa che, come utente Mac, non è più necessario installarlo. Pertanto, seguendo le linee guida di seguito, puoi iniziare a combinare i tuoi video tramite uno schermo diviso con iMovie del tuo Mac.
Clicca su Preferenze una volta avviato iMovie sul tuo computer. E da quell'opzione, fai clic Mostra strumenti avanzati e spuntare per abilitarlo. In tal caso, ora puoi caricare i video trascinandoli dalla tua libreria e rilasciandoli sul file Cronologia.
Quindi, per dividere il video a schermo su iMovie, premi il Impostazioni di sovrapposizione video e fare clic sul Side-by-Side selezione per selezionare il Schermo diviso scheda.
Dopo aver selezionato e ordinato i video, ora puoi lavorare sull'impostazione preferita sullo schermo diviso. Successivamente, colpisci il Esportare pulsante per salvare l'output.
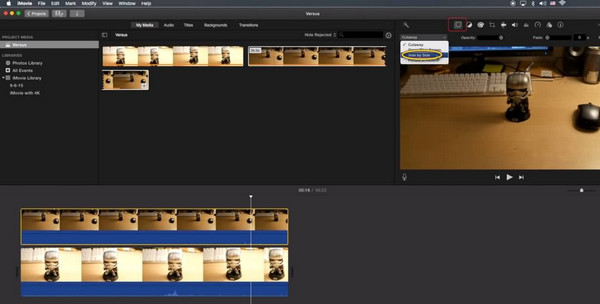
iMovie è un buon strumento di editing video. Tuttavia, ci sono ancora alcuni strumenti essenziali che mancano. Per questo motivo, ti presentiamo lo strumento di editing video altamente raccomandato per Mac e Windows, il Video Converter Ultimate di Blu-ray Master. È la scelta migliore per dividere video a schermo oltre a iMovie grazie alla sua potenza senza rivali e fenomenale nella sua funzionalità. Basato sul suo nome, offre una soluzione e opzioni definitive per la divisione degli schermi, a parte la sua massima capacità nella conversione di file video e audio. Possiamo etichettarlo come un software all-in-one per l'editing video poiché ha tutto ciò che un editor video desidera. Viene fornito con una cassetta degli attrezzi contenente un videoregistratore, un creatore di GIF, un creatore 3D, un potenziatore video per la rimozione di filigrane, un rifinitore, un ritaglio, un cambia dati di file e molti altri!
Un'altra cosa, offre un'interfaccia intuitiva che chiunque con diversi livelli di conoscenza tecnica può navigare. In altre parole, anche i principianti possono lavorare come un professionista con il tipo di navigazione che ha. Infatti, con pochi clic, gli utenti potranno ottenere i loro output in un istante senza filigrane. Inoltre, a differenza di iMovie, offre più selezioni a schermo diviso. Inoltre, puoi aspettarti di più su questo software, comprese le informazioni aggiuntive di seguito.
Apri il software
Dopo aver ottenuto il software sul tuo Mac, avvialo. Quindi, sulla sua interfaccia principale, vai al suo Collage strumento, dove puoi importare i tuoi video.
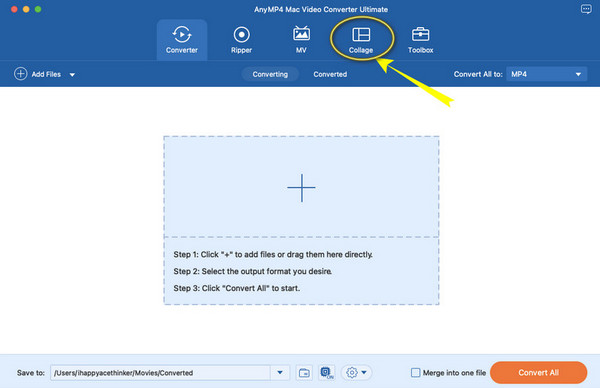
Importa i video da scontrare
Sulla Collage sezione, colpisci i due Aggiungi icone che vedi sull'interfaccia per importare i video che devi combinare. Inoltre, dalla stessa pagina, puoi selezionare un modello adatto al tuo progetto.
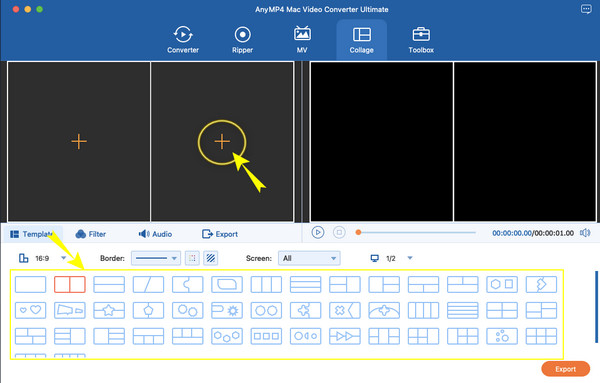
Applicare gli effetti sullo schermo diviso
Ora puoi lavorare sull'abbellimento del tuo video a schermo diviso. Puoi modificare entrambi i video selezionando lo strumento giusto dalla finestra visualizzata dopo aver fatto clic sul video. Poi, dal Filtro scheda, puoi selezionare un filtro che corrisponda all'atmosfera del tuo progetto.
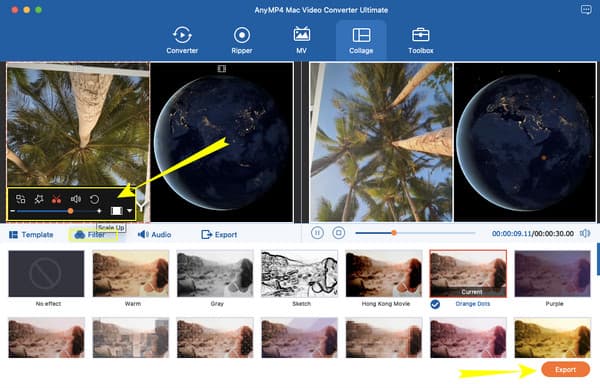
Esporta il progetto
Quindi, dopo la modifica, puoi premere il Esportare pulsante in qualsiasi momento. Ti verranno fornite ulteriori opzioni per modificare il file dopo aver toccato il suddetto pulsante. In caso contrario, fare clic su Avvio esportazione scheda per ottenere il tuo nuovo file video.
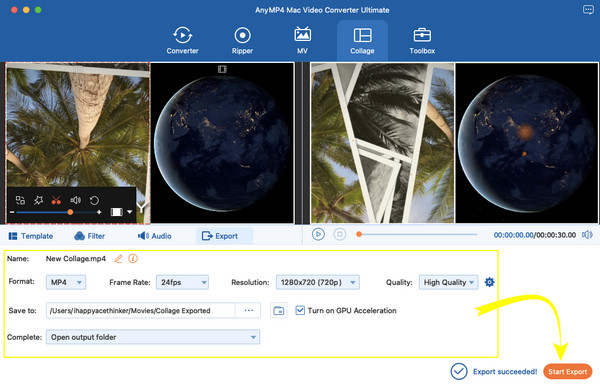
Ulteriori letture:
3 modi per dividere lo schermo su Mac per avviare multitasking (supportato da macOS 13)
Come eseguire lo schermo diviso in più sezioni per Windows 10 e 11
iMovie ha uno schermo diviso in 4 direzioni?
Puoi provare la funzione picture-in-picture di iMovie se vuoi far scontrare quattro video tramite lo schermo diviso. Puoi trovarlo nelle impostazioni a discesa dell'overlay.
Posso fare uno schermo diviso online?
Sì. Alcuni programmi di editing video online offrono strumenti a schermo diviso come Canva e Kapwing.
Posso convertire il video a schermo diviso in un formato diverso?
Sì. Con Video Converter Ultimate, puoi convertire istantaneamente i tuoi video a schermo diviso in oltre 300 formati diversi. Inoltre, viene fornito con un'accelerazione hardware che offre una conversione 70 volte più veloce rispetto ad altri.
Questo è tutto ciò che devi sapere fare lo schermo diviso su iMovie. Potresti osservare che iMovie offre solo una struttura limitata nella creazione dello schermo diviso. Questo è il motivo per cui ti abbiamo fornito un'alternativa che è il Video Converter Ultimate. Con questo fantastico software, puoi espandere e velocizzare la tua attività di editing video nel modo più semplice.
Più Reading
7 migliori strumenti di editing video a schermo diviso per creare film affiancati
Modifichiamo i clip utilizzando queste app e software video affiancati. Esaminiamo le loro caratteristiche, pro e contro per scaricare e creare video a schermo diviso.
I migliori GIF Collage Maker: crea immagini animate con multi-schermo
Facciamo tante GIF divertenti inserendole in un collage. Controlla questi 3 editor di collage GIF che esaminerai per desktop e online.
Come sbarazzarsi dello schermo diviso su iPad: correzione istantanea
Come faccio a eliminare lo schermo diviso sull'iPad? Questa è una domanda che la maggior parte degli utenti di iPad si pone frequentemente. Devi controllare questo articolo mentre rispondiamo a questa richiesta.
Guide facili da imparare su come creare un collage GIF
Stai cercando metodi per creare collage GIF? Questo è il posto giusto per te! Qui forniamo soluzioni per GIF Collage Android e altro ancora! Iniziamo!
Schermo diviso