Sbarazzati dei problemi con lo schermo diviso sull'iPad utilizzando le soluzioni istantanee
L'iPad è così versatile che a volte può sembrare un sostituto completo del tuo laptop o computer desktop. Ecco perché molti utenti rimangono affascinati da questa nuova tecnologia. Quando Apple ha introdotto il multitasking a schermo diviso, ha segnato un significativo progresso nell'utilizzo dell'iPad come sostituto del laptop. È evidente quanto sia esteso l'iPad in termini di prestazioni per l'utente di cui abbiamo bisogno. Sfortunatamente, lo schermo diviso è così sconcertante - e incoerente a seconda dell'app - che è difficile da usare. Considera il seguente scenario: hai due app aperte fianco a fianco. Come si torna alla visualizzazione dell'app singola?
In linea con ciò, alcuni utenti hanno difficoltà a sbarazzarsi dello schermo diviso su iPad. Questo articolo ti aiuterà ad alleviare il problema in modi semplici. Si prega di controllare i metodi di seguito.
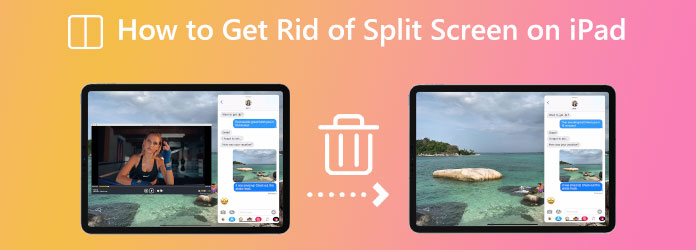
È difficile rimanere bloccati in una modalità schermo diviso anche se non ne hai più bisogno. Ecco perché in questa parte, scopriamo i modi in cui possiamo fermare e alleviare lo schermo diviso sul nostro iPad. Tutto quello che dobbiamo fare è fare attenzione ai tre punti nella parte superiore delle finestre dell'app per evitare la divisione accidentale dello schermo dell'iPad in futuro! Il trascinamento accidentale di questa icona comporterà variazioni di dimensioni e posizionamento della finestra, quindi tienilo a mente in futuro.
Per il momento, se ti scopri su un iPad con una visualizzazione dell'app a metà schermo, dovrai sapere come uscire dallo schermo diviso dell'iPad. La sezione che segue ti mostrerà come fare.
Può essere aggravante se hai iniziato a utilizzare lo schermo diviso sul tuo iPad o sei entrato accidentalmente in schermo diviso e non riesci a capire come uscirne. Per questo, non preoccuparti. Ecco come riprendere il normale funzionamento dell'iPad chiudendo rapidamente le funzionalità dello schermo diviso.
Nella prima fase, a divisorio nero la barra dovrebbe apparire sullo schermo quando due app sono aperte.
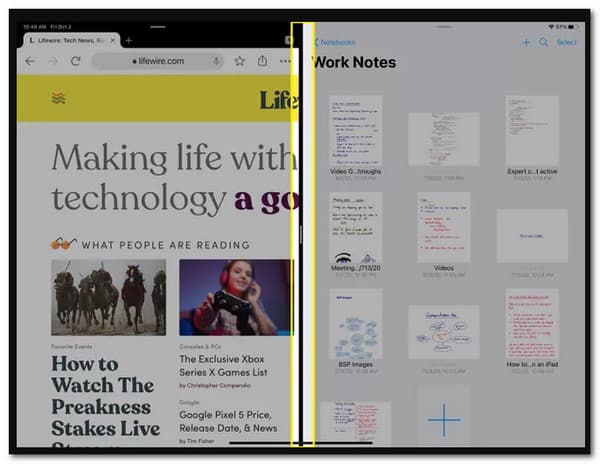
Tocca e tieni premuta la barra, quindi falla scorrere verso sinistra o destra per chiudere l'app sinistra o destra. Nell'esempio seguente, Chrome occuperà la restante metà dello schermo in cui l'app Nebo è attivo.
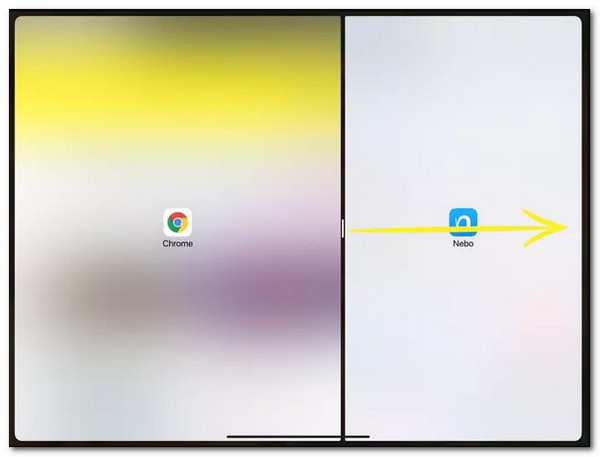
Rilascia la barra sul bordo dello schermo per tornare alla visualizzazione della schermata del carburante. Questa soluzione per chiudere lo schermo diviso sull'iPad è semplice e veloce ma tutt'altro che scontata!
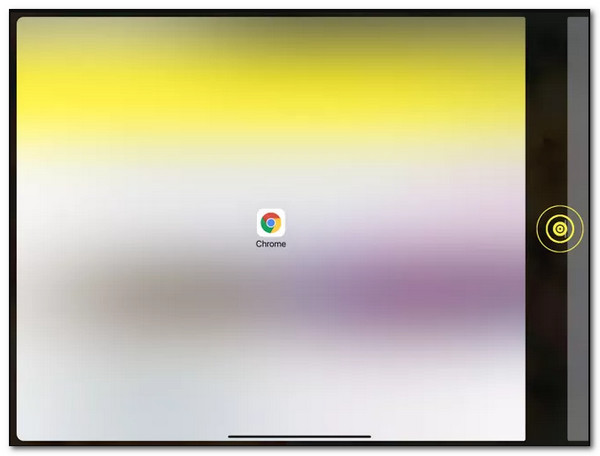
Se hai già due app sullo schermo e vuoi chiuderne una, una volta che conosci il trucco, è semplice tornare alla visualizzazione standard di un'app.
Grazie al multitasking, puoi utilizzare più app sul tuo iPad contemporaneamente. La vista divisa, che ti consente di vedere più app sullo stesso schermo, è una delle sue migliori caratteristiche. Ecco come usarlo correttamente poiché evitiamo complicazioni durante l'utilizzo.
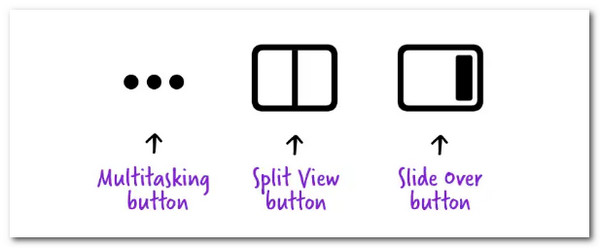
Contemporaneamente all'utilizzo dell'app, tocca gentilmente il Multitasking pulsante. Questi sono i tre punti nella parte superiore dell'app.
Quindi, tocca il Dividi la vista pulsante, che può vedere l'icona quadrata ombreggiata a metà sul lato destro o sinistro. Aprirà le tue app fianco a fianco, o il Scorri pulsante: l'icona quadrata si è attenuata di un terzo sul lato destro mentre apriamo l'app successiva attraverso una minuscola finestra mobile che puoi spostare in qualsiasi punto dello schermo.
Ora dobbiamo individuare e avviare la seconda app. Mentre modifichiamo su quale lato dello schermo appare l'app corrente mentre ci si trova all'interno Dividi la vista, clicca il Multitasking pulsante, quindi vedere il Pulsante Vista divisa. Scegli tra il Vista divisa a sinistra O il pulsante Vista divisa a destra pulsante. Quindi notare che il lato sinistro o destro del pulsante sarà ombreggiato. Quindi puoi usare il schermo diviso su iPad facilmente.
Se hai molte riunioni sul tuo iPad e hai bisogno di multitasking, è possibile utilizzare lo schermo diviso. Tuttavia, arriva il momento in cui devi registrare lo schermo delle tue riunioni. Il problema è come possiamo eliminare lo schermo diviso nel video. Non preoccuparti perché utilizzando il Blu-ray Master scelto Video Converter Ultimate. Ora possiamo eliminare lo schermo diviso sui tuoi clip. Vediamo come possiamo farlo.
Ottieni l'incredibile Video Converter Ultimate e avvialo sul tuo computer.
Quindi, nell'interfaccia, accedi all'icona per Strumenti. Da lì, individuare il Video Cropper icona e colpiscilo immediatamente.
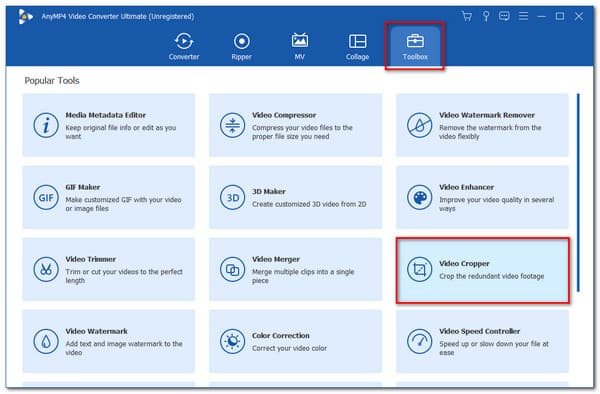
Ora, fai clic gentilmente su Aggiungi e inserisci la clip che desideri modificare.

Sulla timeline, usa la cornice ed elimina il lato che vuoi rimuovere. Quindi, ora puoi fare clic su Esportare e salva la clip se hai finito.
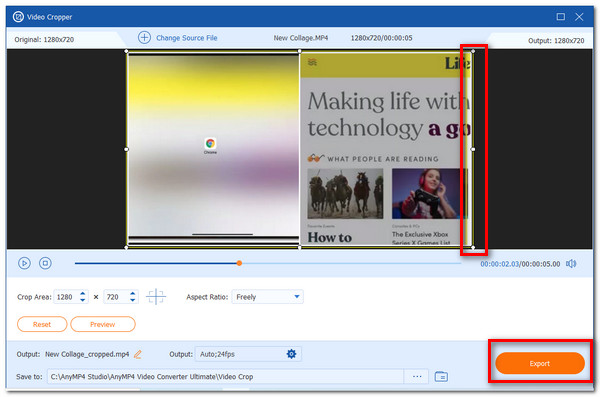
Come faccio a disabilitare la visualizzazione a schermo diviso sul mio iPad?
Sul tuo iPad, apri il Impostazioni profilo app. Quindi, seleziona Schermata principale e dock. Quindi, sotto Multitaskingdeseleziona Consenti più app. Dopo aver completato questi passaggi, la funzione di visualizzazione a schermo diviso verrà completamente chiusa.
Come dividere lo schermo su iPhone?
Per prima cosa, seleziona il Dividi la vista pulsante. Puoi anche fare clic su Scorri pulsante in alternativa. Quindi, l'app corrente si sposterà. Ora vedrai il tuo Home screen esiste. Per favore, individua la seconda app sul tuo Home screen. Scorri verso sinistra o verso destra da lì mentre vediamo le applicazioni sull'altro lato di Home screen. Inoltre, puoi anche utilizzare la funzione di Dock per fare clic su app.
È possibile dividere lo schermo sull'iPad Mini 4?
Sì. La funzione Split View è disponibile su iPad Mini 4, iPad Air 2 e iPad Pro. Se entrambe le app supportano la modalità Schermo diviso, puoi regolare dove si verifica la divisione. Puoi anche lavorare in entrambe le app mentre le loro finestre sono aperte.
Ora possiamo eliminare il problema dello schermo diviso su iPad purché seguiamo i metodi sopra. Assicurati di avere tutti i passaggi in modo che possiamo eseguire il processo con successo. Possiamo ora concludere che è fattibile e semplice da fare. Per questo, ora puoi condividere questo post con gli utenti iPad che hanno bisogno anche delle informazioni.
Più Reading
3 modi per dividere lo schermo su Mac per avviare multitasking (supportato da macOS 13)
Ecco il modo migliore per multitasking usando il tuo MacBook. Utilizzando la funzione MacBook a schermo diviso, possiamo svolgere il nostro lavoro contemporaneamente per un risultato efficiente in termini di tempo.
Come eseguire lo schermo diviso in più sezioni per Windows 10 e 11
Come dividere lo schermo su un PC? Questo post condivide i passaggi completi per eseguire uno schermo diviso su Windows 11 e 10. Puoi dividere lo schermo in 2 o 3 sezioni per avviare un multi-task.
7 migliori strumenti di editing video a schermo diviso per creare film affiancati
Modifichiamo i clip utilizzando queste app e software video affiancati. Esaminiamo le loro caratteristiche, pro e contro per scaricare e creare video a schermo diviso.
I migliori GIF Collage Maker: crea immagini animate con multi-schermo
Facciamo tante GIF divertenti inserendole in un collage. Controlla questi 3 editor di collage GIF che esaminerai per desktop e online.
Schermo diviso