Una singola finestra non è sempre sufficiente, principalmente se lavori da casa e devi portare a termine compiti enormi. Avere numerose finestre aperte rende facile passare da un lavoro all'altro. Se hai bisogno di guardare i dati per creare un rapporto, avere una finestra di chat mentre navighi o guardare video mentre lavori al tuo romanzo per creatività e ispirazione. Con il numero di attività che devi svolgere, hai sicuramente o occasionalmente bisogno di numerosi elementi aperti contemporaneamente. D'altra parte, destreggiarsi tra le finestre a schermo intero può essere laborioso e richiedere molto tempo.
Fortunatamente, i Mac forniscono un'opzione di schermo diviso che ti consente di mettere due programmi o due finestre del browser indipendenti sui lati opposti dello schermo. Puoi passare da una finestra all'altra senza usare il mouse o premere tasti diversi sulla tastiera. In linea con ciò, sii con noi in questo articolo e sveliamo i modi più semplici ed efficaci per farlo schermo diviso su MacBook. Ti forniremo diversi modi e scorciatoie per farlo.
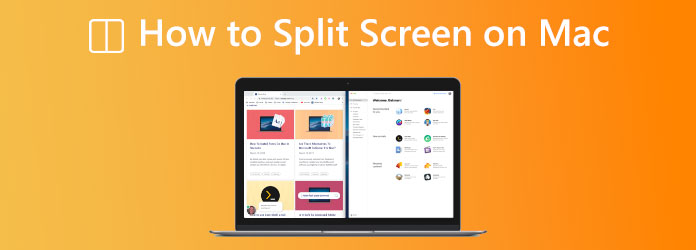
Parte 1. Come dividere lo schermo su Mac
Modo predefinito per dividere lo schermo su Mac (OS X EI Capitan)
Passo 1.Controlla prima le impostazioni per assicurarti che Modalità Split View funzionerà sul tuo Mac.
Passo 2.Se lo rendiamo possibile, vai al Menu Apple, quindi individua il file Preferenze di Sistema.
Passo 3.Da lì, trova la scheda Mission Control nell'angolo in alto a sinistra dello schermo. Controlla la voce accanto a Displays con Spazi separati è controllato
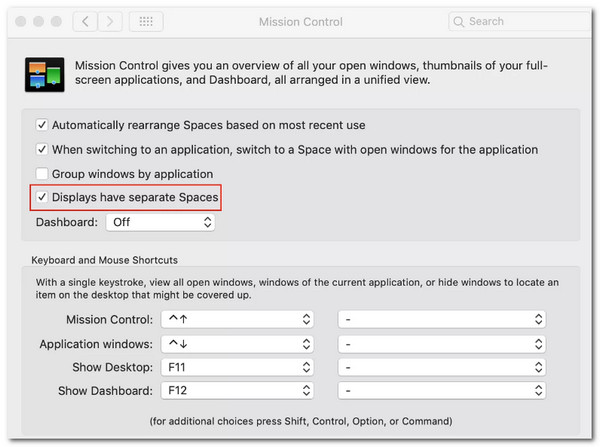
Tutti i sistemi operativi, a partire da OS X El Capitan, dispongono della modalità Split View. La sequenza delle operazioni necessarie per attivare il metodo cambia nell'ultimo macOS - macOS Catalina. In linea con ciò, se disponi di diverse versioni di macOS, i processi per macOS Catalina e altre versioni del sistema operativo sono descritti nelle sezioni seguenti. Si prega di controllare i metodi adatti sulla versione di macOS di seguito.
Schermo diviso su macOS Catalina
Per utilizzare lo schermo diviso su macOS Catalina, ecco le istruzioni che dovremmo seguire per renderlo possibile.
Passo 1.Si prega di dirigersi verso l'angolo in alto a sinistra della finestra attualmente aperta e fare clic e tenere premuto il green cerchio con frecce rivolte verso l'esterno.
Passo 2.Dopodiché, puoi scegliere Finestra piastrellata a destra dello schermo o affianca la finestra a sinistra dello schermo dalle opzioni aperte. La finestra riempirà lo spazio specificato. Questo passaggio consiste nella scelta dell'applicazione necessaria per dividere lo schermo su macOS Catalina.
Passo 3.Nel passaggio successivo, seleziona gentilmente la seconda finestra che desideri avviare sul lato vuoto dello schermo e osserva come lo schermo si dividerà in due per vedere se l'applicazione Boot viene eseguita contemporaneamente.
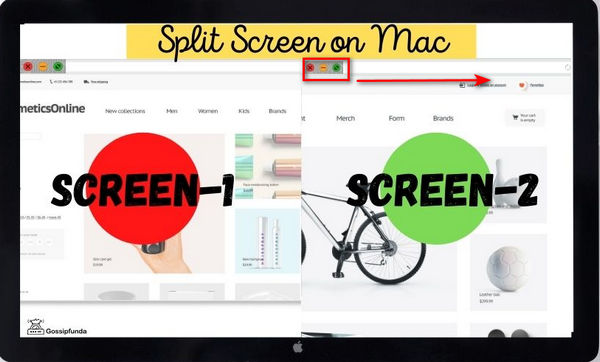
Schermo diviso su Mac: altra versione
Nelle versioni precedenti di Mac OS X, a parte macOS Catalina, puoi utilizzare il seguente comando per attivare lo schermo diviso:
Passo 1.Il primo passo che dobbiamo fare è cliccare e tenere premuto il tasto green cerchio con le frecce rivolte verso l'esterno nell'angolo in alto a sinistra della finestra.
Passo 2.Dopo averlo fatto, la finestra si ridurrà e puoi spostarla su un lato dello schermo trascinandola sul lato preferito dove vuoi vedere il primo software.
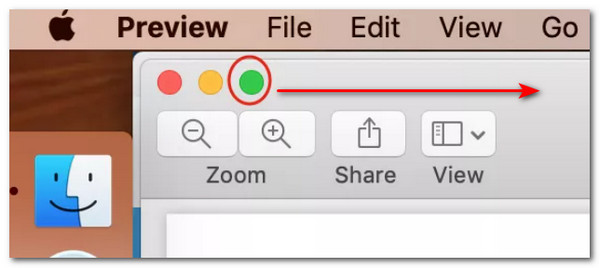
Passo 3.Quindi, mentre attacchiamo la finestra sul lato sinistro o destro, rilasciala. Ora ci consentirà di iniziare l'uso simultaneo. Da lì, selezionare un'altra finestra per la metà opposta dello schermo è un must per completare il processo.
Parte 2. Scorciatoia da tastiera per schermo diviso su Mac
Metodo 1. Controllo della missione
D'altra parte, abbiamo anche un modo più semplice per dividere lo schermo sul tuo computer macOS. Si chiama Mission Control, che può anche essere la scorciatoia per lo schermo diviso del Mac. Questa funzione ti consentirà di esaminare rapidamente e passare da una finestra all'altra attive in modalità Split View e modalità a schermo intero. Rende l'accesso a qualsiasi finestra aperta sul tuo Mac più accessibile ed efficace con pochi clic dalla tastiera. Senza ulteriori dettagli, ecco i passaggi che dobbiamo fare per eseguire correttamente il processo.
Passo 1.Per il primo passaggio, dovremo colpire il F3 tasto sulla tastiera. È il Mission Control pulsante sulla tastiera del tuo MacBook, quindi dovresti premerlo immediatamente.
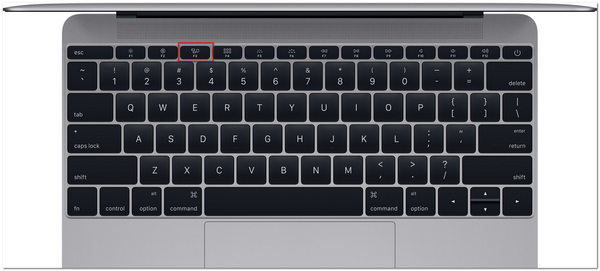
Passo 2.Successivamente, terremo premuto il Control ed Freccia su chiavi contemporaneamente. Quindi, è giunto il momento di scorrere verso l'alto magic Trackpad or Multi-Touch con quattro o tre dita.
Passo 3.Ora, fai clic due volte con entrambe le dita sulla superficie del Magic Mouse. Ora ci consentirà di navigare verso Mission Control nell'elenco dei programmi in Launchpad. Quindi, trascina la finestra nella parte superiore dello schermo se usi OS X El Capitan.
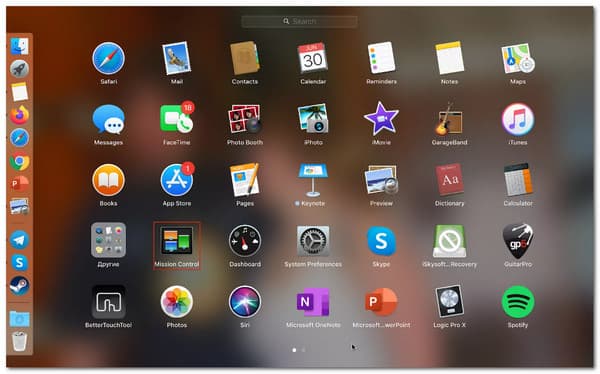
Note:
Puoi raggiungere le seguenti destinazioni sul tuo Mac sfogliando il riquadro superiore Controllo della missione:
- I desktop primari e secondari.
- I programmi vengono visualizzati in visualizzazione divisa.
- Le applicazioni vengono avviate in modalità normale.
Metodo 2. Comando più semplice
Su un Mac, la scorciatoia da tastiera per dividere lo schermo consiste nell'entrare prima in modalità schermo intero premendo Control, poi Comando chiave più la chiave di F. Da lì, premere F3 per visualizzare Mission Control e trascinare un altro programma sull'app ora è a schermo intero. Ritornare a Dividi la vista facendo nuovamente clic all'interno delle applicazioni appena affiancate.
Parte 3. Perché il mio Mac non riesce a eseguire lo schermo diviso?
I problemi che ti impediscono di fare schermi divisi su macOS possono variare per diversi motivi. Ecco le poche cose che dobbiamo tenere a mente per prevenire eventuali problemi nel processo.
Motivo 1. Configurazione disabilitata/errata dello schermo diviso su Mac
Uno dei motivi per cui potresti non essere in grado di utilizzare lo schermo diviso sul tuo Mac è se le impostazioni delle Preferenze di Sistema sono configurate in modo errato. Per alleviare questo problema. Dobbiamo andare al Menu Apple. Poi vedi il Preferenze di sistema. Ora, individua Mission Control per controllare le tue impostazioni. Assicurati che il Displays avere Spazi separati l'opzione è spuntata.
Motivo 2. Requisiti di sistema nello schermo diviso su macOS
Con l'introduzione di OS X El Capitan nel 2014, la visualizzazione a schermo diviso è diventata accessibile. Sfortunatamente, le prime versioni di OS X non ti consentono di vedere due app contemporaneamente. Potrebbe essere il motivo per cui non puoi farlo. Ricordiamo che gli schermi divisi non sono supportati da alcuni programmi, in particolare app di terze parti ottenute da Internet. Se un'app si rifiuta di occupare metà dello schermo, anche se tutte le impostazioni sembrano essere a posto, molto probabilmente non doveva essere vista in questo modo. Tuttavia, sarai sollevato nel sapere che la maggior parte dei programmi predefiniti per MacBook sono completamente supportati.
Parte 4. Come realizzare video affiancati su Mac
D'altra parte, Blu-ray Master ha scelto Video Converter Ultimate puoi combinare molti film e foto contemporaneamente per creare un video a schermo diviso per l'anteprima di macOS. Ora possiamo selezionare uno stile e inserire rapidamente clip video o immagini nella cornice. Inoltre, può facilmente personalizzare ogni schermo. Una volta completata la modifica del collage video, puoi condividerlo su TikTok, Instagram e altre piattaforme di social media. Tutte queste funzionalità sono a pochi passi di distanza. Prova a guardare questi passaggi per farlo.
Passo 1.Scarica e installa l'eccellente Video Converter Ultimate sul tuo PC.
Scarica gratis
Per Windows
Download sicuro
Scarica gratis
per MacOS
Download sicuro
Passo 2.Accedi al menu della funzione Collage dello strumento da lì.
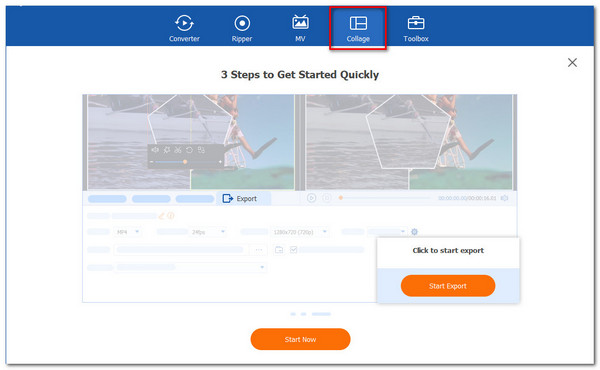
Passo 3.Si prega di fare clic Inizio pulsante nella nuova scheda per avviare formalmente la procedura. Quindi, dai modelli disponibili, seleziona il Due celle modello o altri modelli.
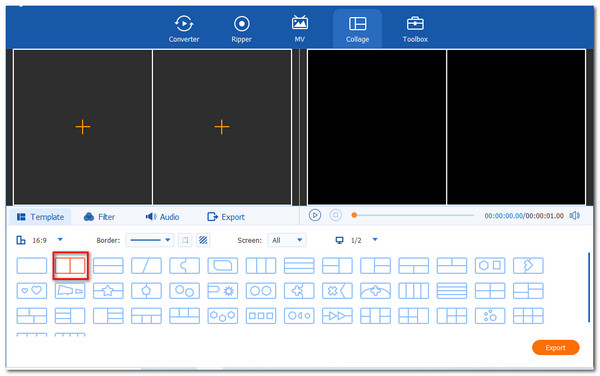
Passo 4.Per creare la visione a schermo diviso, fare clic su Aggiungi pulsante. Scegli due file multimediali e determina quale dovrebbe essere a destra e a sinistra.
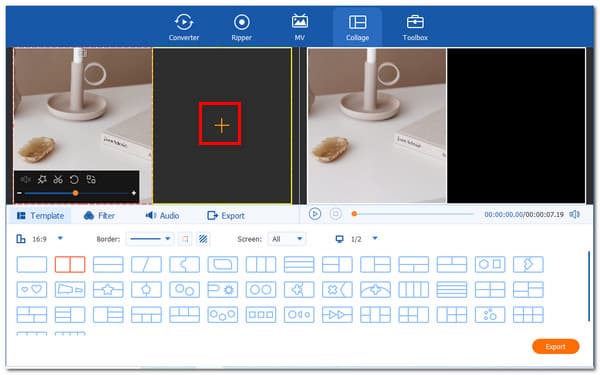
Passo 5.Se hai già inserito i file, è ora di salvare il file facendo clic su Esportare opzione. Dopodiché, dobbiamo abilitare gli strumenti per iniziare l'esportazione e attendere i risultati.
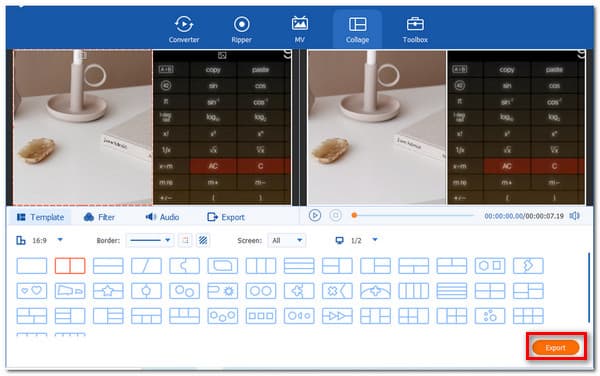
Parte 5. Domande frequenti su come dividere lo schermo su Mac
-
Su un Mac, come posso passare dalla visualizzazione divisa allo schermo intero?
Poiché disabilitiamo lo schermo diviso su Mac dopo le tue attività, dobbiamo esporre i pulsanti della finestra e spostare il cursore nella parte superiore dello schermo. In ogni finestra, fare clic su schermo intero icona. Per questo, la vista divisa non è più attiva in quella finestra. L'altra finestra diventa a schermo intero.
-
Perché iOS non supporta la modalità schermo diviso su tutti i telefoni?
Molti utenti iOS non utilizzano quotidianamente la funzionalità dello schermo diviso. Anche se la divisione dello schermo dell'iPhone è una funzione benefica, è a malapena nota a una piccola percentuale di consumatori Apple. Qual è il motivo di ciò? In realtà, la risposta è semplice: non tutti i modelli di telefono abilitano l'opzione schermo diviso di iPhone. Solo l'ultima versione di iOS e i modelli supportano solo questa funzione.
-
I telefoni Android hanno funzionalità di schermo diviso?
Sì. Esistono molte versioni più recenti di Android che supportano le funzionalità di schermo diviso. Alcuni modelli sono Samsung, OnePlus, Huawei e altri con funzionalità integrate. Tutto quello che dobbiamo fare è tenere premuta l'app e fare clic su Schermo diviso per selezionare la seconda applicazione.
Concludendo
Ora puoi multitasking e creare una presentazione più visiva utilizzando la funzione di schermo diviso su Mac. Questa funzione può essere possibile utilizzando i metodi sopra. Inoltre, ora possiamo vedere la capacità di Video Converter Ultimate di dividere il video in due. Ora puoi visitare il nostro sito Web per ulteriori suggerimenti e trucchi.

