Una guida passo passo per creare uno schermo diviso in Adobe Premiere Pro in 3 modi
Un video a schermo diviso può dividere uno schermo in più schermi, che possono raccontare più storie che accadono contemporaneamente. Sia che tu voglia realizzare un video a schermo diviso per condividere la tua vita o e-learning, anche per affari, un editor video a schermo diviso può aiutarti esattamente.
Adobe Premiere Pro è un programma di editing video potente e professionale e può creare uno schermo diviso.
Questo tutorial è una guida passo passo per creare un video a schermo diviso in Adobe Premiere Pro ritagliando e ridimensionando.
Iniziamo.
Nota: Lo schermo diviso non è una funzionalità integrata in Adobe Premiere Pro. Qui imparerai un modo completo per dividere lo schermo in Adobe Premiere Pro. Pertanto, i passaggi sono un po 'complicati e prestaci solo più attenzione.
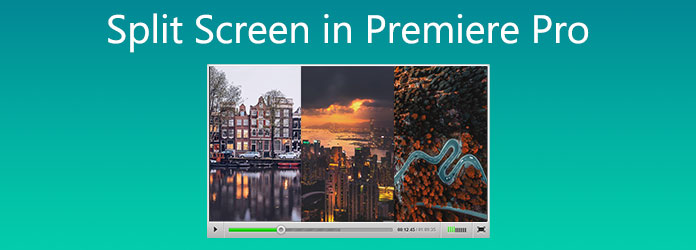
Se sei nuovo nel campo dello schermo diviso e stai cercando un modo più semplice per creare un video a schermo diviso, ti consigliamo di utilizzare uno strumento semplice, Video Converter Ultimate.

È un editor video all-in-one e uno strumento di conversione per computer Windows e Mac. Per creare rapidamente un video a schermo diviso, puoi scegliere tra i suoi oltre 44 modelli e combinare oltre 14 file video contemporaneamente su un'unica schermata.
Rispetto ad Adobe Premiere Pro, questo software a schermo diviso ha un'interfaccia più intuitiva e anche gli utenti esperti di tecnologia possono realizzare facilmente un video a schermo diviso veloce in 4 passaggi. Inoltre, puoi utilizzare vari modelli a schermo diviso e impostare i bordi per ottenere uno schermo di forma speciale.
Inoltre, questo software può perfezionare i tuoi video con più funzionalità come segue:
Per ulteriori passaggi di fare uno schermo diviso facilmente con Video Converter Ultimate, puoi verificarlo qui.
Ridimensionare i video è un modo per creare un file a schermo diviso. La dimensione dello schermo è 100% e una dimensione dello schermo video è 100%. Se ridimensioni una dimensione del video al 50%, occuperà della dimensione dello schermo. Ciò significa che puoi inserire 4 clip video di dimensioni identiche che vengono ridimensionate al 50% nei mattoncini per creare uno schermo diviso.
I passaggi sono piuttosto semplici.
Importa tutti i video clip che vuoi mostrare sullo schermo e impilali.
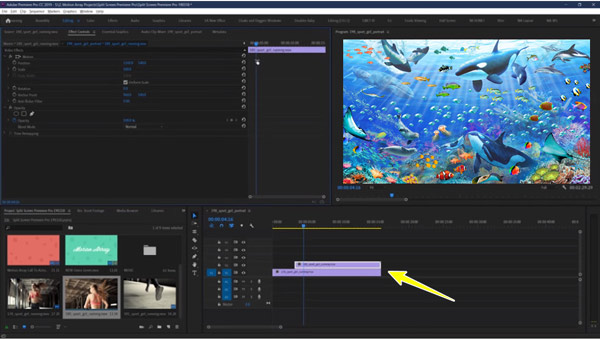
Ritaglia i video clip e rendili della stessa lunghezza.
Regola la scala di un video del 50% e ripeti questo passaggio per creare tutte le clip con una scala del 50%.
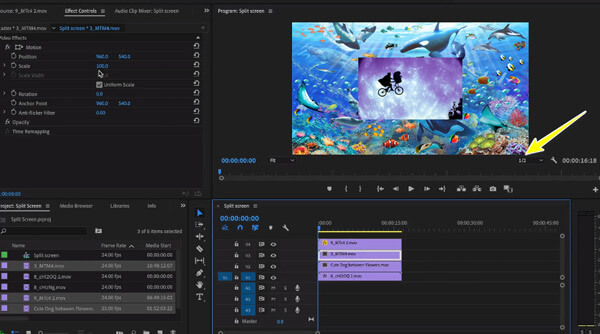
Regola la posizione di ogni clip video e allineali.
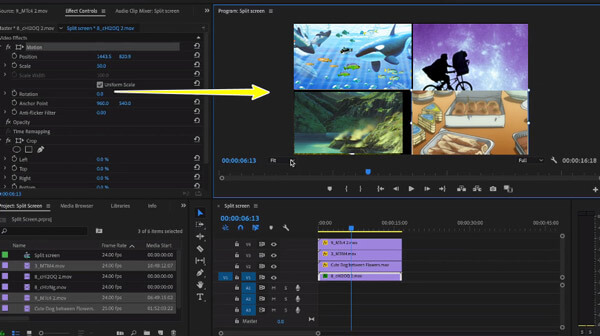
Per creare uno schermo diviso in 16 video uguali su uno schermo, dovresti impostare la scala al 25%.
In questo modo, devi prima tagliare ogni lunghezza di metraggio video con a strumento di taglio video per assicurarti che lo schermo diviso sia pieno.
Tuttavia, se desideri creare uno schermo diviso verticale o orizzontale in stile a mano libera, passa alla parte successiva.
Per mettere più video fianco a fianco, il ritaglio è la soluzione. Puoi utilizzare la funzione di ritaglio in Adobe Premiere Pro per ritagliare parti di un file video e visualizzare altri clip video sullo schermo diviso.
Aggiungi tutti i filmati in Adobe Premiere e impilali nella sequenza.
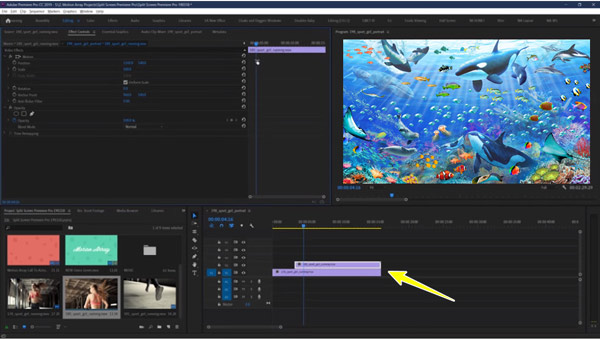
Taglia i file e rendi la loro lunghezza uguale.
Mostra un video clip e disattiva le altre tracce.
Vai Entourage pannello e applicare il raccolto effetto.
Regola la posizione della clip, l'area di ritaglio e la scala della clip.
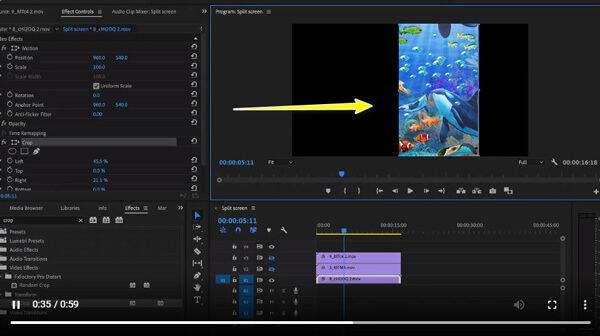
Per creare uno schermo diviso verticale o orizzontale in stili a mano libera, devi selezionare lo strumento a mano libera accanto alle impostazioni di ritaglio e trascinare la casella di ritaglio sullo schermo.
Ripeti i passaggi per ogni clip finché non sei soddisfatto di creare uno schermo diviso affiancato o a mano libera.
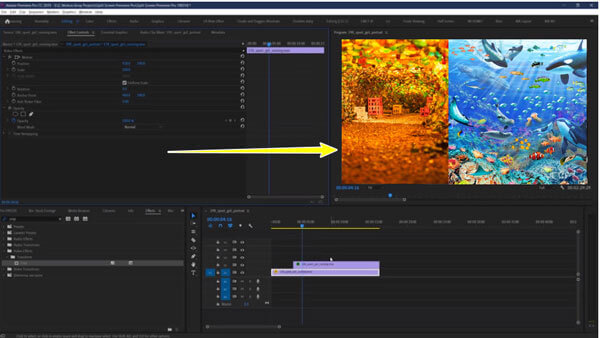
È importante ricordare che questa tecnica ritaglierà alcune parti da un intero video e potresti perdere alcune scene importanti. Più clip vuoi creare in un file a schermo diviso, più clip rimanenti perderai. La seguente formula mostra come funziona.
| Misura originale | Numero di clip visualizzate | Dimensione delle clip rimanenti | Ritaglia per percentuale |
|---|---|---|---|
| 100 | 2 | 50.00 | 50% |
| 100 | 5 | 20.00 | 80% |
| 100 | 8 | 12.50 | 88% |
| 100 | 13 | 7.69 | 92% |
Inoltre, è necessario organizzare la posizione e l'area di ritaglio per farli collage senza interruzioni molte volte, e non è esatto al 100% rispetto al modo in cui si ridimensiona.
Per dividere lo schermo in modo preciso e pratico, si consiglia di utilizzare l'editor professionale per lo schermo diviso, Video Converter Ultimate.
Come mettere 2 video fianco a fianco in Adobe Premiere Pro?
Per mettere 3 clip fianco a fianco in Adobe Premiere Pro, dovresti usare lo strumento di ritaglio. Dovresti ritagliare metà delle dimensioni di ogni clip video e disporle fianco a fianco per creare un video a schermo diviso. Per mettere più video fianco a fianco, ripeti i passaggi e ritaglia più dimensioni. Puoi calcolare la quantità di clip che rimarrà visibile dividendo 100 per il numero di clip che desideri visualizzare.
Un video a schermo diviso è uguale a un video picture-in-picture?
No. Un video a schermo diviso separa le parti interne dello schermo che vengono visualizzate da diversi file di origine contemporaneamente. Uno schermo picture-in-picture separa lo schermo in parti. Un file sorgente viene visualizzato nella schermata principale mentre gli altri file sorgente vengono visualizzati nelle finestre inserite.
Ho bisogno di After Effects se ho Adobe Premiere Pro?
Sono per usi diversi. Adobe Premiere Pro è per la modifica di un video, mentre After Effects può aiutarti a creare sequenze di titoli, grafica animata o aggiungere effetti avanzati al tuo video.
Adobe Premiere Pro è un editor video basato sulla timeline per modificare i film in primo piano. Non ha la funzione di schermo diviso per dividere un video in più schermi. Tuttavia, puoi utilizzare la sua funzione di ritaglio e ridimensionamento per creare un video a schermo diviso. Questo è ciò che puoi imparare dai passaggi precedenti. Per i principianti, Adobe Premiere Pro non è una buona opzione e Video Converter Ultimate è consigliato con i modelli di schermo diviso fattibili per mettere due o più video su schermo diviso. Basta scaricare la versione di prova gratuita e iniziare subito a dividere lo schermo.
Più Reading
Come convertire file WLMP in MP4
Non sei riuscito ad aprire un file WLMP sul tuo computer? Il fatto è che nessun lettore multimediale può riprodurlo. Devi convertire il WLMP in MP4. Questo articolo ti fornirà 3 modi per convertire WLMP in MP4.
Come importare DVD in iMovie per la modifica
Vuoi mettere il DVD in iMovie per l'editing? In questo post, ti mostreremo 2 metodi gratuiti per convertire DVD in formati iMovie e importarli in iMovie per la modifica.
Unisci file video AVI online gratuitamente in 1 minuto
Come combinare i file AVI in uno quando hai due o più file video AVI in attesa di essere combinati? Questo articolo ti fornirà due metodi efficienti.
Come aggiungere i sottotitoli ai video MP4 in dettaglio
Hai appena scaricato un film ma non vedi i sottotitoli? Vuoi pubblicare un video sui social media e incorporare i sottotitoli per il tuo pubblico? Questo articolo mostrerà come aggiungere sottotitoli a MP4 e altri video.