Semplici e rapidi passaggi su come inserire un'immagine in un video su iMovie utilizzando iPhone/iPad e Mac
Posizionare un'immagine nel video è ora una tecnica affascinante per migliorare il contenuto della clip. Questa tecnica è di gran lunga più convincente, soprattutto se il tuo video descrive qualcosa o un tutorial. Quindi, se sei un creatore di contenuti video e vuoi convincere i tuoi spettatori di qualcosa che vuoi trasmettere, mostra loro la tua prova tramite immagini sovrapposte. D'altra parte, se utilizzi un dispositivo Apple per l'editing video, allora forse sai qualcosa su iMovie.
In effetti, il motivo principale per cui sei qui è capire come inserire un'immagine in un video in iMovie perché hai intenzione di utilizzare lo strumento per la tua prima esperienza di editing video. Tuttavia, sai per certo che usare iMovie per la prima volta è piuttosto impegnativo. Per questo motivo, è bene che tu sia su questo post perché abbiamo preparato le linee guida più semplici e di più rapida comprensione per questa materia.
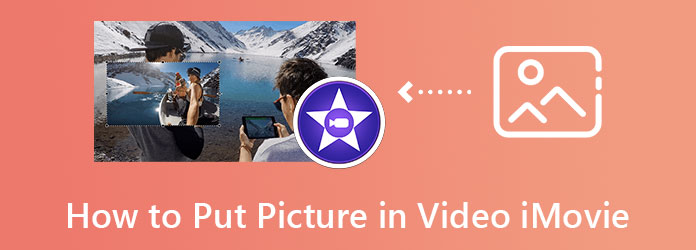
Aggiungere una foto su un video in iMovie è un'attività impegnativa ma entusiasmante su iPhone. Probabilmente lo sentirai dopo aver eseguito la tua missione come principiante. Tuttavia, poiché questo fatto si verifica, non possiamo negare quanto sia eccezionale iMovie quando ti fornisce strumenti e opzioni per la creazione di video e filmati. Per supportare questa intuizione, iMovie ha funzioni come picture-in-picture, spaccato, schermo diviso e uno schermo blu/verde. Inoltre, questa app ti consente anche di aggiungere rapidamente voce fuori campo, filigrana, musica, testo e foto ai tuoi video. Inoltre, non possiamo ignorare le sue altre funzionalità che puoi utilizzare, come il cambio di velocità, il creatore di storyboard e molti altri da menzionare. Nel frattempo, ecco i passaggi da seguire se vuoi sapere come mettere un logo su un video in iMovie utilizzando un dispositivo iOS.
Ottieni prima iMovie sul tuo iPhone. Scaricalo e installalo dall'Apple Store e avvialo una volta terminato. Quindi, tocca il Inizia nuovo Scheda Progetto, selezionare il file Film selezione e trova il video dalla tua galleria da modificare.
Una volta trovato il video, tocca il ellissi icona sul file e selezionare l' Picture-in-Picture funzione. Ora carica le immagini che vuoi inserire nel video. Quindi, organizza la foto e posizionala dove vuoi vederla.
Successivamente, puoi già toccare il Fatto opzione nell'angolo in alto a sinistra dello schermo. Quindi, procedi a salvare il video toccando il Esportare opzione.
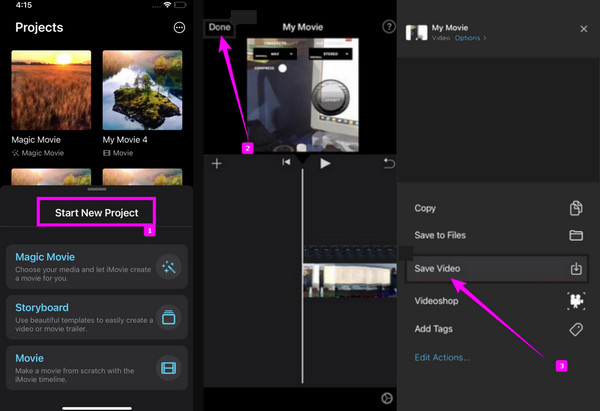
Questa volta, diamo una rapida occhiata ai passaggi su come inserire immagini in video con iMovie su Mac tramite la procedura di sovrapposizione. Tecnicamente, questo metodo su Mac non è così impegnativo come pensi e, a differenza della procedura su iPhone, funziona con una funzione di trascinamento della selezione. Quindi, se questa affermazione ti entusiasma, allora cominciamo senza ulteriori indugi.
Come sovrapporre un'immagine a un video su iMovie
Vai al tuo Finder e cercare il iMovie tra le opzioni dell'app. Avviare il software e fare clic su Plus per selezionare il file Film opzione.
Una volta arrivato sull'interfaccia principale, carica il tuo video e l'immagine che desideri sovrapporre. Per fare ciò, fare clic sul Importa media al centro della porzione della sequenza temporale.
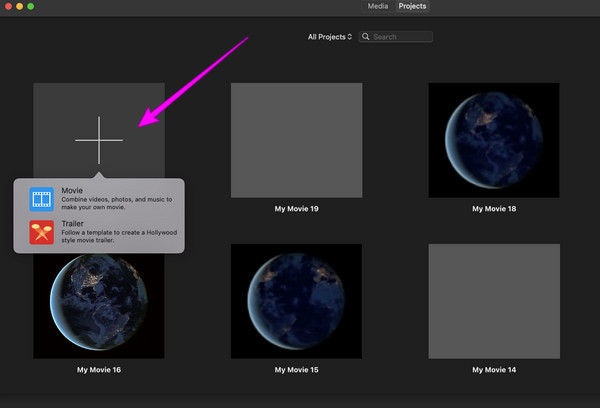
Una volta caricati il video e la foto, trascinali entrambi nella timeline in basso. Quindi, vedrai sul lato dell'anteprima che l'immagine è già sovrapposta. Regola l'immagine con il Ultra-Grande ed Dissolvenza sopra l'anteprima, quindi procedere al salvataggio del video facendo clic su Esportare scheda.
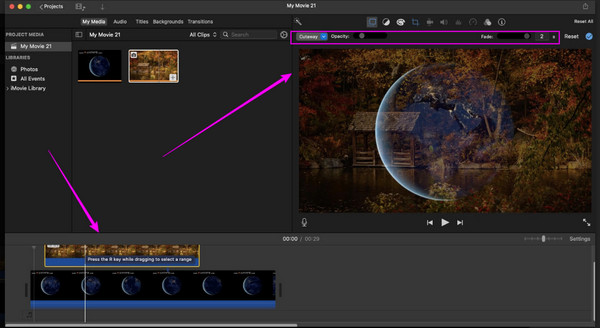
Supponiamo ora che tu stia cercando un'altra soluzione per inserire foto nei video con l'alternativa di iMovie. In quel caso, Video Converter Ultimate è la scelta migliore. È un software di editing video che offre uno strumento super eccellente e sicuro per il tuo Mac, proprio quello che offre a Windows e Linux. Inoltre, è il migliore grazie al suo processo unico e rapido di inserimento di una foto sopra un video, poiché presenta molte opzioni personalizzabili da provare. Oltre alle funzioni di capacità e opacità, Video Converter Ultimate offre anche impostazioni per l'output video. La suddetta impostazione contiene la regolazione per la frequenza dei fotogrammi, il formato, la risoluzione, la modalità di zoom, l'encoder e la qualità che possono trasformare il tuo video fino a 4K!
Inoltre, ti consente di mescolare e abbinare la tua foto con didascalie che puoi facilmente aggiungere senza lasciare la stessa finestra di modifica. Ciò che è più impressionante sono le sue tecnologie avanzate per il tuo hardware e il processo fluido. Immagina, viene fornito con un'accelerazione hardware e una funzionalità ultraveloce che rende la tua procedura 75 volte più veloce e sicura!
Motivi per scegliere Video Converter Ultimate
Come inserire foto nel video nell'alternativa di iMovie
Scarica lo strumento sul tuo Mac e avvialo. Quindi, accedi al suo menu Toolbox e cerca il file Filigrana video opzione. Dopo aver fatto clic su detta opzione, premi il Plus e importa immediatamente il tuo video.
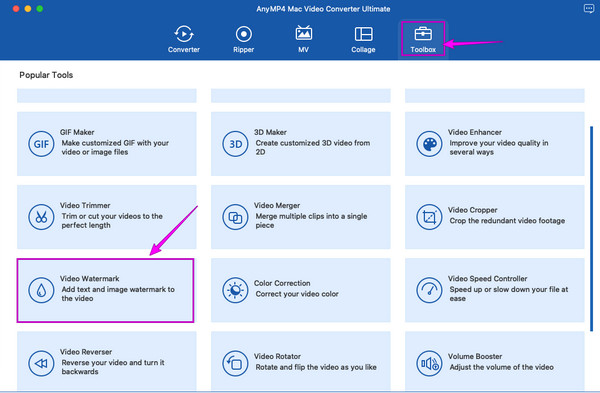
Successivamente, seleziona il file immagine Watermark selezione nella finestra successiva. Carica l'immagine che desideri inserire, quindi regola liberamente le dimensioni, la capacità e l'opacità della foto.
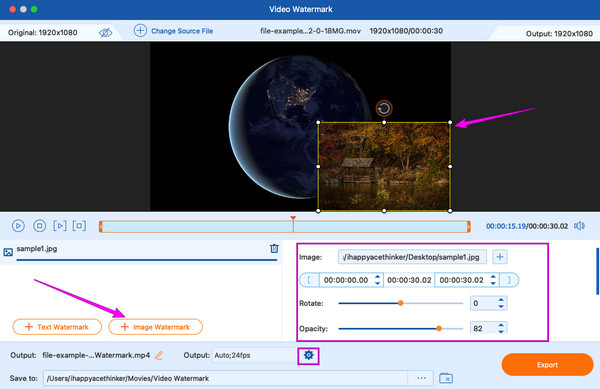
Clicca su Coccola icona sotto l'opzione di opacità per accedere a Impostazioni video. Una volta effettuato l'accesso, puoi ottimizzare la risoluzione, la qualità, il formato e altro del video.
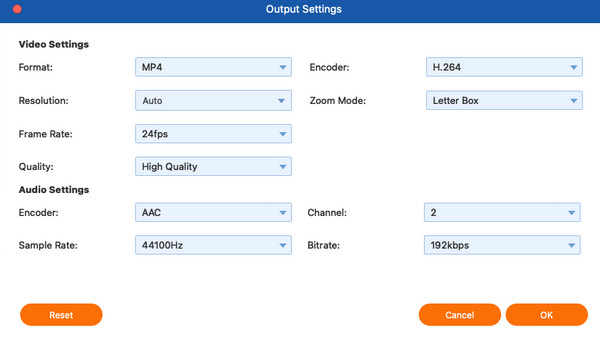
Dopodiché, puoi già colpire il Esportare pulsante e goditi il tuo video appena modificato. È inoltre possibile utilizzare questa funzione per aggiungi filigrane ai video.
Posso aggiungere più foto al video in iMovie?
Sovrapposizione di più foto nell'intero video danneggerà il display video. Se desideri sovrapporre le foto, posizionale su parti diverse delle clip.
È possibile sovrapporre un video su un video usando iMovie?
Sì. iMovie ti consente di sovrapporre foto e video utilizzando le sue funzioni cutaway, split screen e picture-in-picture.
Quali formati di immagine posso utilizzare per aggiungere a un video su iMovie?
iMovie supporta i formati immagine PNG, JPEG, BMP, PSD, HEIF, TIFF e TGA. Puoi usarne uno qualsiasi da aggiungere al tuo video.
Questo articolo è un'ottima soluzione per rispondere alla tua domanda come inserire un'immagine in un video in iMovie. Con i passaggi dettagliati forniti, ora puoi svolgere l'attività senza problemi. Tuttavia, che ti piaccia o no, iMovie ti offrirà solo soluzioni limitate per gli altri tuoi problemi di editing video. È per questo che ti abbiamo presentato il Video Converter Ultimate.
Più Reading
Guida completa su come aggiungere filigrana in Photoshop
Vuoi inserire una filigrana in Photoshop ma non sai come fare? Quindi, questo post è quello che devi leggere, perché ha tutte le risposte che stai cercando.
I migliori metodi su come velocizzare un video su iMovie
Stai cercando un semplice passaggio per velocizzare i video su iMovie? Non devi più preoccuparti di te stesso; questo articolo ti aiuterà a regolare la velocità del tuo video.
Schermo diviso iMovie: come realizzare facilmente video con schermo diviso
Vuoi sapere come dividere lo schermo su iMovie? Fare clic su questo post che delinea un tutorial su come farlo. Preparati a darti una rapida soluzione a questo problema.
[Soluzione aggiornata] Come rallentare facilmente un video in iMovie
iMovie è uno dei programmi di editing video affidabili su Mac e iOS. Ottieni il tutorial gratuito qui se vuoi imparare come realizzare un video al rallentatore su iMovie.
Schermo diviso