I modi più semplici per velocizzare un video su iMovie sul tuo Mac e iPhone
Sei un utente Mac e iPhone che vuole sapere come velocizzare un video su iMovie? Allora, questo post è per te. Ci sono diversi motivi per cui le persone vogliono cambiare la velocità dei loro video. Alcuni vogliono ottenere i dettagli del video, quindi vogliono rallentarlo. Altri preferiscono una versione più veloce del video perché si annoiano rapidamente. In questo modo, possiamo dire che è essenziale disporre di un'applicazione con un controller di velocità video in grado di modificare la velocità del video. Se sei un utente Mac e iPhone, questa è un'eccellente opportunità per imparare a regolare i tuoi video utilizzando iMovie. Questo articolo impartirà alcune conoscenze che puoi utilizzare nella tua carriera di editore.
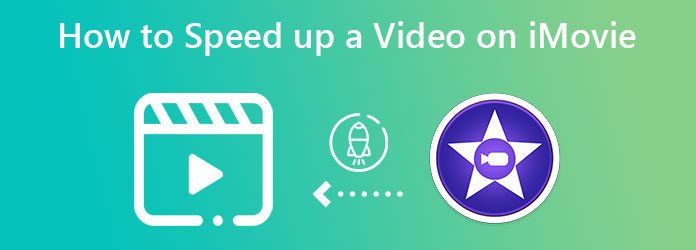
Se sei un utente Mac interessato a modificare la velocità del tuo video, non devi più cercare un'applicazione con un controller di velocità video. È perché Mac ha già un editor video preinstallato gratuito. Questo editor video gratuito è iMovie, un'applicazione di editing video di Apple in cui puoi usufruire di funzionalità eccellenti come l'editing di base, l'editing avanzato, gli effetti e molti altri. Con l'aiuto e l'assistenza di questo software, puoi regolare la velocità del tuo video, soprattutto se vuoi rallentarlo per ottenere i dettagli o sapere come far avanzare velocemente il video su iMovie. Inoltre, questa applicazione è la più apprezzata dagli utenti Mac perché è facile da usare e semplice.
Segui questi semplici passaggi per scoprire come velocizzare i tuoi video su iMovie su Mac.
Allega il file video che desideri modificare dopo aver avviato l'applicazione iMovie facendo clic File> Apri.
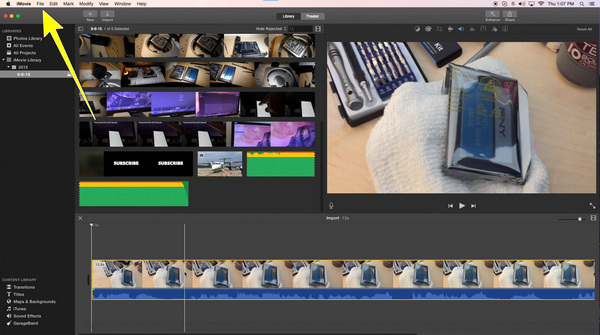
Se il tuo video è già allegato, fai clic su Icona della velocità oppure Logo del tachimetro, quindi fare clic Velocità.
![]()
Dopo aver cliccato il Velocità, puoi scegliere la velocità desiderata per il tuo video da Da 2x a 20 volte più veloce e salvalo. Ora puoi goderti il tuo video alla velocità che hai scelto.
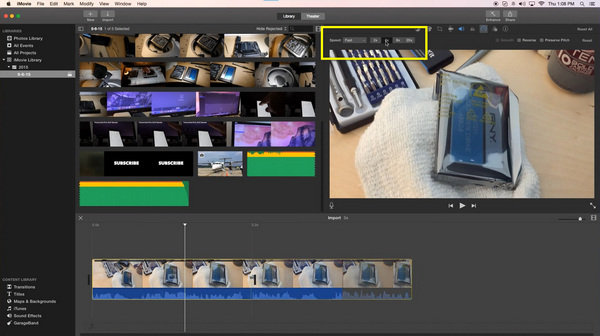
Dopo averlo saputo, puoi velocizzare un video sul tuo Mac usando iMovie. Vuoi anche sapere come velocizzare un video su iMovie su iPhone? Quindi, questa parte è per te. Molte persone vogliono modificare i propri video in modo semplice e senza problemi, mentre non vogliono usare i computer. In questo modo, iMovie è la migliore applicazione software che puoi utilizzare. Questa applicazione ti consente di velocizzare i tuoi video fino a 2 volte più velocemente con il tuo iPhone in modo semplice. Se vuoi sapere come cambiare la velocità dei tuoi video su iMovie usando il tuo iPhone, segui i semplici passaggi qui sotto.
Se vuoi velocizzare i tuoi video online, segui i passaggi seguenti.
Apri la tua applicazione iMovie sul tuo iPhone. Procedi a Avvia nuovo progetto > Film e seleziona il video che vuoi velocizzare.
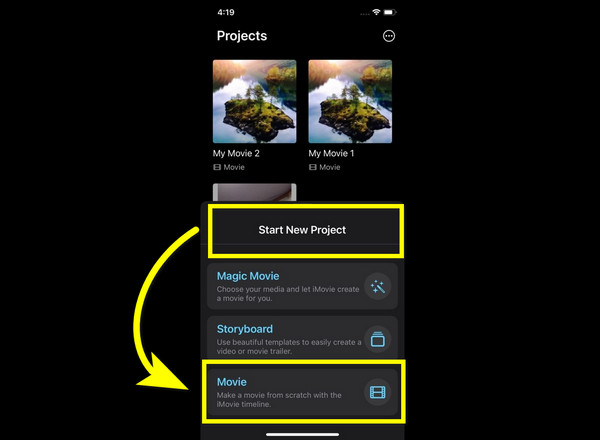
Fai clic sul video sotto la schermata principale, quindi il strumenti di modifica apparire.
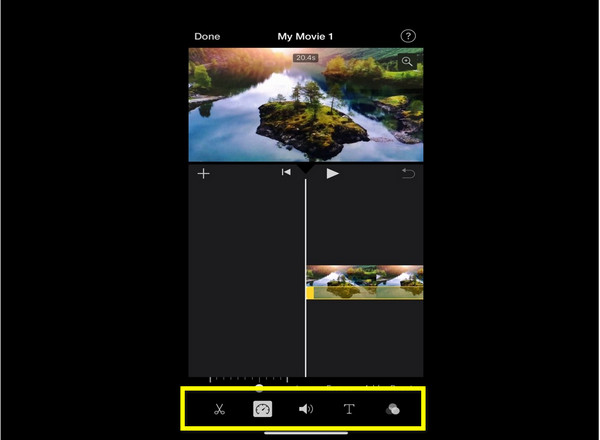
Seleziona il Tachimetro logo per vedere il opzione velocità video. Ora puoi modificare/regolare la velocità del tuo video fino a 2x Più veloce.
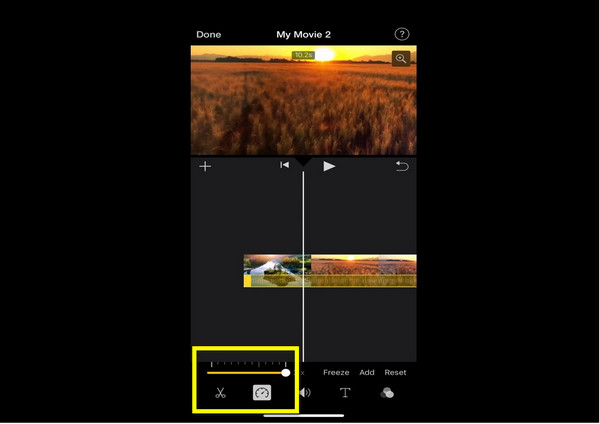
Per l'ultimo passaggio, se hai finito di modificare la velocità del tuo video, fai clic su Fatto e salva il tuo video.
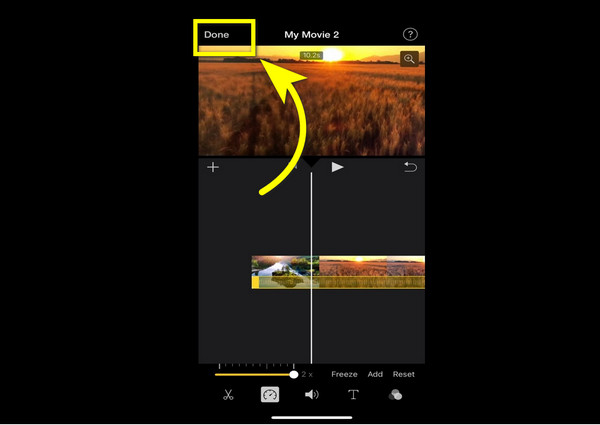
Se ci sono alcuni casi in cui non sei in grado di utilizzare la tua applicazione iMovie per qualche motivo sul tuo Mac, il miglior software alternativo che puoi usare è il Video Converter Ultimate. Può velocizzare i tuoi video da 1.25x, 1.5x, 2x, 4x, a 8x più velocemente. Inoltre, è un'applicazione semplice e facile da usare adatta ai principianti. Inoltre, supporta diversi tipi di formati di file, come MOV, M4V, AVI, MP4, MKV, FLV e molti altri. Inoltre, ha diversi strumenti di editing di cui puoi divertirti, come convertire, ritagliare, ritagliare e unire video, aggiungere filtri e filigrane, creare collage video, regolare effetti e molti altri. Infine, è veloce nel processo di esportazione, in cui non ti annoierai mai ad aspettare di esportare i tuoi video. Per utilizzare Video Converter Ultimate, procedi nel seguente modo.
Scarica la Video Converter Ultimate selezionando l' Scaricare pulsante e procedere con il processo di installazione.
Avvia l'applicazione e seleziona il Casella degli strumenti > Regolatore di velocità video pulsante dopo l'installazione.
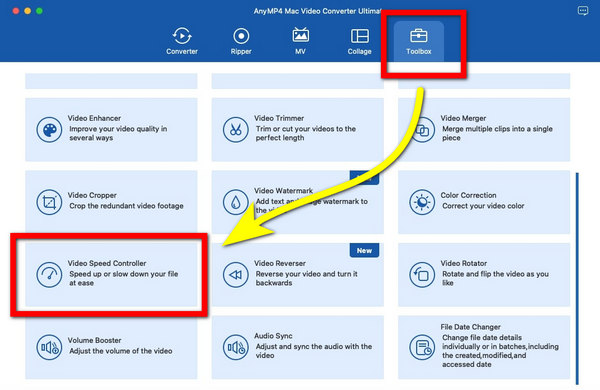
Dopo aver fatto clic sul Regolatore di velocità video. Clicca il Segno più pulsante per aggiungere il video che vuoi velocizzare.
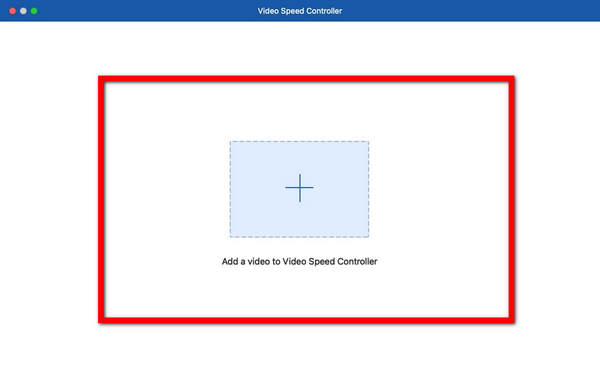
Se il tuo video è già stato aggiunto, ora puoi velocizzare i tuoi video regolando il Opzioni di velocità sotto il video di 1.25x, 0.25x, 0.5x, 0.75x, 1.25x, 1.5x, 2x, 4x, ed 8 volte più veloci.
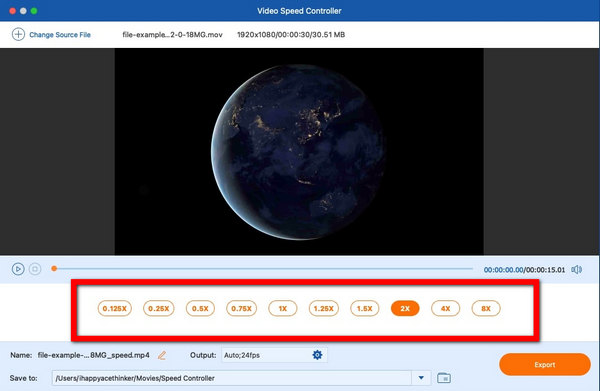
Dopo aver velocizzato i tuoi video e pensi di essere già soddisfatto del risultato, seleziona il Esportare pulsante per salvare i tuoi video alla velocità scelta.
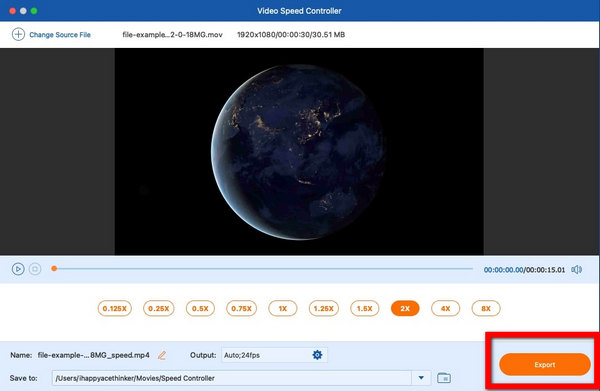
Ulteriori letture:
Come fare lo schermo diviso su iPad per guardare più schermi
3 modi per dividere lo schermo su Mac per avviare multitasking (supportato da macOS 13)
iMovie è adatto per l'editing video?
Sì. iMovie ha un ottimo strumento di editing primario adatto ai principianti, come accelerare i video, aggiungere effetti e altro ancora. Inoltre, è un'applicazione semplice. Inoltre, iMovie è disponibile sia su macOS che su iOS.
Esiste un'applicazione gratuita per il controller della velocità video per Mac?
Si C'è! Se stai cercando un regolatore di velocità video magnifico e affidabile, iMovie è un software preinstallato che puoi utilizzare sul tuo Mac. In questo modo, ora puoi velocizzare i tuoi video gratuitamente.
Posso velocizzare la parte dei miei video su iMovie?
Sì certamente. iMovie ti consente di velocizzare l'intera parte dei tuoi video e alcune parti della clip.
Come mostrato sopra, iMovie è una magnifica ed eccellente applicazione software con regolatori di velocità video che puoi utilizzare per velocizzare i tuoi video sul tuo iPhone e Mac. In questo modo, lo sai già come velocizzare un video su iMovie. Questo articolo ha anche fornito informazioni sull'utilizzo del miglior metodo alternativo, che utilizza un'altra applicazione affidabile come Video Converter Ultimate per velocizzare i tuoi video.
Più Reading
Schermo diviso iMovie - Come dividere i video in iMovie su iPhone/iPad/Mac
Come mettere due video fianco a fianco in iMovie? Come dividere un video in iMovie? Posso combinare due video affiancati su iPhone o iPad con iMovie? Leggi questo post.
Guida concreta per ruotare un video in iMovie su iPhone e Mac
Come ruotare un video nell'app iMovie? Questa guida ti mostra i passaggi su iPhone e MacBook Pro/Air/iMac e corregge facilmente l'orientamento dell'immagine.
Come capovolgere un video in iMovie su Mac, iPhone e iPad
Puoi capovolgere un video in iMovie? Come capovolgere un video orizzontalmente in iMovie? Questo post ti fornirà una guida per invertire i video in iMovie su iPhone e Mac.
Tutorial definitivo per ritagliare un video su iMovie per Mac/iPhone/iPad
Fai clic qui per apprendere i passaggi dettagliati per ritagliare un video su iMovie per Mac/iPhone/iPad, che ti aiuta a modificare facilmente le dimensioni e le proporzioni del video.
Accelerare il video