Come far avanzare rapidamente un video in After Effects in modo efficiente [Procedura completa]
Non tutti gli strumenti di editing video sono notevoli. Ma After Effects è quello positivo. Sì, questo strumento di editing video offre soluzioni eccezionali per quasi tutte le attività di editing video, inclusa l'accelerazione. Questa questione ha sollevato così tante preoccupazioni tra i netizen di oggi da quando è nato il blog. Come vediamo nella maggior parte dei blog, hanno questo contenuto in cui una circostanza deve essere anticipata rapidamente. Pertanto, se vuoi velocizza un video in After Effects per avere un effetto time-lapse, allora sei nel posto giusto. Qui, affronteremo il modo efficiente per svolgere l'attività sul software in primo piano. Perché per non parlare, After Effects non è per tutti gli utenti e ci vuole esperienza per padroneggiarlo. Quindi, senza indugio, iniziamo questo viaggio facendo una panoramica con le linee guida di seguito.
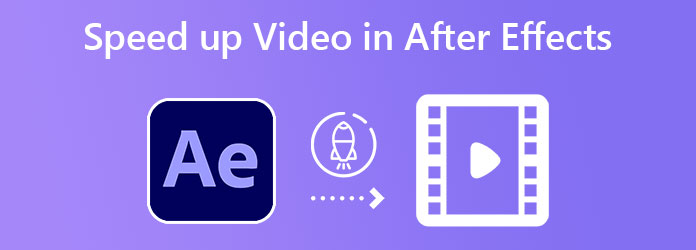
Come accennato in precedenza, After Effects è uno degli eccellenti strumenti di accelerazione al giorno d'oggi. Ciò è probabilmente dovuto alle sue funzionalità avanzate, come l'animazione del testo, la creazione di modelli, l'aggiunta di effetti e molto altro. Un buon fattore per cui molti amano questo software è la sua flessibilità, dove può funzionare per i sistemi operativi più diffusi come Mac e Windows. Tuttavia, può sembrare difficile da navigare, soprattutto per i principianti. Ma un innegabilmente un buon compagno per i professionisti. Andando avanti, ecco due modi per modificare la velocità del video in After Effects.
Time Remapping è uno strumento accessibile di After Effects quando si tratta di velocizzare un video. Questo metodo potrebbe non essere facile, ma è comunque un modo eccellente per controllare il tuo video per renderlo veloce o lento.
Avvia After Effects sul tuo computer e avvia a Nuovo progetto. Quindi, aggiungi il file video nella timeline tramite il tipico processo di importazione.
Una volta che il video clip è ora nella timeline, fai clic con il pulsante destro del mouse su di esso. Quindi, scegli il Ora selezione e il Abilita la rimappatura del tempo scheda dalle opzioni del menu.
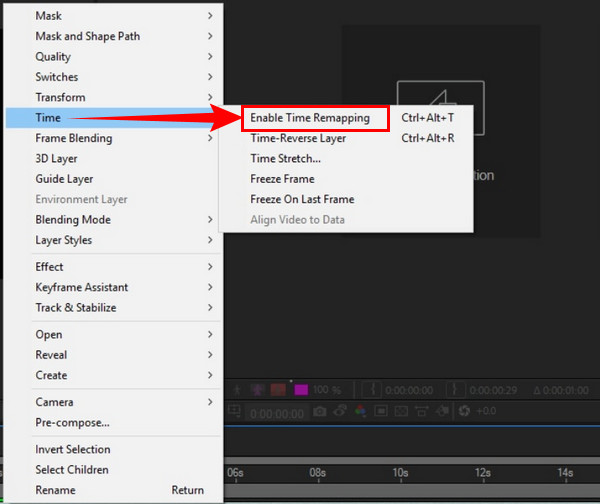
Ora aggiungi due fotogrammi chiave al tuo video che devi posizionare all'inizio e alla fine. Questi frame sono indicati come le rampe di velocità per accelerare e il fermo immagine per rallentare.
Ora trascina la barra di regolazione per accelerare le rampe o per bloccare i fotogrammi per accelerare e rallentare il video in After Effects.
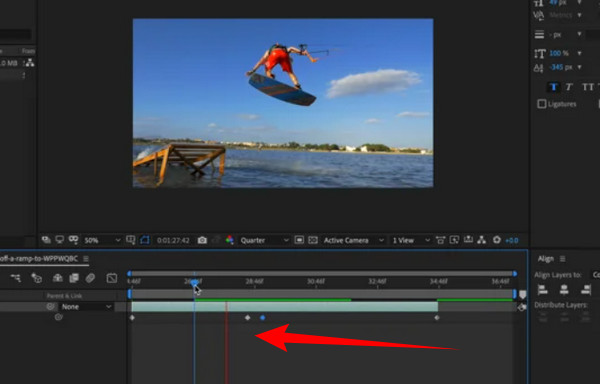
Ora procediamo in un altro modo: utilizzando la funzione Time Stretch. Questa funzione è molto più semplice della precedente. Tuttavia, con questo metodo, agli utenti non sarà consentito aggiungere effetti al rallentatore al video. Pertanto, se questo non è un problema, seguire le linee guida seguenti.
Come modificare la velocità di riproduzione video su iMovie
Nell'interfaccia principale di After Effects, fai clic con il pulsante destro del mouse sul clip video. Quindi, dal menu della scheda Ora, fare clic su Dilatazione del tempo selezione.
Sulla Dilatazione del tempo finestra, iniziare a lavorare. Regola la velocità nel Fattore di allungamento inserendo il fattore adatto di cui hai bisogno per la tua velocità video.
Infine, premi la scheda OK per applicare le modifiche apportate. Dopodiché, ora puoi salvare il video per te da conservare.
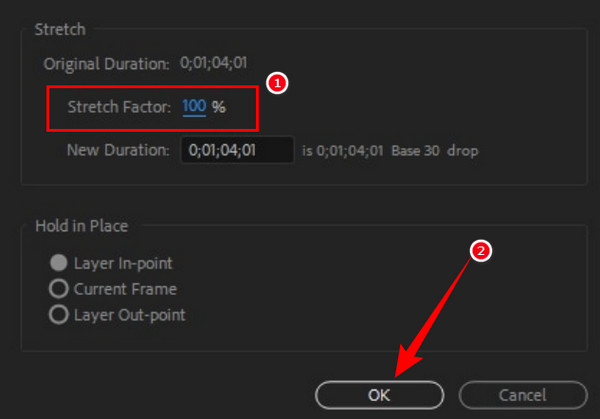
In effetti, After Effects non è così facile da usare per tutti, per non parlare del fatto che è anche costoso. E se i suddetti vantaggi ti hanno scoraggiato dall'usarlo, allora ti abbiamo comunque coperto. Ti presentiamo la migliore alternativa ad After Effects, il Video Converter Ultimate. È un programma di editing video semplice ma robusto che offre funzionalità e strumenti eccellenti, in particolare per quanto riguarda il controllo della velocità del video. Immagina questo software semplice ma potente che ti consente di velocizzare il tuo video fino a 8 volte più velocemente, migliorandone la qualità, la risoluzione e tutto il resto. Inoltre, è così accessibile perché supporta i sistemi operativi più diffusi oggi come Mac, Windows e Linux. Per non parlare di quanto sia facile e sicuro da acquisire poiché non richiede un sistema elevato dal tuo dispositivo.
Inoltre, sarai deliziato dalla sua interfaccia pulita e intuitiva, che anche i bambini possono assimilare rapidamente. Inoltre, funziona in quasi tutte le attività di editing video di cui hai bisogno, come la conversione video, la creazione di collage video, la registrazione, il miglioramento, la rimozione di filigrane e molti altri. Un'altra cosa che ti piacerà di questo Video Converter Ultimate è la sua accelerazione hardware che non funziona solo per la conversione ma anche per mantenere la tua divisione al sicuro. Nel frattempo, i fatti aggiuntivi di seguito ti entusiasmeranno di più a usarlo.
Hyperlapse è un'app di editing video prodotta da Instagram. È stato appositamente prodotto come un'app che cambia la velocità dei video che puoi utilizzare sul tuo iPhone. Oltre al controllo della velocità, Hyperlapse viene fornito con un videoregistratore, in cui puoi acquisire video grezzi che desideri modificare. Tuttavia, come accennato qui, Hyperlapse funziona solo su iOS, il che significa che gli utenti Android non possono fare affidamento su di esso. Quindi, se vuoi sapere come modificare la velocità del video su un iPhone utilizzando Hyperlapse, devi vedere le linee guida di seguito.
Acquisisci Video Converter Ultimate sul tuo computer facendo clic su un pulsante di download applicabile ad esso. Clicca il Strumenti menu nell'interfaccia utente principale, quindi premi il tasto Regolatore di velocità video strumento di selezione. Successivamente, colpisci il Plus icona nella nuova finestra per caricare il video.
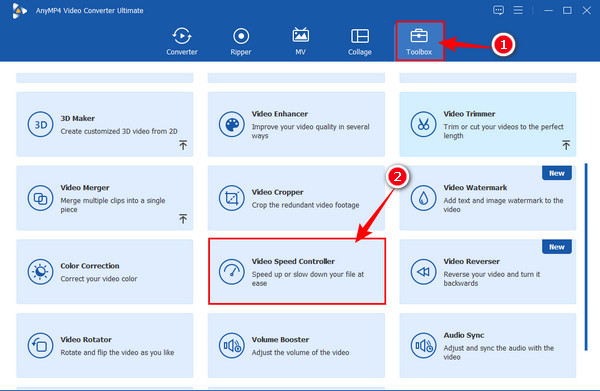
Ora quando raggiungi la finestra di modifica, passa il mouse sopra il accelerare controlli sotto il video caricato. Seleziona la velocità che desideri applicare per la tua clip e premi il tasto Giocare pulsante per riprodurre per l'anteprima.
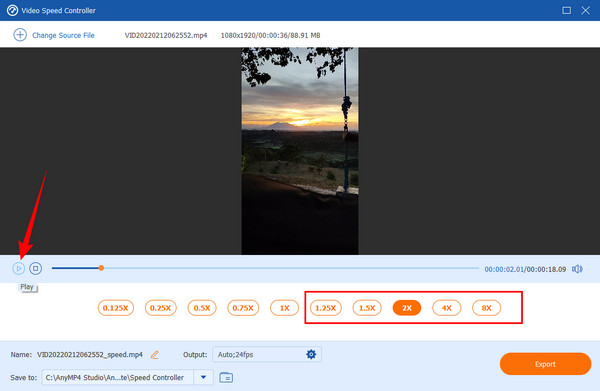
Dopodiché, puoi avere le preimpostazioni aggiuntive per navigare quando fai clic su Coccola icona accanto al Uscita opzione. In quella finestra, regola i preset in base alle tue preferenze, quindi premi il OK pulsante.
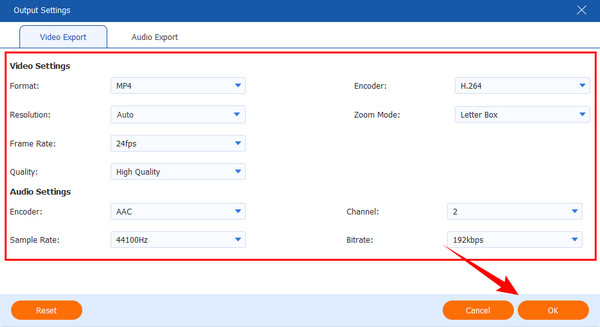
Infine, puoi colpire il Esportare pulsante quando tutto è impostato di conseguenza. Aspetta mentre il processo di esportazione è in corso, quindi controlla l'output in seguito.
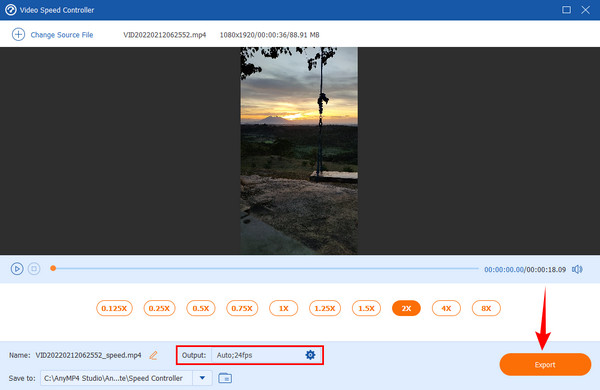
Posso modificare la velocità del video in After Effects senza Internet?
Sì. Adobe After Effects è un software autonomo. Ciò significa che puoi usarlo anche senza Internet. Questo fatto è uno dei vantaggi di questo software, poiché non tutti i software di editing video professionali possono funzionare senza Internet.
A cosa serve After Effects?
After Effect è il migliore per la realizzazione di film in base alle caratteristiche che possiede.
Posso usare After Effects per creare GIF?
Sfortunatamente, After Effects non supporta Creazione di GIF a partire da questa scrittura. Quindi, puoi utilizzare altri potenti editor video, come Video Converter Ultimate, per creare GIF chiare.
Ecco qua, le linee guida complete per velocizza il video usando After Effects. Tuttavia, l'utilizzo di questo software per questo compito è piuttosto frustrante e impegnativo. Ma grazie a questo Video Converter Ultimate, ora puoi modificare liberamente e rapidamente la velocità del tuo video!
Più Reading
Come creare meravigliose presentazioni utilizzando Adobe After Effects
Crea abilmente presentazioni in After Effects leggendo questo post. Ti assicuro che dopo aver letto sarai in grado di creare slideshow senza alcuno sforzo.
Tutorial su come dividere lo schermo utilizzando Adobe After Effects
Vuoi aumentare di livello le tue capacità di editing video provando lo schermo diviso? Quindi, fai questo tutorial su come dividere lo schermo in After Effects di Adobe e diventa un professionista!
I migliori metodi su come velocizzare un video su iMovie
Stai cercando un semplice passaggio per velocizzare i video su iMovie? Non devi più preoccuparti di te stesso; questo articolo ti aiuterà a regolare la velocità del tuo video.
I metodi più semplici su come velocizzare un video su iPhone
Vuoi sapere come velocizzare i video su iPhone? Questo articolo introdurrà le applicazioni e ti fornirà informazioni sufficienti che ti saranno utili.
Accelerare il video