Come velocizzare i video in QuickTime in modo semplice ed efficiente
QuickTime è il lettore predefinito su Mac. Quindi, se sei un utente Mac, probabilmente dovresti sapere che puoi riprodurre i tuoi file multimediali con QuickTime per impostazione predefinita. Devi anche sapere che questo lettore multimediale è qualcosa su cui puoi fare affidamento quando si tratta di soluzioni di editing video, come la modifica della velocità del video. Per questo motivo, siamo qui per presentare come velocizzare i video sul lettore QuickTime.
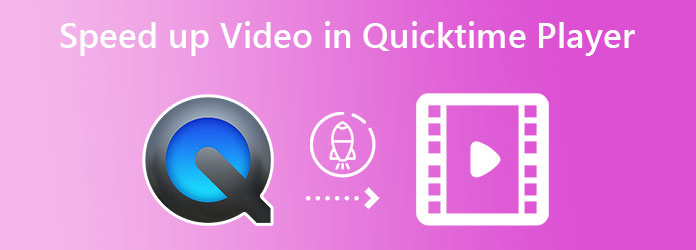
Accelerare un video durante la visione è stata una delle cose quotidiane di uno spettatore. Meno male che gli utenti Mac hanno questo QuickTime Player che consente loro di fare questa cosa in qualsiasi momento. Tuttavia, coloro che hanno utilizzato di recente un Mac spesso chiedono come utilizzeranno QuickTime per velocizzare il video e salvarlo. E quindi, per fornirti istruzioni chiare, ecco i passaggi su come eseguire le cose nel lettore multimediale del Mac.
Come modificare la velocità del video utilizzando QuickTime su Mac
Avvia il lettore sul tuo Mac e apri il video facendo clic File> Apri File.
Una volta che il file video è in riproduzione, fare clic su Avanti veloce pulsante dal controllo di riproduzione.
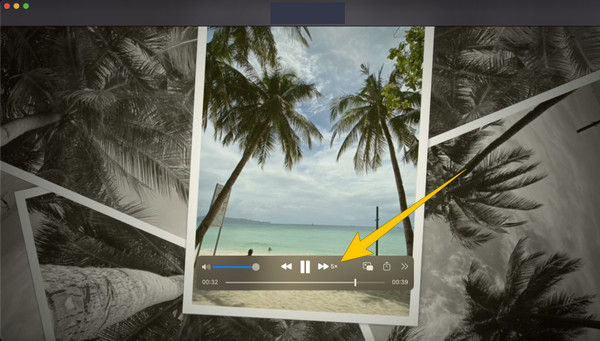
Se hai intenzione di creare un nuovo video con una riproduzione accelerata, premi il pulsante Due frecce alla coda del controllo di riproduzione. Quindi, scegli una selezione di velocità che desideri applicare al tuo video.
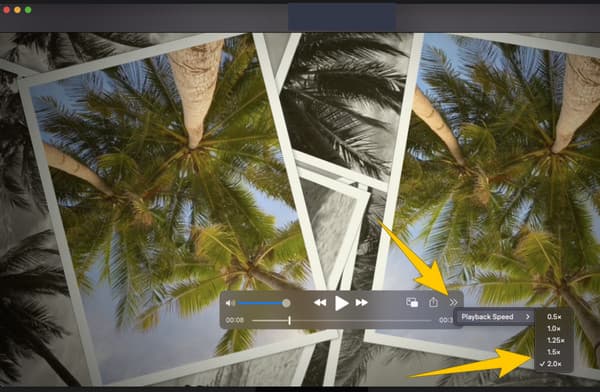
Ora, dopo aver velocizzato il video su QuickTime di Mac, è il momento di salvarlo. Per farlo, premi il Comando + S tasti sulla tastiera.
Non possiamo negare il fatto che QuickTime sia davvero qualcosa di speciale. Ma abbiamo un software più speciale che puoi utilizzare sia su Mac che su Windows, the Video Converter Ultimate. È un software specializzato nella conversione video ma ha una solida esperienza nel ripping, nella realizzazione di filmati, nella riproduzione di video e nell'editing video. Stiamo cercando di dire che è molto più utile ed eccellente di QuickTime. Con attenzione all'accelerazione di un video, Video Converter Ultimate offre tre set di controllo, uno per la velocità, per l'uscita video e l'altro per l'audio all'interno dell'uscita video. Con questa nota, possiamo affermare con sicurezza che devi averlo se desideri un potente strumento all-in-one per accelerare il tuo lavoro di editing video.
A differenza di QuickTime Player, la procedura di modifica della velocità video di Video Converter Ultimate è più semplice. Per sottolineare l'essenziale, ti consente di guardarlo direttamente utilizzando la tua velocità di velocità desiderata in tempo reale, poiché ha anche un lettore integrato. E supponiamo di voler produrre un nuovo file video. In tal caso, questo software ti aiuta nel miglioramento del video ottimizzando le sue molteplici selezioni di preset. Per fornirti prove più convincenti della sua bellezza, ecco le altre caratteristiche vitali dello strumento.
Altre caratteristiche chiave di Video Converter Ultimate
Come aumentare la velocità del video nella migliore alternativa di QuickTime
Installalo su un Mac
Innanzitutto, devi installare Video Converter Ultimate su Mac. Per aiutarti a farlo rapidamente, puoi premere il Scaricare pulsante fornito sopra.
Accedi al regolatore di velocità
Avvia il software e inizia ad accedere al file regolatore di velocità. Per trovarlo, vai al Strumenti menu, quindi dalle numerose opzioni dello strumento, guarda e fai clic su Regolatore di velocità video. Una volta cliccato, potresti già caricare il tuo video.
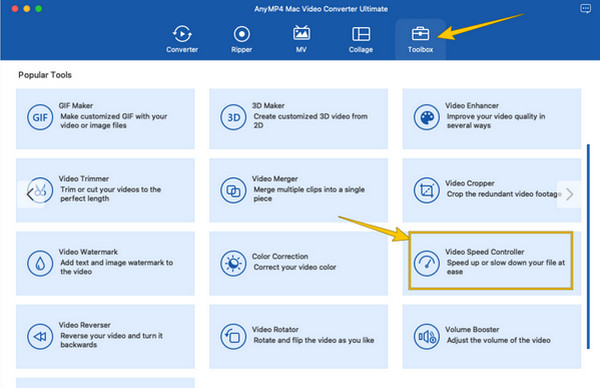
Velocizza il video
Dopo aver caricato il video, puoi già iniziare ad accelerarlo. Vai al controllo della velocità situato sotto la sequenza temporale e scegli le opzioni di accelerazione da 1.25X a 8X. Controllare il video per la velocità applicata e fare clic su Coccola icona se vuoi migliorare il video. Altrimenti, procedi al passaggio successivo.
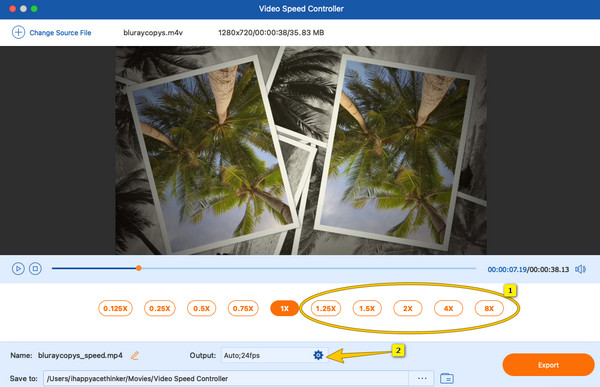
Esporta il video accelerato
Infine, per salvare il video modificato sul tuo dispositivo, premi il pulsante Esportare pulsante. Quindi, controlla il file esportato nella cartella mostrata nel file Salvare opzione.
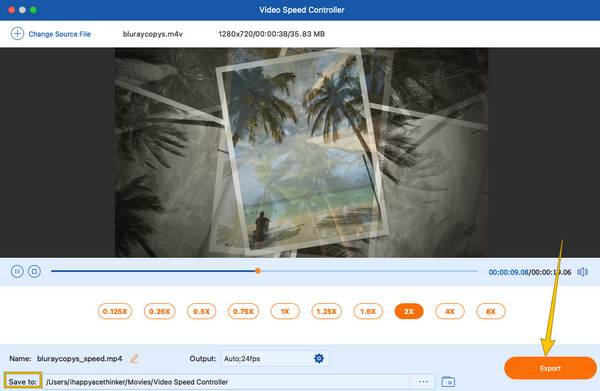
Se vuoi conoscere il modo supplementare per velocizzare i video su Mac oltre a QuickTime, prova a farlo su iMovie. È il software di editing video disponibile per Mac e iOS che puoi avere gratuitamente. Dopotutto, questa sarebbe la priorità che puoi avere come editor video e movie maker sul tuo Mac. Quindi, ecco le avventure rapide su come usa iMovie per velocizzare il video.
Importa il video utilizzando iMovie e trascinalo sulla timeline.
Quindi, fare clic su Tachimetro icona sopra la sezione di anteprima. Quindi, scegli l'opzione di velocità che desideri applicare alla clip.
Dopo aver ottimizzato l'impostazione della velocità, puoi già salvare il file premendo il pulsante Esportare l'icona, quindi il file Salva con nome selezione.
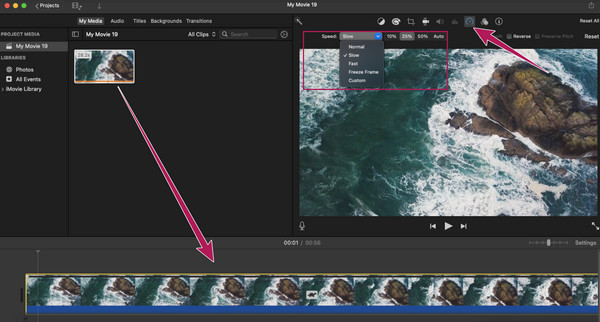
L'accelerazione dei video su QuickTime di Mac influisce sulla qualità?
Sì. Ricorda che modificare la velocità del video significherà cambiare la frequenza dei fotogrammi, che può influire sulla qualità. Quindi, se vuoi velocizzare il video e mantenere una buona qualità, usa Video Converter Ultimate.
QuickTime è gratuito?
Sì. QuickTime è un'app integrata su Mac che puoi utilizzare gratuitamente.
Posso utilizzare QuickTime Player per modificare il video?
Sì. QuickTime Player offre una serie di utili strumenti che ti consentono di modificare i filmati. Tuttavia, gli strumenti di modifica sono limitati poiché non è il suo mestiere. Quindi, se desideri avere un editor video illimitato su Mac, usa invece Video Converter Ultimate.
Per concludere, le linee guida su come velocizzare il video in QuickTime sono inevitabili. Tuttavia, per gli altri tuoi problemi di editing video, l'utilizzo di un software affidabile può essere più affidabile. Nota che QuickTime Player ha il suo scopo principale di esistere e l'editing video ne è solo una piccola parte. Pertanto, è sempre meglio appoggiarsi a un esperto come Video Converter Ultimate per consentirti di avere un'alterazione degli elementi video ampia e professionale
Più Reading
Passaggi completi su come accelerare/rallentare i video in Sony Vegas
Vuoi sapere come rallentare o velocizzare un video in Sony Vegas? Allora ti abbiamo coperto. Questo post contiene i passaggi sulla questione, quindi fai clic ora.
Come masterizzare un film QuickTime su DVD su Mac e Windows
Come masterizzare .mov su DVD? Potrebbe essere difficile scegliere tra i numerosi metodi che trovi su Internet. Detto questo, elenchiamo i 2 modi più efficaci.
3 ottimi modi per velocizzare un video per Instagram con la demo
Vuoi velocizzare i tuoi video utilizzando Instagram in modo efficiente? Abbiamo le demo sui modi per velocizzare il video per Instagram. Clicca qui per iniziare.
Come velocizzare un video su Android utilizzando le migliori app
Abbiamo elencato tre app straordinarie per velocizzare la riproduzione di video su Android. Vieni a vederli con i loro passi. Quindi scegli quale si adatta meglio alle tue preferenze.
Accelerare il video
Soluzione QuickTime Player