Scopri i segreti per controllare la velocità di riproduzione di VLC
Puoi rapidamente controllare la velocità di riproduzione VLC di qualsiasi file multimediale sul tuo computer. La velocità con cui viene riprodotto il video viene definita velocità di riproduzione. Puoi velocizzare o rallentare il video a tuo piacimento. Puoi guardare il video più velocemente se lo acceleri. Puoi anche scorrere il video mentre visualizzi tutte le parti se lo acceleri. Ciò ti consentirà di riprendere a guardare il video dal punto in cui l'avevi interrotto. Puoi anche visualizzare rapidamente i documentari, risparmiando tempo e ottenendo il massimo dal film.
Rallentare la velocità del video, invece, ti permetterà di guardare il video in modo più dettagliato. Giocherai così lentamente che il video salterà da un fotogramma all'altro. Usando questo strumento, puoi accedere al tuo fotogramma video preferito o guardare la tua scena preferita al rallentatore. Con tutti questi incredibili dettagli, approfondiamo le funzionalità di VLC.
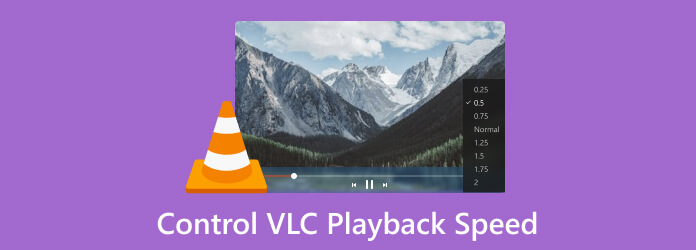
Esistono numerose applicazioni per rallentare o accelerare un video. Dipende interamente dalla tua creatività e applicazione. VLC ci consente di modificare la velocità del video in due modi. Un metodo consiste nell'utilizzare tasti di scelta rapida o tasti di scelta rapida, mentre un altro consiste nell'utilizzare menu e pulsanti. Entrambe le opzioni sono valide, ma l'opzione scorciatoia è più semplice e veloce.
Per impostare una velocità di riproduzione predefinita per ciascuno dei tuoi video, utilizza le configurazioni avanzate di VLC accessibili tramite Strumenti, poi vedi Preferenze [CTRL + P], quindi selezionare la casella Tutte le radio per il Mostra opzione delle impostazioni. Questo mostrerà il file del giocatore Preferenze avanzate.
Quando si apre Preferenze avanzate, clicca su Input / Codec. Ora il Velocità di riproduzione può essere trovato sotto Controllo della riproduzione. Immettere un valore con un massimo di due cifre decimali.
Questa nuova impostazione fungerà da velocità di riproduzione predefinita. Per garantire che le impostazioni aggiornate abbiano effetto, è necessario arrestare e riavviare il lettore oppure arrestare e riprodurre nuovamente un file. Devi tornare a questa preferenza avanzata per ripristinarla 1.00x. Dopo tutto ciò, in fondo, fai clic Risparmi.
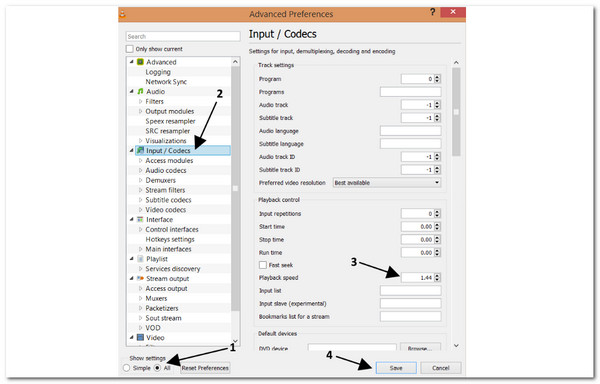
Questo è uno degli usi per consentire le preferenze di vantaggio in VLC. Possiamo vedere che controlla efficacemente la velocità di riproduzione del nostro file multimediale utilizzando VLC. Tuttavia, questo potrebbe richiedere del tempo e attenzione nel seguire i passaggi per prevenire eventuali problemi.
Vai su Riproduzione, Vedere Velocità nella barra dei menu di VLCe scegli una velocità tra le seguenti opzioni: Faster, Più veloce (bene), Normale, Più lento (bene), o Più lentamente.
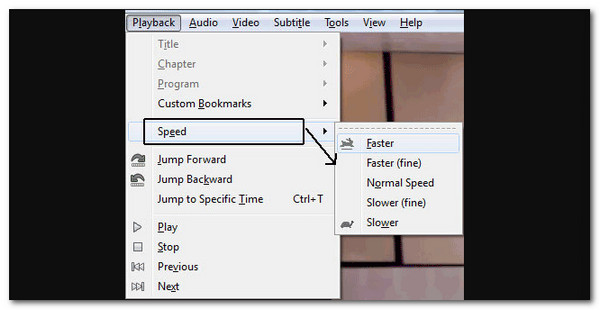
Le stesse scelte sono disponibili tramite il menu di scelta rapida Riproduzione, come vedrai Velocità nuovamente.
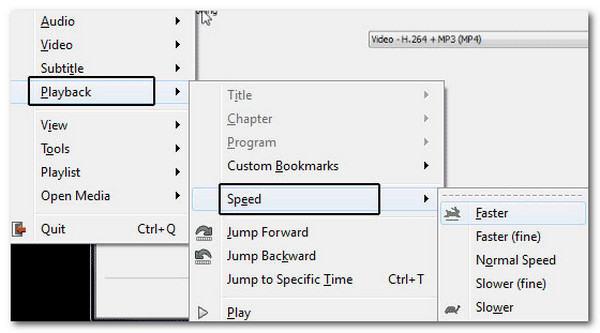
Facendo clic su questi pulsanti, puoi modificare la velocità del video di una determinata quantità. La velocità di riproduzione corrente verrà aumentata o diminuita. Ad esempio, facendo clic su più veloce si moltiplica la velocità per 0.50x.
Simile alle preferenze avanzate, la barra è anche un modo efficace per controllare la velocità dei tuoi file multimediali. Tuttavia, ci vorrà anche del tempo per realizzarlo e molto ha bisogno di più clic.
Inoltre, puoi provare VLC alternative per controllare più facilmente la velocità di riproduzione del video.
Accelera:] Inserisci il tasto sulla tastiera
Rallentamento: [ Digitare sulla tastiera
Velocità normale: = Immettere un tasto sulla tastiera
Quando si preme il pulsante di accelerazione o riduzione della velocità, viene visualizzato un messaggio di conferma nell'angolo in alto a destra del video. A seconda di quanto lo modifichi, la velocità è rappresentata come 1.50× o 0.80×. Se lo desideri, puoi anche modificare i tasti di scelta rapida.
Inoltre, VLC offre più impostazioni di riproduzione per te, come la rotazione di un video, looping di un video in VLCE altro ancora.
Forse a questo punto, puoi notare che la funzione per modificare la velocità di riproduzione dei nostri file multimediali in VLC richiede un po' di controllo. Dovremmo presentarti un'ottima scelta per giocare e controllare facilmente la nostra velocità multimediale. Le scelte di The Incredibles Blu-ray Master Blu-ray Player per via delle sue caratteristiche. Offre numerosi vantaggi in termini di controllo semplice della velocità di riproduzione. Ecco alcuni dei principali vantaggi.
Regolazione flessibile della velocità
Blu-ray Player ti consente di regolare facilmente la velocità di riproduzione di film e video Blu-ray. Puoi accelerare o rallentare la velocità di riproduzione in base alle tue preferenze, consentendoti di guardare i contenuti al ritmo che preferisci. Il processo può avvenire solo in pochi secondi.
Impostazioni di velocità personalizzabili
Questo incredibile lettore Blu-ray offre impostazioni di velocità personalizzabili, consentendoti di ottimizzare la velocità di riproduzione in base alle tue preferenze. Puoi regolare la velocità in modo incrementale o scegliere tra le opzioni di velocità preimpostate, garantendo un'esperienza visiva personalizzata.
Riproduzione fluida
Il nostro lettore Blu-ray garantisce una riproduzione fluida anche quando si regola la velocità. Il software è progettato per mantenere la sincronizzazione video e audio, prevenendo eventuali interruzioni o anomalie che possono verificarsi quando si altera la velocità di riproduzione.
Scarica gratis Blu-ray Player
Scarica, installa ed esegui Free Blu-ray Player sul tuo computer gratuitamente. Inserisci il disco Blu-ray nell'unità.
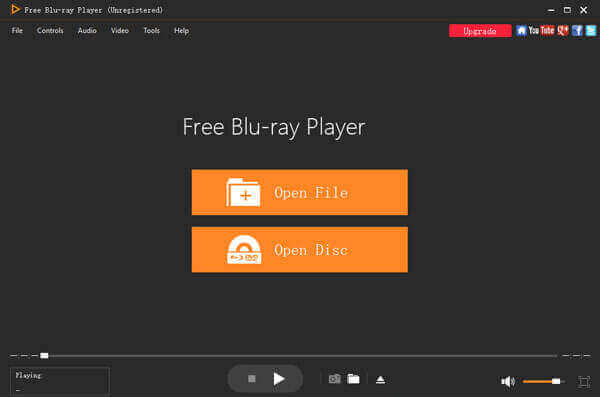
Inserire il disco Blu-ray/riprodurre file multimediali
Per caricare il disco Blu-ray nell'applicazione, fare clic su Apri disco nell'interfaccia principale e poi Apri cartella.
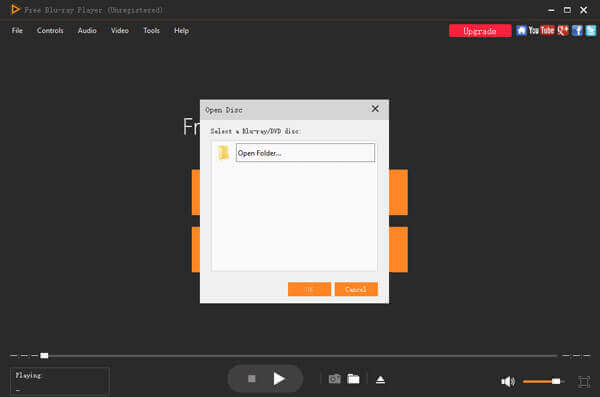
Guarda film Blu-ray/file multimediali
Puoi riprodurre il film e scegliere un capitolo, audio, sottotitoli o titoli. Dopo aver completato tutte le impostazioni, fare clic su Riproduci film per guardare un film Blu-ray sul tuo computer.
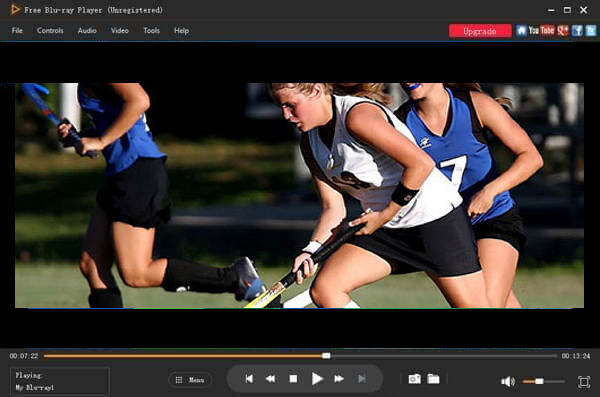
Regola la velocità di riproduzione utilizzando la barra di riproduzione
È necessario fare clic su Control e scegli la velocità che preferisci. Inoltre, puoi far scorrere o fare clic sulla barra di riproduzione scorrevole sulla parte.
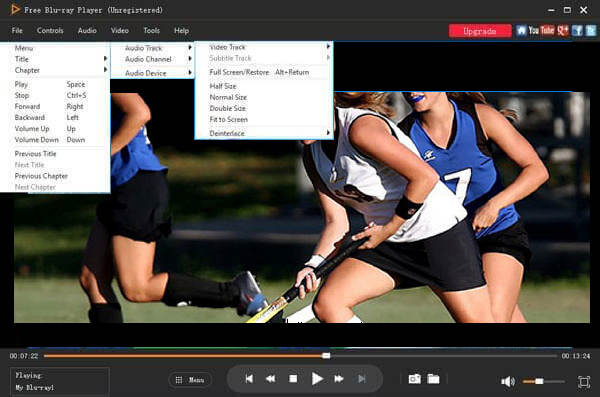
Nel complesso, il vantaggio di avere questo lettore Blu-ray risiede nella sua capacità di offrire un controllo flessibile e conveniente sulla velocità di riproduzione, migliorando la tua esperienza visiva e soddisfacendo varie esigenze come l'apprendimento, l'analisi e l'acquisizione del linguaggio. In effetti, ha tutto ciò di cui hai bisogno. In effetti, abbiamo visto un ottimo modo per controllare la velocità di riproduzione in VLC senza complicazioni.
Possiamo rallentare la velocità di riproduzione nel lettore multimediale VLC utilizzando la regolazione fine?
Il lettore multimediale VLC ti consente di rallentare facilmente la velocità di riproduzione. Puoi regolare le impostazioni di velocità in base al tuo ritmo preferito, migliorando la tua comprensione di contenuti complessi. Abbiamo solo bisogno di cliccare Visualizza e seleziona Barra di stato per attivarlo.
È possibile velocizzare i video nel lettore multimediale VLC?
Assolutamente! Ci sono offerte per aumentare la velocità di riproduzione in VLC Media Player. Puoi accelerare i video per scorrere rapidamente i contenuti o rivederli più velocemente.
La regolazione della velocità di riproduzione influirà sulla sincronizzazione video e audio?
No, il lettore multimediale VLC garantisce una riproduzione fluida anche quando la velocità cambia. Il software mantiene la sincronizzazione video e audio, fornendo un'esperienza visiva senza interruzioni.
Come regolare la velocità dei sottotitoli in VLC?
È possibile ritardare o velocizzare i sottotitoli durante la visione di un film o di un film utilizzando un lettore multimediale VLC premendo il G or H scorciatoie da tastiera (J su Mac). Se il sottotitolo è più lento del suono, premere il G pulsante. Accelera di 50 ms se il sottotitolo è in anticipo rispetto al suono. Premere H (J su Mac).
Il controllo della velocità di riproduzione in un lettore multimediale VLC apre un mondo di possibilità per migliorare la tua esperienza video. Sia che tu voglia rallentare i video per un apprendimento dettagliato o accelerarli per revisioni rapide, VLC ti consente di personalizzare il tuo percorso di visione. Inoltre, abbiamo anche la scelta di Blu-ray Master, il lettore B;u-ray per un controllo molto più semplice della velocità di riproduzione. Con le sue funzionalità intuitive e la riproduzione senza interruzioni, Blu-ray Player rimane una scelta versatile e facile da usare per ottimizzare la velocità di riproduzione video. Questi dettagli aiuteranno a sapere come modificare la velocità di avanzamento rapido su VLC. Possiamo provarlo ora da soli.
Più Reading
Come risolvere il ritardo audio VLC e il modo migliore per risolverlo
Scopri come riparare il ritardo audio VLC in modo permanente sul desktop e la soluzione unica da utilizzare quando le correzioni non hanno funzionato leggendo il post di oggi.
Come tagliare un video in VLC: linee guida dettagliate
Sei convinto di poter usare VLC per tagliare un video? Dimostriamolo quando vedi le linee guida complete per tagliare un video usando VLC in questo articolo.
Come velocizzare i video in QuickTime nelle linee guida complete
Vuoi sapere come velocizzare i video sul player QuickTime? Fai clic su questo articolo e ti aiuteremo con le linee guida complete. Quindi andiamo!
Come utilizzare Windows Media Player per modificare la velocità di riproduzione
Vuoi sapere come modificare la velocità di riproduzione multimediale in Windows Media Player? Clicca qui per vedere come aumentare la velocità di riproduzione o rallentare in questo strumento.
Accelerare il video
Soluzione VLC