Linee guida complete su come tagliare un video in VLC
Chi non conosce VLC? È probabilmente il lettore multimediale più popolare di questa generazione per computer e cellulari. Ma sapevi che oltre a riprodurre contenuti multimediali, questo VLC ha funzioni extra che ti consentono di modificare e migliorare i tuoi video? E sì, VLC taglia anche i video. Una delle modifiche registrate al giorno d'oggi è il taglio, poiché rappresenta uno dei fondamenti più importanti dell'editing video. Quando tagli un video, significa solo che vuoi eliminare o eliminare alcune parti non importanti del tuo video. Tali parti sono le persone o le cose non necessarie catturate nella registrazione. E quindi, come principiante nel settore dell'editing video, che utilizza VLC, è importante sapere come funziona il taglio per te e questo lettore. Pertanto, è necessario vedere l'intero schema di questo articolo in quanto parla di questa questione.

Prima di esaminare i passaggi per utilizzare questo lettore multimediale VLC per tagliare un video, sarebbe meglio avere ulteriori conoscenze su questo strumento. VLC è una nota app multipiattaforma open source e gratuita. Può essere acquisito su Windows, Mac, Linux, Android e iOS. Inoltre, supporta quasi tutti i tipi di video, come MP4, AVI, WMV, MOV, MKV, WebM, FLV e molti altri. Come risultato dei suoi frequenti aggiornamenti precedenti, VLC è diventato più funzionale, quindi la riproduzione multimediale diventa solo una delle sue molteplici funzioni. Quindi, al momento della stesura di questo documento, VLC può essere utilizzato come convertitore ed editor con il normale editing video che stai cercando. Usando VLC, puoi tagliare video, aggiungere effetti, aggiungere sottotitoli, sincronizzare, configurare VLM e molto altro.
Tuttavia, a VLC mancano ancora molte modifiche video necessarie, soprattutto per i miglioramenti. E sì, se sei un aspirante editor di video, non è davvero sufficiente se desideri uno strumento completo per il tuo lavoro di editing. Ma, se hai solo bisogno di accelerare la tua attività di taglio e VLC è ciò che hai nel frattempo, puoi seguire i passaggi seguenti.
Per cominciare, esegui il lettore multimediale VLC che è già installato sul tuo computer. Quindi, carica il video da tagliare in VLC facendo clic su Media scheda nella parte superiore dell'interfaccia. Seleziona il Apri file opzione e individuare il file dopo.
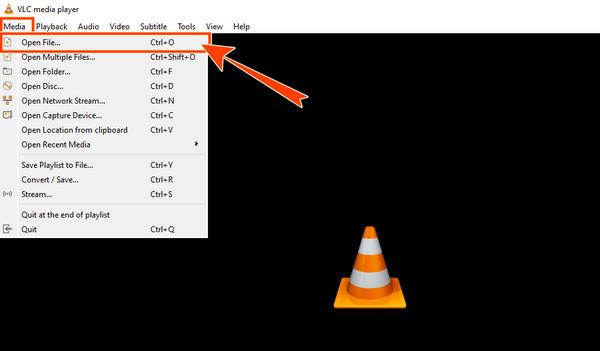
Il prossimo è fare il Controlli avanzati visibile. Per fare ciò, fare clic sul Visualizza scheda e il Controlli avanzati scheda tra le opzioni fornite. Dopo aver abilitato i controlli, li noterai visualizzati nei controlli di riproduzione nella parte inferiore dell'interfaccia.
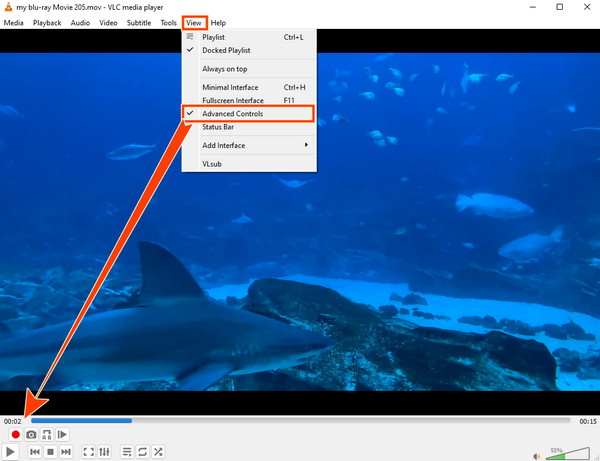
Clicca su Giocare pulsante per avviare il video, quindi fare clic su Record pulsante. Ora il trucco è fermare la registrazione quando la parte che vuoi tagliare sta suonando, quindi fare di nuovo clic sulla registrazione dopo la parte.
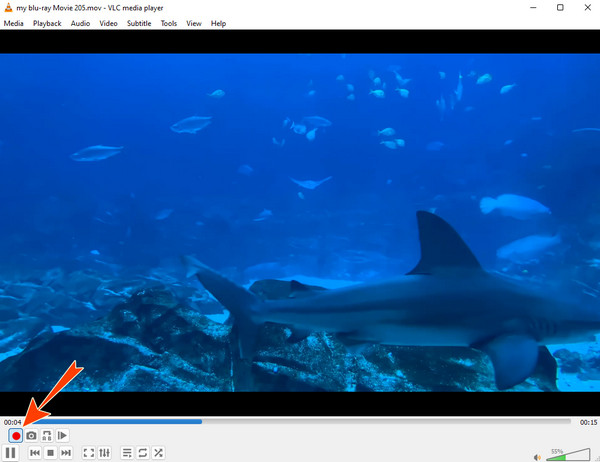
Quando il video sta per finire, preparati a interrompere la registrazione. Quindi, individua il file registrato che è stato salvato automaticamente. Ed è così che si usa il lettore multimediale VLC per tagliare un video.
VLC è, senza dubbio, un lettore multimediale eccellente e sorprendente. Tuttavia, dato che si tratta di un lettore multimediale, non possiamo garantire che apprezzerai il modo in cui modifica i tuoi video. Come vedi nel tutorial qui sopra, devi registrare le parti del video che vuoi eliminare e le parti che vuoi ritagliare. Pertanto, se non ti piace il modo in cui questo lettore multimediale ritaglia i tuoi video, di seguito abbiamo le migliori soluzioni alternative per PC e dispositivi mobili.
La sezione Video Converter Ultimate è uno strumento di editing video multifunzionale che ti aiuterà a tagliare facilmente i tuoi video. È un software autonomo con molte funzionalità avanzate e strumenti di modifica all'interno della sua casella degli strumenti. Gli strumenti includono un trimmer video, correzione del colore, rimozione filigrana video, inversione video e altro. Per quanto riguarda la sua funzione di trimmer video, ti consente di tagliare liberamente il video semplicemente regolando i manubri disponibili sulla timeline del video, facendoti tagliare in base alle tue preferenze. Inoltre, questo Video Converter Ultimate supporta tutti i formati video più diffusi e altri 500 e più. Inoltre, viene fornito con un'interfaccia semplice ma elegante, che ti consente di avere una transizione di processo fluida senza problemi.
Caratteristiche principali:
Come tagliare un video con l'alternativa di VLC su un PC
La prima cosa da fare è cliccare su Scaricare pulsante in alto, a seconda di quale sia applicabile sul tuo dispositivo. Quindi, eseguire il software dopo averlo installato.
Nell'interfaccia principale, fare clic su Strumenti pannello e cercare il Trimmer video attrezzo. Dopo aver fatto clic sullo strumento, verrà visualizzata una nuova finestra, in cui è necessario fare clic su Plus pulsante per importare il file video.
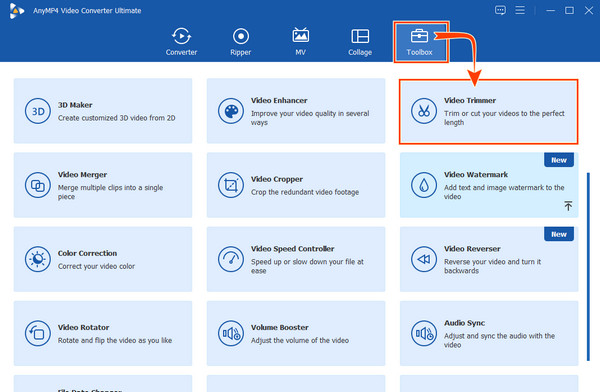
Dopo aver caricato il video, puoi iniziare a regolare il file Puntatori sotto la sequenza temporale del video. Quindi puoi anche utilizzare gli altri preset disponibili lì, specialmente quando fai clic su Coccola icona.
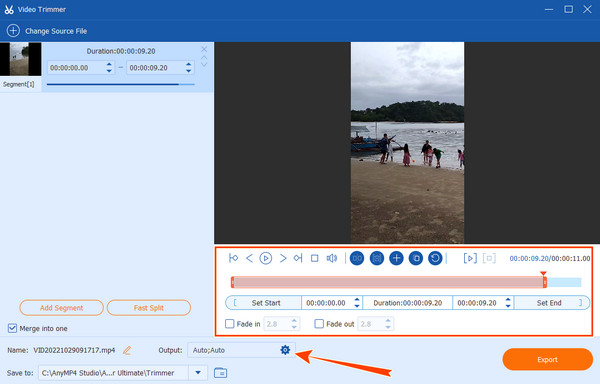
Successivamente, colpisci il Esportare pulsante per salvare il video ritagliato in qualsiasi momento.
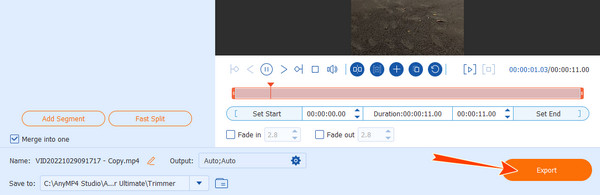
Questa volta, vediamo una straordinaria alternativa per un trimmer video VLC su dispositivo mobile, l'app Vid.Fun di Fonelab. È un'app gratuita con molti fantastici strumenti di editing, incluso un cutter che puoi usare per tagliare i video. A parte questo, puoi anche usarlo come un'eccellente app per la creazione di film per liberare le tue idee creative sul cinema. Inoltre, puoi anche ruotaree aggiungi adesivi e filtri al tuo video. Tuttavia, questa app è disponibile solo sui telefoni Android. Tutto sommato, è un'app di cui hai bisogno se vuoi un editor video multifunzionale sul tuo telefono. Quindi, segui i passaggi seguenti su come usarlo.
Vai su Google Play per installare l'app sul tuo dispositivo mobile e avviala.
Clicca il taglio scheda e scegli il video che devi tagliare, quindi tocca il Sì scheda per caricarlo.
Aggiusta il Manubrio sotto il video caricato in tagliare Esso. Quindi, tocca il Esportare pulsante dopo.
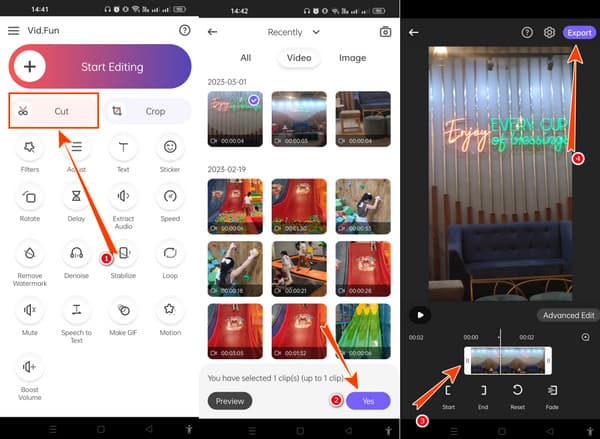
Posso tagliare il video su VLC senza registrarlo?
No. Sfortunatamente, l'unico modo per tagliare il tuo video con VLC è registrarlo.
Posso usare il mio Mac per tagliare un video su VLC?
SÌ. Il VLC su Mac ha la stessa funzione della versione Windows.
Posso tagliare un video utilizzando l'app VLC sul cellulare?
No. La versione mobile di VLC non ha un video trimmer.
Il processo di utilizzo VLC per tagliare un video è unico, ma fornisce un output eccellente. Tuttavia, è un processo che piacerà solo ad alcuni. E inoltre non sappiamo se ti piacerà quel processo. Per questo motivo, le alternative qui presentate sono perfette, in particolare il Video Converter Ultimate, che ha una procedura semplice ma potente per tagliare i video.
Più Reading
Guida completa per ruotare correttamente un video in VLC Media Player
Puoi ruotare il tuo video in due modi diversi con VLC. Questo tutorial ti mostra i passaggi completi e spiega il flusso di lavoro in dettaglio.
Tutorial dettagliato su come VLC ritaglia video e la sua alternativa
Principiante nel ritaglio di video? Scopri come VLC ritaglia i video e i problemi riscontrati durante l'utilizzo dello strumento e il miglior strumento alternativo da utilizzare per ritagliare i video.
Come risolvere il ritardo audio VLC e il modo migliore per risolverlo
Scopri come riparare il ritardo audio VLC in modo permanente sul desktop e la soluzione unica da utilizzare quando le correzioni non hanno funzionato leggendo il post di oggi.
VLC Media Player Review - Miglior lettore multimediale multipiattaforma
Per riprodurre file video e audio su Windows e Mac, scopri di più su VLC Media Player e lettori multimediali alternativi dall'articolo.
Taglia e unisci video
Soluzione VLC