Come utilizzare la funzione di ripresa di VLC per una visualizzazione ininterrotta
Cosa succede se interrompi la visione di un film nel mezzo e ci ritorni più tardi? Non è sempre facile tornare da dove eri rimasto. VLC Media Player, per fortuna, ha una comoda soluzione: i segnalibri e le sue impostazioni integrate. I segnalibri vengono utilizzati in VLC per ricordare la posizione di riproduzione corrente in un video e consentire di riavviare da quel punto in un secondo momento. Questa funzionalità è disponibile in diversi lettori multimediali, ma VLC è insolito perché ti consente di creare segnalibri personalizzati.
Inoltre, è anche un'impostazione semplice che possiamo utilizzare nel processo. Infine, mostreremo anche un ottimo strumento alternativo per VLC. Senza ulteriori descrizioni, iniziamo a padroneggiare i modi per Riprendi la riproduzione in VLC.
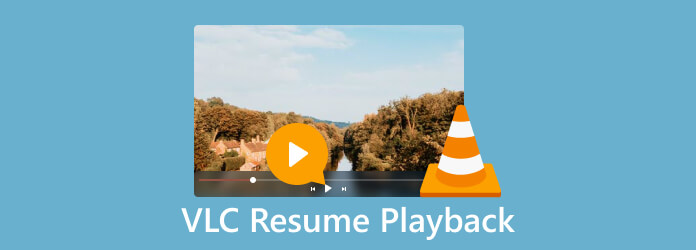
Una configurazione specifica di VLC consente di riprodurre gli ultimi 100 video in ordine, a partire dall'ultimo punto riprodotto l'ultima volta che sono stati aperti. Ciò sarebbe possibile perché VLC possiede ottime impostazioni integrate che possono offrire agli utenti un'ottima esperienza in termini di controllo della riproduzione. Per questo, usiamolo usando i passaggi seguenti.
Avviare il VLC Media Player.
Ora vai a Strumenti mentre colpisci il Preferenze. Per la scorciatoia, usa gentilmente il Ctrl + P nella scorciatoia da tastiera.
Dopodiché, dobbiamo scendere alle opzioni per Continua riproduzione sulla schermata dell'interfaccia.
Infine, Seleziona Sempre dal menu a tendina. Quando apri un video visualizzato parzialmente, la riproduzione riprenderà dal punto in cui l'avevi interrotta.
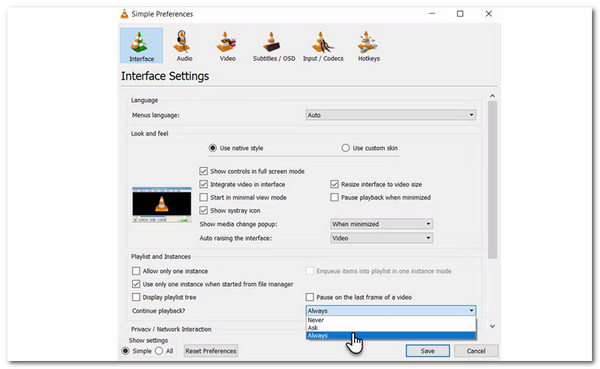
Questa è l'efficacia delle impostazioni integrate di VLc nel riprendere la riproduzione multimediale. Tuttavia, questo non andrà bene se vuoi il punto specifico dei media., A causa dei suoi passaggi complicati. Ma non preoccuparti perché abbiamo ancora da offrire. Si prega di continuare a leggere. Questa funzione è disponibile per VLC e le sue alternative.
VLC Media Player include una funzione di segnalibro personalizzata che ti consente di salvare le tue posizioni video preferite nel lettore. È quindi possibile tornare rapidamente in questi punti e continuare la riproduzione. Vedere i seguenti passaggi per farlo.
Vai su Riproduzione come vediamo Segnalibri personalizzati. Quindi da lì, per favore, guarda il direttore per gestire i segnalibri. In alternativa, premere Ctrl + B per entrare nel Modifica segnalibri scatola.
Quando fai clic sul Creare pulsante, verrà creato un segnalibro istantaneo per la posizione del file video. Puoi creare diversi segnalibri per vari punti in un video. Per riavviare la riproduzione, fare clic sul segnalibro nella casella e selezionarlo da Segnalibri personalizzati elenco.
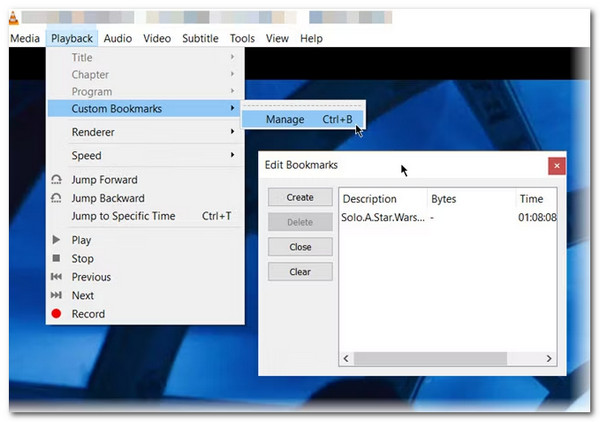
Ora devi fare clic Eliminae il segnalibro verrà rimosso. Cancella cancella tutti i segnalibri per il video.
L'unico problema con questo processo è che i segnalibri personalizzati sono validi solo per la sessione corrente. Quando esci dal lettore o dal computer, i segnalibri personalizzati scompaiono.
Sappiamo tutti che VLc è molto versatile al punto che possiamo già usarlo sui nostri telefoni cellulari. VLC per Android offre diverse opzioni per controllare cosa succede quando la tua esperienza di riproduzione multimediale viene interrotta da una chiamata, dall'inserimento di un auricolare o quando esci manualmente dal lettore. Puoi continuare il tuo file multimediale immediatamente dopo l'interferenza o forzare l'esecuzione manuale. L'opzione è di riprendere il contenuto multimediale dall'ultima posizione se sei uscito dal lettore da solo. Queste sezioni di perfezionamento sono progettate per aiutarti a ottimizzare l'esperienza del telefono durante la visione di film e l'ascolto di musica. Segui i passaggi seguenti per realizzarlo.
Seleziona Menu sull'interfaccia di VLC Mobile e vedere Impostazioni profilo.
Ora, sotto Extra opzioni, selezionare Video.
Da lì, seleziona (o deseleziona) l'opzione Chiedi conferma per riprendere per Controls.
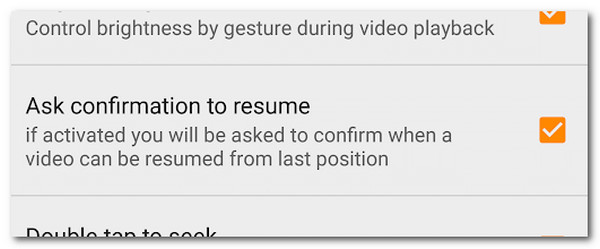
Questo processo ci consentirà di riprendere la riproduzione dei nostri filmati anche dopo che è stata interrotta. Possiamo vedere che è disponibile anche la ripresa della riproduzione di VLC Android. Tuttavia, possiamo vedere che la riproduzione non può essere ripresa manualmente. Ciò significa che VLC Media Player per telefoni cellulari è limitato in questa funzione.
Se ritieni che i lettori e i metodi di cui sopra non siano sufficienti, dovremmo vedere questa fantastica alternativa nella riproduzione dei tuoi file multimediali con una funzionalità fluida di ripresa della riproduzione. Questo incredibile Blu-ray Master sceglie Blu-ray Player per una riproduzione incredibile. Questo lettore possiede così tante funzioni, inclusa la riproduzione ad alta risoluzione e un audio chiaro.
Blu-ray Player offre diverse funzioni impressionanti quando si tratta di riprendere la riproduzione. Ecco alcune delle sue migliori caratteristiche al riguardo:
Il lettore Blu-ray ricorda automaticamente l'avanzamento della riproduzione del disco Blu-ray o del file video. Chiudendo il player o uscendo dal programma si salva la posizione esatta da dove si era interrotto. La prossima volta che apri il lettore e inizi a riprodurre lo stesso file, riprenderà dal punto in cui ti eri fermato.
Questa funzione consente di riprendere la riproduzione di file singoli e multipli. Se stavi guardando una playlist o avevi più file in coda, il lettore ricorderebbe l'avanzamento della riproduzione per ciascun file. Ciò rende conveniente continuare la tua esperienza di visione di film o video senza problemi.
Il lettore Blu-ray ti consente di contrassegnare scene o capitoli specifici all'interno di un disco Blu-ray. Ti consente di contrassegnare parti di film importanti o preferite per rivisitarle facilmente in seguito. Quando riprendi la riproduzione, il lettore ricorderà la posizione esatta e i segnalibri contrassegnati, facilitando il passaggio a scene specifiche.
VLC può riprendere la riproduzione di più file o playlist?
Sì, VLC può riprendere la riproduzione di più file o playlist. Se stavi guardando una playlist o avevi più file in coda, VLC ricorderebbe l'avanzamento della riproduzione per ciascun file. Quando apri la playlist o ricominci a riprodurre i file, VLC ti chiederà se desideri riprendere la riproduzione separatamente per ciascun file. Questa funzione rende conveniente continuare senza interruzioni la sessione di riproduzione multimediale su più file o una playlist.
La funzione di ripresa della riproduzione di VLC funziona per tutti i formati multimediali?
La funzione di ripresa della riproduzione di VLC è progettata per funzionare con vari formati multimediali, inclusi i formati di file video e audio più diffusi. Supporta formati come MP4, AVI, MKV, MOV, MP3, FLAC e molti altri. Tuttavia, è importante notare che la funzione di ripresa della riproduzione si basa sul file multimediale per memorizzare la posizione di riproduzione. In alcuni casi, se il file multimediale non supporta il salvataggio della posizione di riproduzione o è danneggiato, VLC potrebbe non essere in grado di riprendere la riproduzione per quel particolare file. Si consiglia di assicurarsi che i file multimediali utilizzati siano compatibili con la funzione di ripresa della riproduzione di VLC per una funzionalità ottimale.
VLC riprende la riproduzione per lo streaming multimediale?
La funzione di ripresa della riproduzione di VLC funziona principalmente per i file multimediali locali memorizzati sul dispositivo. Tuttavia, quando si tratta di streaming multimediale, come video online o live streaming, la funzione di ripresa della riproduzione di VLC potrebbe non essere applicabile. Lo streaming multimediale viene solitamente riprodotto in tempo reale e non ha una posizione fissa da riprendere. Pertanto, VLC potrebbe non ricordare la posizione di riproduzione per i contenuti in streaming.
In conclusione, la funzione di ripresa della riproduzione di VLC offre una soluzione comoda e intuitiva per riprendere da dove avevi interrotto le tue sessioni di riproduzione multimediale. Che tu stia guardando un video, ascoltando musica o scorrendo una playlist, VLC ricorda automaticamente la posizione di riproduzione, permettendoti di continuare senza problemi la tua esperienza di visione o ascolto. A parte questo, nulla può negare l'incredibile funzionalità di Blu-ray Player nel dare più di quanto VLC possa offrire, specialmente nei controlli di riproduzione. Per questo, puoi usarlo ora per un'esperienza di prima mano.
Più Reading
[2024] VLC non registra? – Perché e 6 soluzioni praticabili per risolverlo
Se riscontri problemi con VLC che non registra video o audio, non preoccuparti. Ecco 5 modi praticabili per risolvere i problemi della registrazione VLC.
Come spostare, correggere, sincronizzare e ritardare i sottotitoli in VLC
In questo post imparerai come risolvere il problema che VLC non mostra i sottotitoli, incluso come spostare i sottotitoli in VLC e sincronizzare i sottotitoli con i video.
Video in loop in VLC: guida passo passo su PC e dispositivi mobili
Ti piace VLC? Come riprodurre in loop un video, una playlist o una sezione utilizzandolo? Scopri la capacità del lettore multimediale di riprodurre in loop i video quando fai clic su questo articolo.
Come riprodurre video fotogramma per fotogramma in VLC [Guida completa]
Se vuoi sapere come andare fotogramma per fotogramma, acquisire schermate di fotogrammi ed estrarle in VLC, fai clic su questo post per visualizzare una guida completa per eseguire le attività.