Come utilizzare i sottotitoli in VLC: sposta, correggi, sincronizza e ritarda facilmente i sottotitoli
Cosa succede se I sottotitoli VLC non funzionano o se non è sincronizzato? È un problema? Questa domanda potrebbe averti attraversato la mente, ma permettici di darti la nostra visione di questo. A differenza di prima, i film e i video che guardiamo oggi sono più comprensibili, soprattutto quelli stranieri. Una delle innovazioni tecnologiche che ci fa ricordare meglio il contenuto del film sono i testi visivi impressi lungo il film, che chiamiamo sottotitoli. Non possiamo negare che con questo tipo di mezzo nella visione di film, molte nazioni possono apprezzare buoni film di ogni genere. Prendi i filippini, per esempio. Amano guardare film di paesi diversi anche se non capiscono i dialoghi. Sono a posto finché vedono il sottotitolo del film.
D'altra parte, uno dei lettori multimediali più utilizzati su diverse piattaforme è VLC. E con le intuizioni fattuali di cui sopra, è un problema quando VLC non mostra i sottotitoli o se sono nella posizione sbagliata o addirittura ritardati o non sincronizzati. Pertanto, risolviamo questo problema esaminando le nostre soluzioni di seguito.

Prima tappa, impariamo come spostare o modificare la posizione della posizione dei sottotitoli del lettore multimediale VLC. Per impostazione predefinita, sappiamo tutti che questo lettore multimediale mostra i sottotitoli nella parte inferiore del video quando viene riprodotto, ma cosa succede se si desidera che si trovi nella parte superiore? O anche di lato? Quindi, vedi i passaggi su come spostare i sottotitoli in VLC di seguito.
Eseguire il lettore multimediale e fare clic su Strumenti menù a schede. Quindi, nella finestra del prompt, scegli il file preferenza opzione.
Una volta raggiunto il preferenza finestra, spunta la casella Tutti opzione scheda nella parte inferiore. Quindi, nel pannello visualizzato, cerca l'opzione Codec sottotitoli e fai clic su Sottotitoli opzione.
Quindi, sul lato destro del pannello, scegli il Sottotitolo Giustificazione e impostarlo da auto al tuo posto preferito. Puoi anche spostare la codifica del testo del sottotitolo come desideri regolando l'opzione lì. Successivamente, fai clic su Risparmi pulsante.
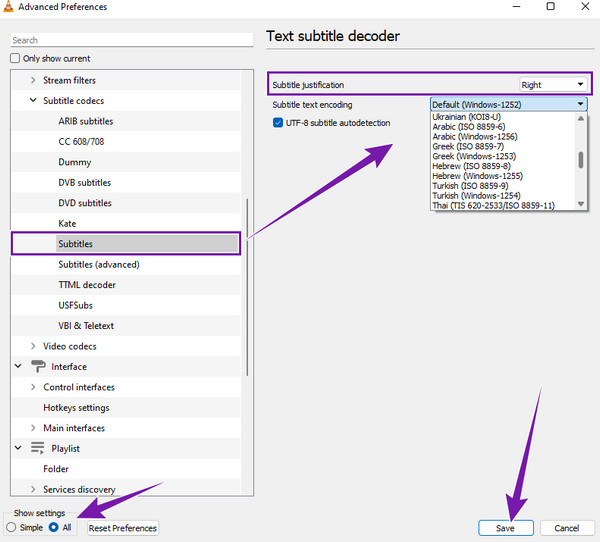
Questa volta parliamo dell'uso di VLC per sincronizzare e ritardare i sottotitoli. Come faremo a fare questo trucco usando questo freeware? Vedere i passaggi seguenti.
Vai al menu della scheda Strumenti e mira al Sincronizzazione delle tracce scheda.
Quindi, nella finestra del prompt, sotto il file Sincronizzazione menù. Regolare l'opzione Sincronizzazione traccia sottotitoli facendo clic su Freccia su pulsante per ritardare il sottotitolo. Ora, se il sottotitolo è originariamente ritardato, fissalo per la sincronizzazione.
Successivamente, fai clic sulla scheda Chiudi. Un altro modo per sincronizzare è premendo il Maiusc+K tasti sulla tastiera. Fare clic qui per ottenere come risolvere il problema Ritardo audio VLC problema.
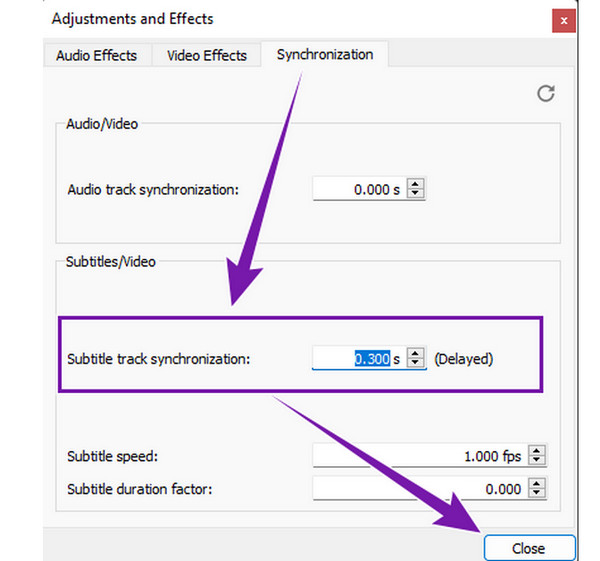
Ci sono molti fattori che impediscono al generatore di sottotitoli automatici VLC di funzionare. E alcuni di loro sono elencati di seguito.
Ecco le soluzioni per correggere il sottotitolo che non viene visualizzato.
Se la procedura di VLC ti impegna ad aggiungere i sottotitoli al video, allora puoi affidarti alla sua migliore alternativa, ovvero il Blu-ray Player. Simile a VLC, questo lettore Blu-ray può riprodurre tutti i tipi di video normali, Blu-ray di alta qualità, file ISO, file IFO e file DVD senza perdite. Inoltre, offre funzionalità extra come effetti per modificare la tonalità, la luminosità, la saturazione, la gamma e il contrasto del video. Oltre a questi ci sono l'istantanea, il ritaglio, il deinterlacciamento, le proporzioni e altri effetti audio che ha. Nel frattempo, adorerai il modo in cui può aggiungere facilmente i sottotitoli salvati al tuo video semplicemente facendo alcune clip. Quindi, i tuoi sottotitoli sono pronti per essere visualizzati con una sincronizzazione perfetta.
Un'altra cosa che ti farà amare è che viene fornito con un'interfaccia pulita ed elegante, che ti fa sentire un esperto nella navigazione anche per la prima volta. Quindi, se queste informazioni ti entusiasmano, è meglio andare ai passaggi seguenti.
Avvia questo migliore alternativa a VLC Media Player dopo averlo scaricato e installato. Si prega di utilizzare il Scaricare pulsanti qui sotto per facilmente
Una volta raggiunta l'interfaccia principale, puoi già caricare il file video. Come? Clicca il Apri file pulsante nell'interfaccia principale, quindi scegli il video dalla tua cartella locale.
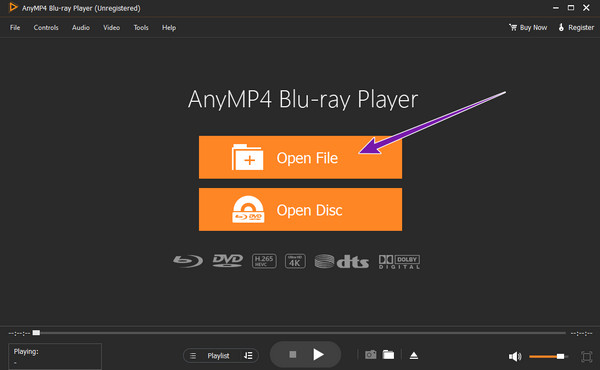
Quando il video è già presente, verrà riprodotto automaticamente. Ora, fai clic su Video menu scheda, il Traccia sottotitoli scheda e il Aggiungi sottotitolo scheda. Quindi, carica il file dei sottotitoli salvato dalla tua cartella locale. Voilà, così semplice. Puoi già divertirti a guardare il video con i sottotitoli.
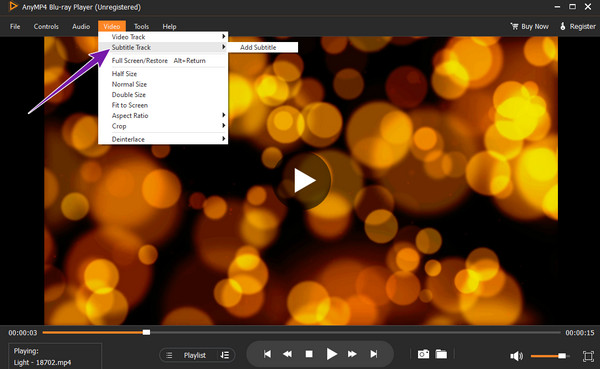
Posso estrarre/scaricare i sottotitoli in VLC?
SÌ. Tuttavia, puoi solo estrarre i sottotitoli dai DVD. Per fare ciò, inserisci ed esegui il DVD su VLC, quindi fai clic sul pulsante di conversione. Seleziona l'opzione dei sottotitoli nella finestra e controlla la scheda dei sottotitoli in sovrimpressione. Successivamente, fai clic sul pulsante Applica e salvalo nella cartella desiderata.
Posso modificare la dimensione dei sottotitoli in VLC?
SÌ. Come? Fare clic sulle schede Strumenti > Preferenze. Quindi, seleziona il pulsante Tutto nella nuova finestra, scegli l'opzione Sottotitolo/OSD e fai clic sull'opzione di rendering del testo. Sul lato destro dell'interfaccia, regola la dimensione del carattere nell'impostazione dei pixel.
L'app VLC ha un'impostazione per i sottotitoli?
SÌ. L'app VLC viene fornita con un sommatore di sottotitoli. Puoi trovarlo nell'angolo in basso a sinistra dello schermo quando riproduci il video.
Ecco qua, l'uso, i motivi e le soluzioni per sincronizzare, ritardare, spostare e correggere quando i sottotitoli non vengono visualizzati in VLC. Assicurati che le informazioni contenute in questo articolo siano basate su fatti, comprese le impegnative procedure del lettore multimediale VLC. Questo è il motivo per cui abbiamo incluso la migliore alternativa con quasi le stesse funzionalità ma un processo molto più semplice e diretto, il Blu-ray Player.
Più Reading
Come riprodurre video fotogramma per fotogramma in VLC [Guida completa]
Se vuoi sapere come andare fotogramma per fotogramma, acquisire schermate di fotogrammi ed estrarle in VLC, fai clic su questo post per visualizzare una guida completa per eseguire le attività.
Come tagliare un video in VLC: linee guida dettagliate
Sei convinto di poter usare VLC per tagliare un video? Dimostriamolo quando vedi le linee guida complete per tagliare un video usando VLC in questo articolo.
Guida completa per ruotare correttamente un video in VLC Media Player
Puoi ruotare il tuo video in due modi diversi con VLC. Questo tutorial ti mostra i passaggi completi e spiega il flusso di lavoro in dettaglio.
Tutorial dettagliato su come VLC ritaglia video e la sua alternativa
Principiante nel ritaglio di video? Scopri come VLC ritaglia i video e i problemi riscontrati durante l'utilizzo dello strumento e il miglior strumento alternativo da utilizzare per ritagliare i video.