Come ruotare o capovolgere un video in VLC senza perdere la qualità
VLC, noto anche come VLC Media Player, è uno dei lettori più multimediali per Windows, macOS e Linux. Come progetto open source, è stato rilasciato da una comunità di sviluppatori. Pertanto, tutti possono installarlo dal sito Web ufficiale e utilizzarlo gratuitamente. Inoltre, VLC fornisce anche molti strumenti bonus, come l'editing video, la conversione video, il ripping di DVD, ecc. Questo tutorial si concentra su come ruotare o capovolgere un video in VLC.

Alcune persone hanno riferito di ruotare un video in VLC Media Player, ma il video non cambia una volta chiuso. La procedura prevede due fasi. Spieghiamo l'intera procedura di seguito.
Passo 1 Avvia il lettore multimediale gratuito, vai su Media menù, scegliere Apri filee apri il file video. Se non hai VLC, scaricalo direttamente dai media ufficiali. VLC supporta un'ampia gamma di formati video, come MP4, AVI, MOV, ecc.
Passo 2 Se il video sembra nella direzione sbagliata, vai su Strumenti menu e selezionare il Effetti e filtri opzione su PC. Oppure vai su Finestra menu e selezionare il Video Effects opzione su Mac. Questo aprirà il Regolazioni ed effetti dialogo.
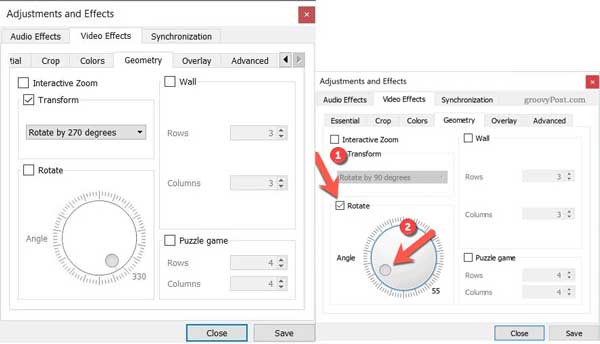
Passo 3 Quindi, passa al file Geometria scheda in Video Effects. Qui hai due modi per ruotare il video in VLC:
Controlla il Trasformare opzione. Apri il menu a discesa e puoi selezionare un'opzione appropriata, come Ruota di 90 gradi.
Oppure seleziona la casella accanto a Ruota opzione e puoi spostare il Angolo pulsante per ruotare il video di qualsiasi grado.
Passo 4 Clicca su Risparmi e chiudi la finestra di dialogo per tornare alla finestra del lettore multimediale e iniziare a goderti il video nella giusta direzione.
Ora, il video viene ruotato temporaneamente da VLC. Se intendi salvarlo in modo permanente, esegui anche i passaggi seguenti.
Passo 1 Non chiudere il tuo video, espandi il file Strumenti menu e scegliere Preferenze per aprire il Preferenze avanzate dialogo.
Passo 2 Individua l'area inferiore nella finestra di dialogo popup e seleziona Tutti sotto il Mostra impostazioni sezione. Quindi, scegli il Video opzione e il Filtri nel pannello di sinistra.
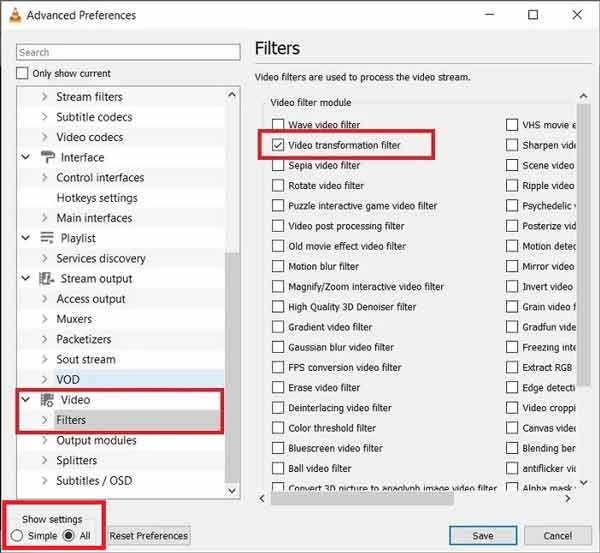
Passo 3 Assicurati di selezionare la casella accanto a il filtro di trasformazione video. Colpire il Risparmi pulsante.
Passo 4 Quindi, vai al Media menu e scegliere Converti / Salva. Clicca il Aggiungi e seleziona il video che hai appena ruotato in VLC.
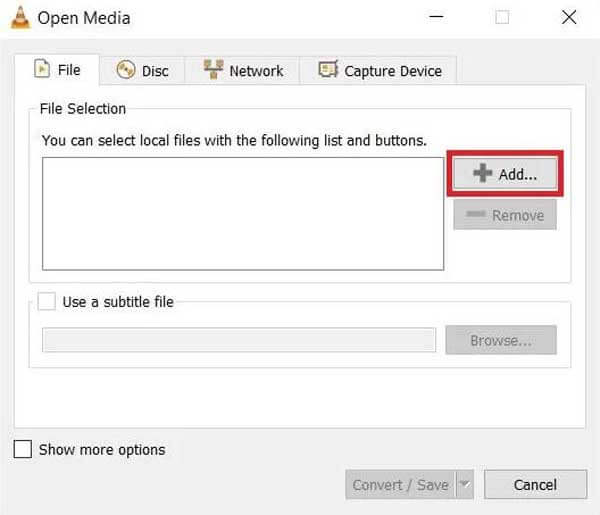
Passo 5 Colpire il Converti / Salva pulsante per passare alla finestra successiva. Clicca il Strumenti icona nel Profilo sezione, vai al Video codec scheda e poi Filtrie controlla il Filtro di trasformazione video. Clicca il Risparmi pulsante per confermare.
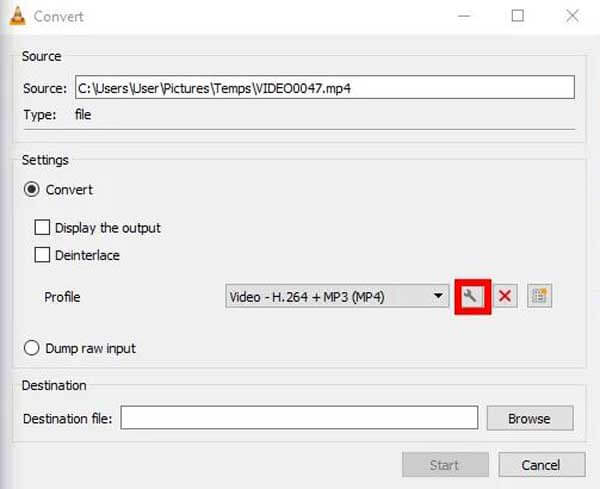
Passo 6 Imposta la cartella della posizione premendo il Scopri la nostra gamma di prodotti pulsante sulla convertire finestra di dialogo e facendo clic su Inizio pulsante.
Note:: VLC salva semplicemente il video ruotato registrandolo, quindi ci vuole tempo per finire. Inoltre, può salvare solo il video in formato MP4.
Da non perdere:
Come convertire file AVI con VLC
Come scattare istantanee su VLC
Come puoi vedere, è piuttosto complicato ruotare un video in VLC. Inoltre, la qualità dell'output non è molto buona. C'è un modo migliore di VLC? La risposta è Convertitore video master Blu-ray definitivo.
Caratteristiche principali della migliore alternativa a VLC
Passo 1 Apri un video
Avvia la migliore alternativa a VLC una volta installata sul PC. C'è un'altra versione per macOS. Fare clic ed espandere il aggiungi file menu e scegli aggiungi file or aggiungi cartella per aprire il video che si intende ruotare.

Passo 2 Ruota il video
Clicca su Modifica pulsante sotto il titolo del video dopo il caricamento per attivare la finestra dell'editor video. vai al Ruota e ritaglia scheda dalla parte superiore della finestra. Ora, fai clic su Ruotare in senso antiorario or Ruotare in senso orario pulsante per ruotare il video nell'alternativa VLC. Visualizza in anteprima l'effetto nel Uscita pannello e fare clic OK se sei soddisfatto.
Consiglio: Se hai più video da modificare, fai clic su Applica a tutti pulsante sull'editor video.

Passo 3 Esporta il video
Torna all'interfaccia home. Clicca il cartella pulsante in basso e selezionare una cartella specifica nel Salvare scatola. Se desideri convertire il formato video, apri la finestra di dialogo del profilo premendo il pulsante Converti tutto menù in alto a destra. Infine, fai clic su Converti tutto pulsante per salvare la rotazione del video in modo permanente.

Perché VLC non ruota il mio video?
Dopo aver applicato il filtro di rotazione in VLC, devi eseguire più passaggi per convertire e salvare il video. In caso contrario, non è possibile salvare la rotazione in modo permanente.
Posso ruotare un video in VLC di 180 gradi con precisione?
Sì, puoi andare alla finestra di dialogo degli effetti video, controlla il Trasformare opzione e scegliere Ruota di 180 gradi dall'elenco a discesa. Dopo aver fatto clic su Risparmi pulsante, il video verrà ruotato di conseguenza.
Come capovolgere un video in VLC?
Puoi trovare la funzione di capovolgimento dei video nel Video Effects anche il dialogo. Scorri l'elenco a discesa sotto il Trasformare opzione e selezionare Capovolgi orizzontalmente or Capovolgi verticalmente per capovolgere il video. Quindi devi anche salvare il filtro se vuoi capovolgere il video in modo permanente.
Questo tutorial spiega come ruotare un video in VLC Media Player. Alcune persone hanno chiesto perché non possono salvare il video ruotato da VLC. Ora dovresti ottenere la risposta e padroneggiare i passaggi. Se VLC è troppo complesso, ti suggeriamo di provare direttamente Blu-ray Master Video Converter Ultimate. È più facile da usare rispetto a VLC. Più domande? Contattaci lasciando un messaggio sotto questo post.
Più Reading
VLC Media Player e alternative - Guida semplice che dovresti conoscere
Per riprodurre file video e audio su Windows e Mac, si consiglia di utilizzare VLC Media Player e lettori multimediali alternativi. Basta saperne di più sul programma e sulle alternative dell'articolo.
Come riprodurre film Blu-ray con VLC Blu-ray Player su Windows e Mac
Come riprodurre film Blu-ray con il lettore Blu-ray VLC? Che si tratti del film Blu-ray crittografato o di quello, puoi trovare le migliori soluzioni dall'articolo ora.
Cosa puoi fare per risolvere VLC che non registra problemi di video o audio
Se riscontri problemi con VLC che non registra video o audio, non preoccuparti. Ecco 5 modi praticabili per risolvere i problemi di registrazione VLC. Fai come mostra questo articolo.
VLC Screen Capture: registra desktop e video con audio
VLC non è solo il lettore multimediale, ma funziona anche come registratore dello schermo. Questa pagina mostra la guida dettagliata per utilizzare VLC per registrare schermate e video con audio sul computer.