VLC Media Player è lo strumento magico.
Quando cerchi un lettore multimediale, lo fa.
Quando vuoi un convertitore video, funziona
Quando hai bisogno di un registratore dello schermo, ha SÌ.
VLC è un potente programma che funziona con molte funzionalità e oggi parleremo di come usarlo VLC a registrare schermo e video, Compreso Audio.
Adesso andiamo avanti.
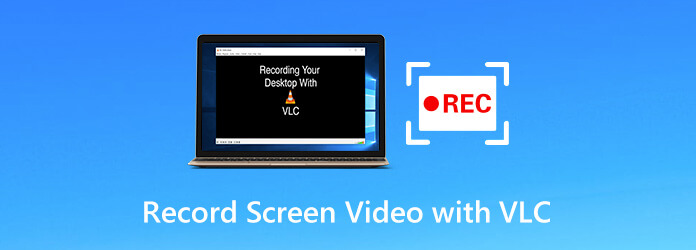
Parte 1. Come registrare schermo e video con audio in VLC
Per registrare schermo e video in VLC, non è richiesta alcuna conoscenza tecnica speciale. Il processo inizia con il download di VLC su Windows, Mac o Linux.
Passo 1.Esegui VLC, fai clic su Media da Menu e selezionare Converti / Salva per aprire il Open Media la finestra di dialogo. Clicca il Cattura dispositivo scheda.
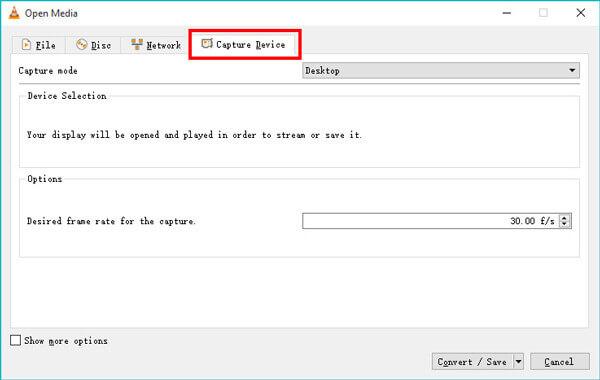
In alternativa, fai clic su Visualizza dal Menu e selezionare Controlli avanzati. Quindi puoi trovare Apri dispositivo di acquisizione opzione dalle opzioni a discesa di Media sul menu.
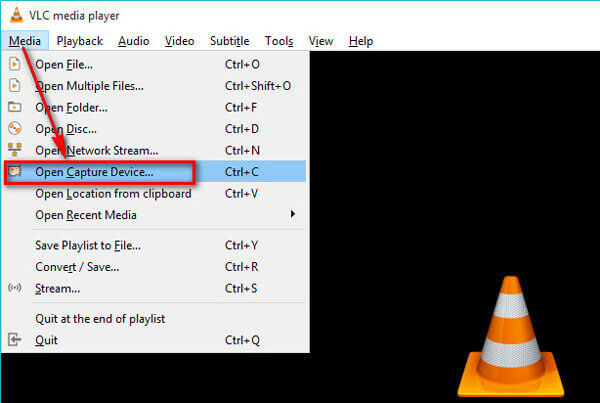
Passo 2.In modalità Cattura, ci sono 3 modalità, DirectShow, TV - Digitalee Desktop.
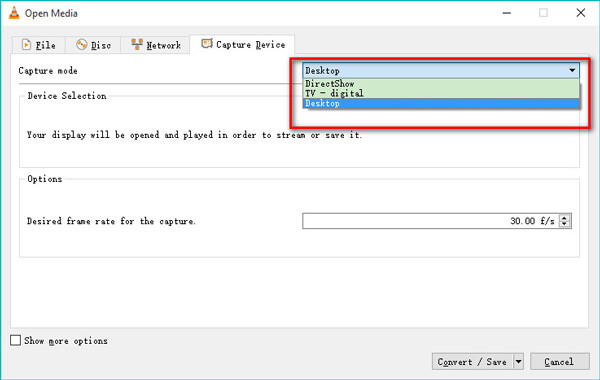
Seleziona il Desktop opzione per registrare tutte le attività sul desktop del tuo computer. Seleziona il TV - Digitale opzione per acquisire l'ingresso da una scheda sintonizzatore TV.
Seleziona il DirectShow funzione per consentire di selezionare un dispositivo video e audio per registrare il video della webcam.
Seleziona quello che desideri e qui prenderemo come esempio una schermata del desktop di registrazione in VLC.
Passo 3.Selezionare la frequenza fotogrammi desiderata fino a 100 fps per l'acquisizione. Di solito, il frame rate di 10 va bene per gli screenshot.
Per creare una registrazione dello schermo di alta qualità, è possibile selezionare fps elevati.
Clicchi Converti / Salva pulsante per continuare.
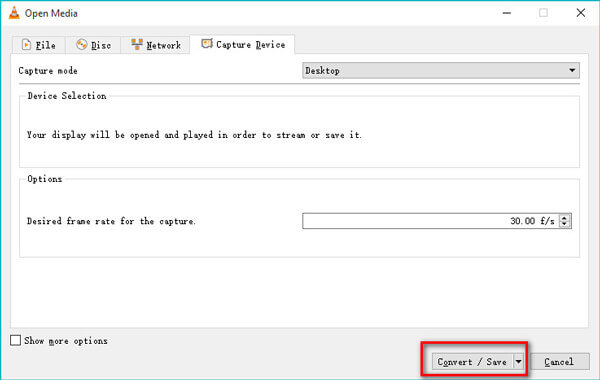
Passo 4.Seleziona il file di output per la registrazione video dello schermo dall'opzione a discesa di Profilo.
Quindi impostare la posizione del file di destinazione e assegnare un nome al file di registrazione di output aprendo il file Scopri la nostra gamma di prodotti dialogo.
Successivamente, fai clic su Inizio pulsante in basso e VLC inizierà a registrare qualsiasi cosa sul desktop del tuo computer.
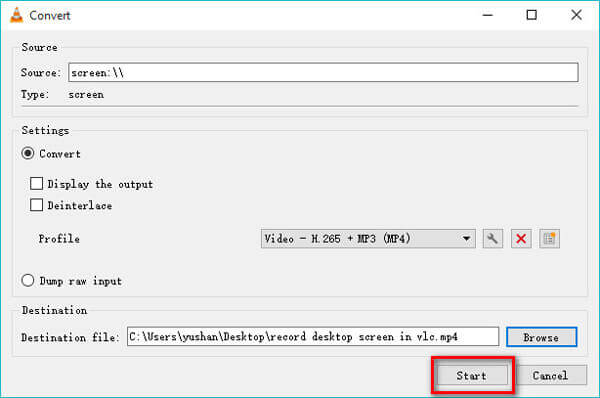
Passo 5.Per interrompere la registrazione dello schermo VLC, ci sono 2 modi.
Apri di nuovo VLC e fai clic con il pulsante destro del mouse sul pulsante di registrazione rosso per selezionare Fermare.
In alternativa, fai clic sul file Interrompi la riproduzione pulsante (un quadrato grigio) nella barra degli strumenti in VLC
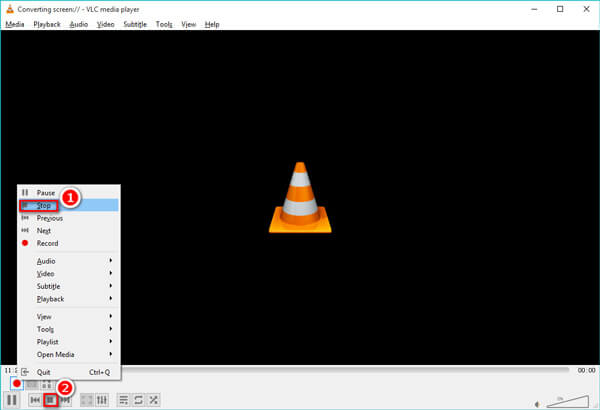
Successivamente, puoi trovare il file video della registrazione salvato sulla destinazione.
Parte 2. Domande frequenti sull'acquisizione dello schermo VLC
-
Domanda 1. Lo schermo VLC cattura l'audio registrato?
VLC ci consente solo di catturare lo schermo e non registra automaticamente l'audio o la voce durante questa attività di cattura dello schermo del desktop. Tuttavia, può registrare l'audio una volta selezionato DirectShow modalità di registrazione.
-
Domanda 2. Dov'è la cartella di registrazione di VLC?
-
Domanda 3. VLC registra il mio schermo con un puntatore del mouse?
No. VLC non mostrerà il puntatore del mouse durante la registrazione dello schermo e del video. Per registrare lo schermo con un mouse visibile, ci sono 2 soluzioni. Uno è scaricare il puntatore del mouse. L'altra soluzione è ottenere un'alternativa a VLC.
-
Domanda 4. Il pulsante Registra non funziona per generare un file in VLC, come risolvere?
1.Assicurati di cercare nella cartella giusta il file di registrazione.
2. Aggiorna VLC alla versione più recente.
3. LC non può creare il file finché non gli dici in quale cartella scaricarlo.
4. C'è un ritardo nella creazione del file di registrazione.
Altre soluzioni a La registrazione VLC non funziona sono qui.
-
Domanda 5. La registrazione dello schermo VLC non salva video, ma solo audio, come risolvere?
Il motivo per cui VLC registra e transcodifica solo l'audio, invece dell'audio a volte è il bug di sistema. Puoi risolvere il problema tramite le seguenti soluzioni:
risolvere il problema tramite le seguenti soluzioni:1. Disinstalla VLC e installa nuovamente VLC.
2. Aggiorna VLC alla versione 3.0 e successive.
3. Ottieni un file Alternativa VLC.
-
Domanda 6. VLC ha un registratore dello schermo su Android?
No. L'acquisizione dello schermo VLC è abilitata nelle versioni desktop di VLC su Windows, Mac e Linux. Per quanto riguarda gli utenti Android o iPhone, VLC può riprodurre solo file multimediali. Impara qui a schermata di registrazione su Android.
Parte 3. Alternativa VLC: registra schermo e video con audio più semplice
VLC è il software multimediale multifunzionale, ma devi ammettere che non è un registratore dedicato per offrire alcune funzionalità avanzate, come la registrazione della regione selezionata, la registrazione del desktop con audio, ecc.
Se stai cercando ancora più opzioni, ottenere un'alternativa a VLC è una certezza.
p>Screen Recorder è uno schermo professionale e un videoregistratore per computer Windows e Mac. Può catturare tutto ciò che sta accadendo sul desktop del tuo computer, programmi, browser e webcam. Inoltre, offre un'ampia gamma di modalità di registrazione per selezionare o escludere finestre e regioni per la registrazione.Sia che tu voglia registrare filmati amatoriali o azioni locali sul desktop, la sua interfaccia intuitiva ti indirizzerà senza sforzo.
Concludendo
Questo post ha parlato principalmente di come unire i file TS insieme. Puoi ottenere 3 strumenti di joiner video per combinare due o più clip TS in un unico file. Se hai bisogno di unire video in altri formati, puoi anche fare affidamento su di essi.
- Registra schermo, video, webcam e audio insieme o separatamente.
- Personalizza liberamente qualsiasi finestra di registrazione, regione e sorgente audio.
- Supporta la modifica in tempo reale durante la registrazione, ad esempio aggiungi testi, disegna una forma, acquisisci screenshot, ecc.
- Registra lo schermo senza mouse tramite tasti di scelta rapida, mostra il puntatore del mouse, evidenzia o nascondi i clic del mouse e altro ancora.
- Seleziona tra più monitor e imposta una registrazione con timer per catturare automaticamente lo schermo.
Scarica gratis
Per Windows
Download sicuro
Scarica gratis
per MacOS
Download sicuro
Passo 1.Seleziona il videoregistratore
Scarica gratuitamente il sostituto VLC facendo clic sul link di download sopra. Avvia questo programma e seleziona Videoregistratore.

Passo 2.Scegli l'area di registrazione e la sorgente audio
Qui, dovresti effettuare le semplici impostazioni per l'acquisizione dello schermo.
Clicchi Lunga or Custom per selezionare la regione di registrazione dello schermo come desideri.
Attiva / disattiva Sound System or Microfono per registrare schermo e video con o senza audio.

Se desideri mostrare il puntatore del mouse durante la registrazione, fai clic su Preferenze dall'opzione di menu (tre punti) nella barra degli strumenti per mostrare o nascondere i clic del mouse, i colori e altro. Il formato di output della registrazione può essere personalizzato qui.

Passo 3.Registra un video
Mentre tutto è fatto bene, basta fare clic su REC per avviare la registrazione dello schermo del computer. La barra mobile consente di modificare il file di registrazione durante l'acquisizione dello schermo.
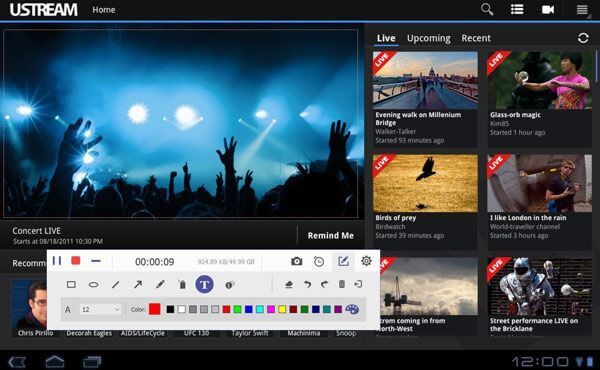
Passo 4.Visualizza l'anteprima e salva la registrazione video
Per interrompere la registrazione, fai clic sul pulsante di interruzione nella barra mobile e verrai indirizzato alla finestra di anteprima. La funzione di anteprima ti consente di vedere come apparirà il tuo file di registrazione senza codificarlo tutto.
Inoltre, la funzione clip qui può tagliare parti indesiderate dal file video.
Clicchi Risparmi per esportare il file di registrazione sul tuo computer.

Questo è tutto ciò che serve per registrare rapidamente il tuo schermo con l'alternativa VLC.
Concludendo
VLC, in quanto software multimediale gratuito, svolge un ruolo importante quando si tratta di riprodurre Blu-ray, DVD, file multimediali e convertire video. Inoltre, puoi registrare schermate e video con VLC. Mancanza di alcune funzioni avanzate, VLC potrebbe non essere l'opzione migliore per registrare schermate e video. Qui, Screen Recorder è il miglior sostituto VLC consigliato in questo post per completare l'attività.

