VLC Media Player è un lettore multimediale, convertitore ed editor mondiale per utenti desktop e mobili. In realtà, puoi anche registrare video usando VLC. Basta scegliere Apri dispositivo di acquisizione dall'elenco a discesa Media. Successivamente, puoi acquisire gratuitamente il video del desktop o della webcam con VLC. Tuttavia, potresti scoprire che il pulsante di registrazione VLC non funziona o altri VLC non registrano problemi. In caso di problemi durante la registrazione di video sullo schermo con VLC o VLC non in registrazione, stai arrivando nel posto giusto. Qui spiegheremo il motivo e le soluzioni per risolvere questo problema.
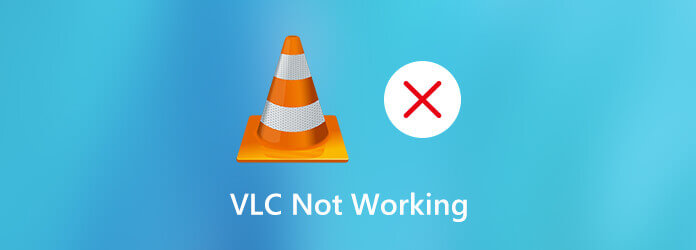
Parte 1. Perché VLC non registra video o audio
Se VLC non è in grado di registrare video all'inizio, potrebbe esserci qualcosa di sbagliato con i bug di sistema. Ad esempio, le ultime versioni di registrazione e transcodifica VLC sono possibili ragioni. Per ridurre l'incidenza di VLC che non registra video, è possibile installare una versione precedente di VLC, come v.2.0.8, v.2.1.5, v.3.0.0 e altre. Puoi anche cambiare versione quando VLC interrompe la registrazione a metà.
Parte 2. 6 soluzioni per risolvere VLC che non registra
Soluzione 1. Trova l'alternativa VLC
VLC non è originariamente progettato per la registrazione dello schermo. Per registrare lo schermo o il video, è meglio trovare un programma di registrazione professionale, e AnyMP4 Screen Recorder è la migliore alternativa al registratore VLC.
Non esiste un limite di tempo massimo e puoi registrare video su schermo con audio sul tuo computer Windows e Mac. Puoi anche sbloccare l'accelerazione hardware, le attività pianificate, le preferenze dei tasti di scelta rapida e altre funzionalità di registrazione avanzate.
- Registra gameplay, conferenze online, tutorial, videochiamate senza ritardi.
- Cattura video dello schermo con audio da un browser, un programma e persino dalla tua voce.
- Crea annotazioni ed evidenzia i clic del mouse durante la registrazione con dimensioni, colori e stili diversi.
- Imposta tasti di scelta rapida personalizzati per controllare l'intera registrazione video e audio.
- Regola la qualità video/audio in uscita, il formato e altre impostazioni.
- Il mirroring del telefono può trasmettere e riprodurre lo schermo di iPhone e Android sul computer.
Scarica gratis
Per Windows
Download sicuro
Scarica gratis
per MacOS
Download sicuro
Passo 1.Scarica gratuitamente Blu-ray Master Screen Recorder. Quindi installa e avvia il programma. Poiché il record VLC non funziona, puoi scegliere Videoregistratore nell'interfaccia principale invece.

Passo 2.Imposta l'area di cattura dello schermo e la sorgente audio in ingresso in base alle tue necessità. È possibile registrare video con audio di sistema e voce del microfono.

Passo 3.Clicchi REC per avviare la registrazione. Puoi fare uno screenshot e aggiungere strumenti di disegno durante la registrazione. Al termine della registrazione dello schermo, è possibile visualizzarlo in anteprima e ritagliarlo. Alla fine, fare clic Risparmi per salvare il video di registrazione.

Per ulteriori VLC Media Player alternative, puoi cliccarlo qui.
Soluzione 2. Riavviare la registrazione VLC
Quando VLC non registra il problema dell'audio solo video, puoi riavviare e reinstallare l'ultima versione di VLC. Se non funziona, puoi disabilitare l'accelerazione video prima di registrare con VLC. Basta andare su VLC Strumenti. Scegliere Preferenze seguito da Video. Successivamente, deseleziona Uscita video accelerata. Quindi, puoi usare VLC per avviare la registrazione di un video o audio per vedere se il problema è risolto.
Soluzione 3. Disattiva l'accesso controllato alle cartelle
A volte, le impostazioni di Windows Defender sono in conflitto con le impostazioni di registrazione VLC. Per risolverlo, è necessario accedere a Windows Defender sul tuo computer. Devi disabilitare Accesso alle cartelle controllate per risolvere i problemi di VLC che non registra.
Soluzione 4. Cambia un registratore dello schermo per acquisire i sottotitoli del DVD
Quando usi VLC per registrare video su DVD, potresti riscontrare il problema che la registrazione video non include i sottotitoli. Anche se abiliti la sovrapposizione dei sottotitoli durante la registrazione, il file registrato non contiene sottotitoli. Questo perché il sottotitolo viene salvato in un file separato. VLC non è in grado di riconoscere il sottotitolo separato. Durante questo periodo, devi cambiare un registratore dello schermo per bypassare VLC che non registra il problema dello schermo. (Trovare soluzioni a VLC non riprodurrà problemi con i DVD )
Soluzione 5. Cambia i moduli di uscita audio in FLAC
VLC potrebbe ritardare durante la registrazione di video su schermo con uscita FLAC. Per risolvere il problema del ritardo VLC, puoi riavviare VLC. Scegliere Impostazioni profilo seguito da Preferenze. Selezionare audio e impostare i moduli di output. Clic Opzioni avanzate. Quindi selezionare Win32 output extension wave per correggere il ritardo di stutter FLAC in VLC.
Soluzione 6. Crackle di riproduzione della registrazione VLC su ALSA
Quando usi VLC per riprodurre la registrazione, potresti trovare il crepitio della riproduzione. Per risolvere questo problema, scegli semplicemente VLC Strumenti. Selezionare Preferenze e quindi scegliere audio. Successivamente, cambia il modulo di output in ALSA. Puoi sbarazzarti del suono scoppiettante di VLC durante la riproduzione o la registrazione con successo.
Parte 3. Domande frequenti sui problemi di registrazione VLC
-
Dove vengono salvate le registrazioni VLC?
Tutti i file multimediali verranno salvati nella cartella Video per impostazione predefinita. Puoi trovarlo nel file Utenti cartella. Scegli una cartella denominata con il tuo nome utente. Quindi puoi trovare la cartella del percorso di registrazione.
-
In che formato registra VLC?
VLC può registrare, transcodificare e trasmettere video e audio in più formati. È possibile salvare il file video della registrazione come MP4, ASF, AVI, FLAC, MOV, OGG, WebM e altro.
-
Cosa fare quando VLC continua a bloccarsi?
È possibile scaricare diagnostica, ripristinare le preferenze, disabilitare l'accelerazione hardware e correggere i file di programma danneggiati per risolvere i crash di VLC.
Concludendo
Dopo aver riparato VLC non in registrazione con i metodi sopra indicati, puoi continuare a registrare, riprodurre, convertire e modificare file video e audio con VLC. Oppure puoi rivolgerti a Blu-ray Master Screen Recorder e alla sua alternativa online per ottenere una migliore esperienza di registrazione dello schermo. Se riscontri ancora problemi con la mancata registrazione del video VLC, non esitare a contattarci.
Più Reading

